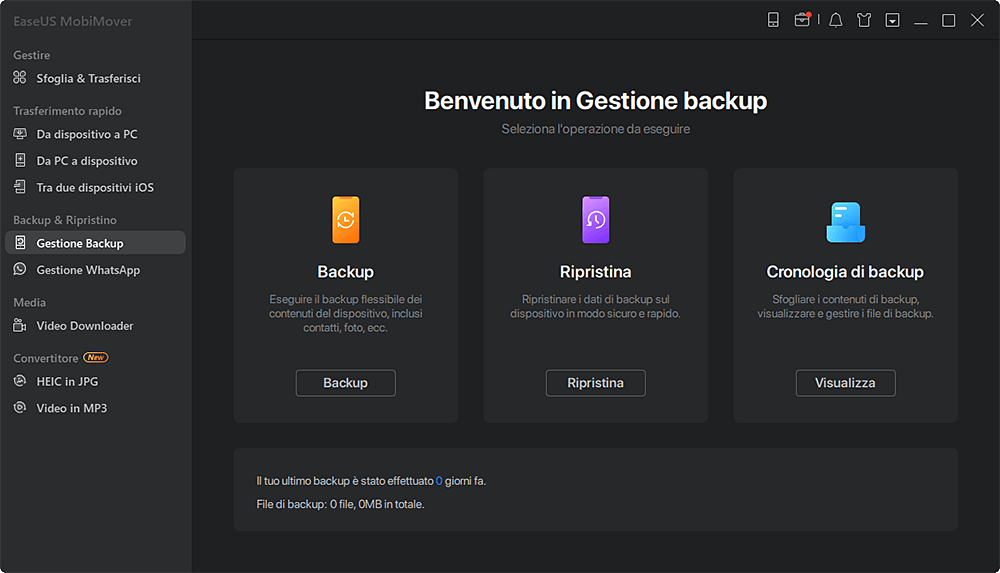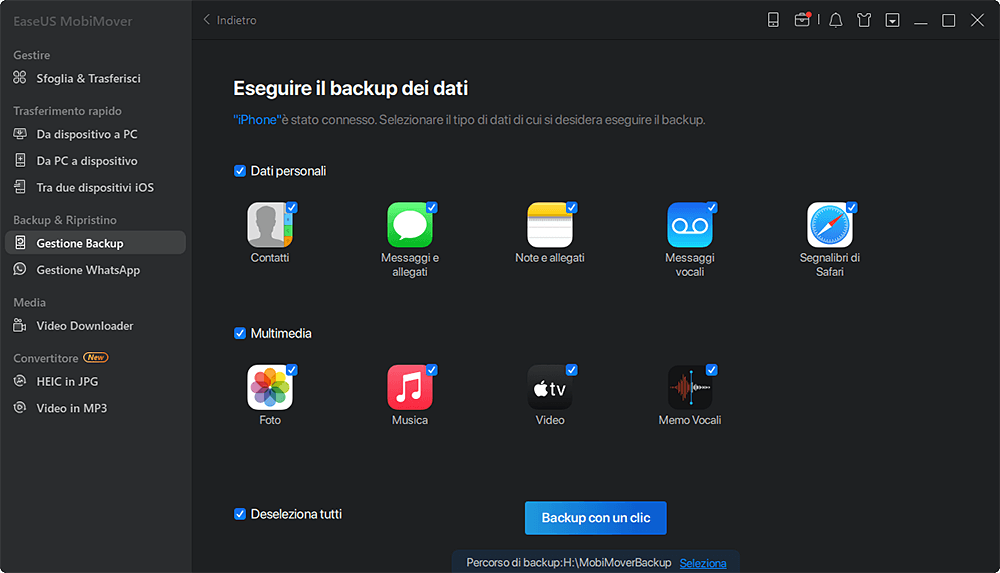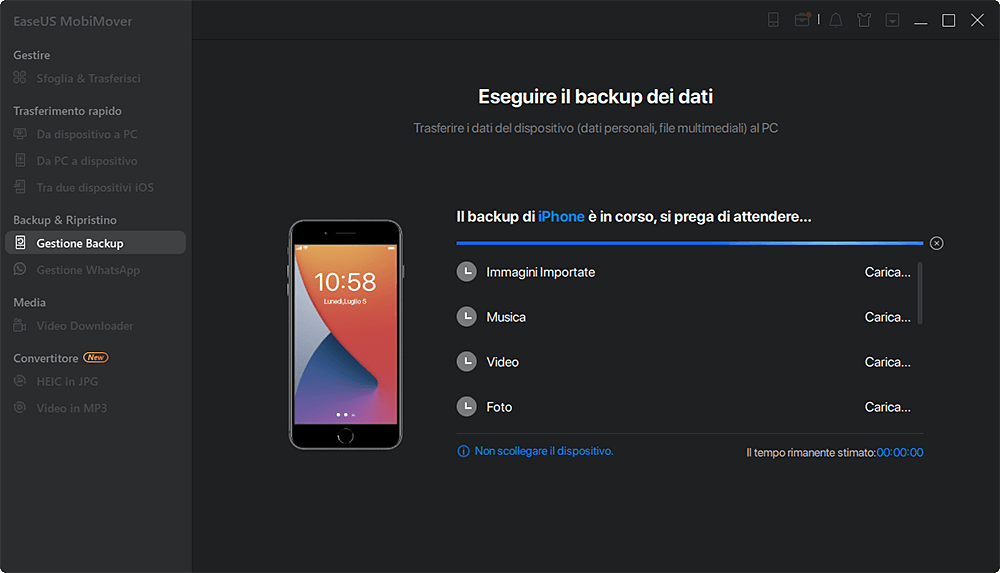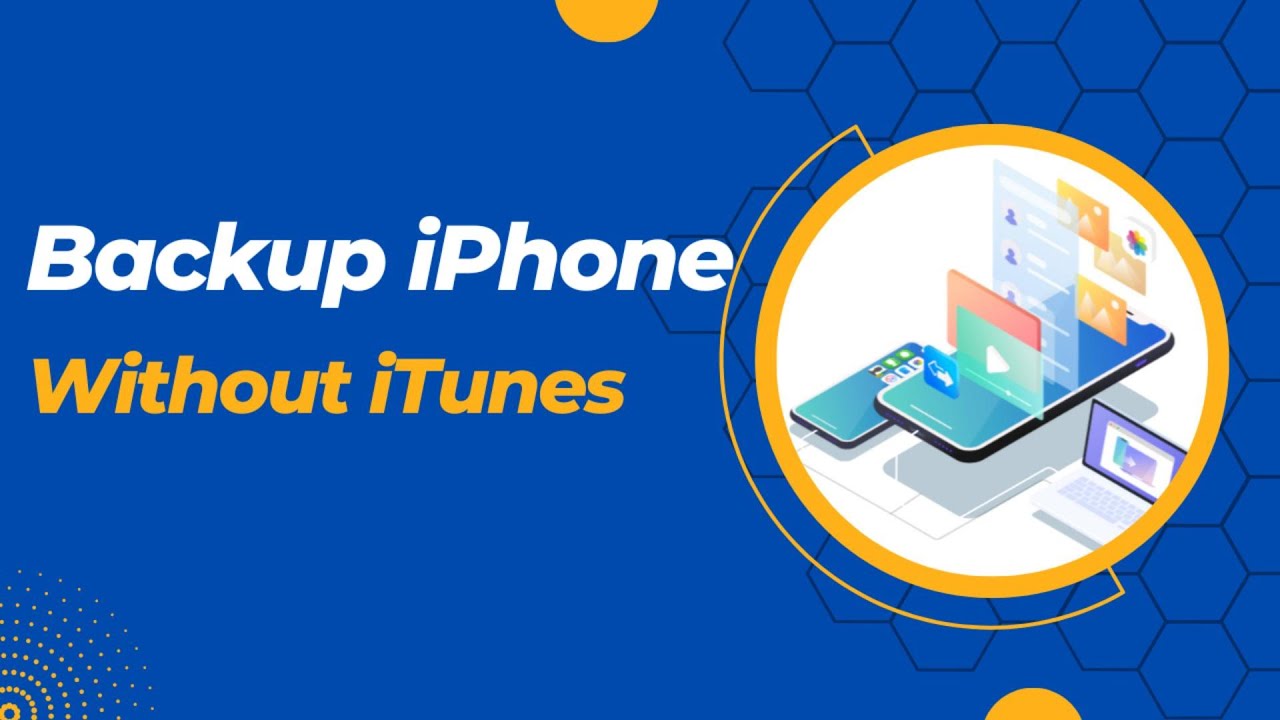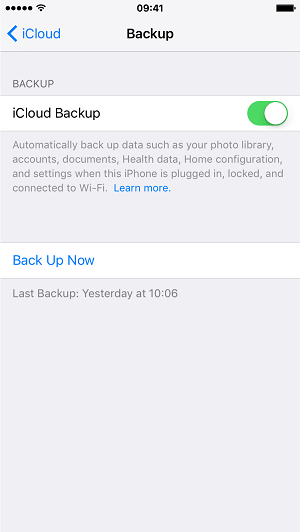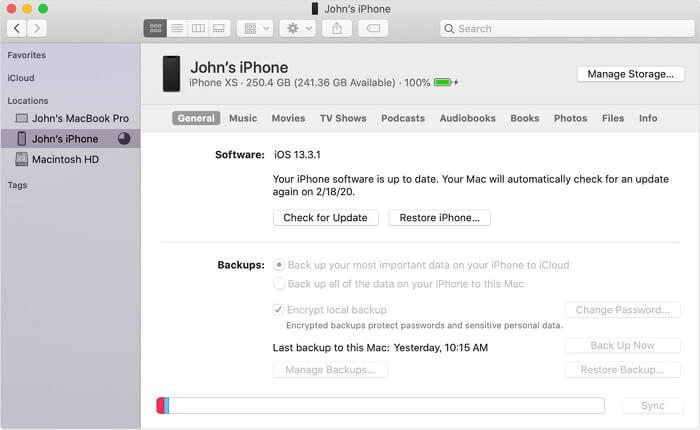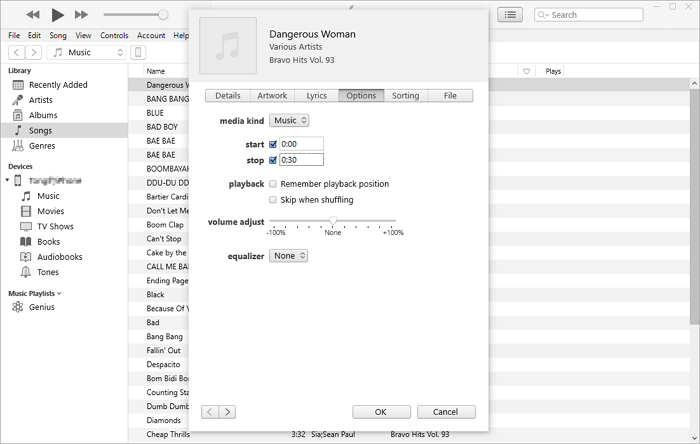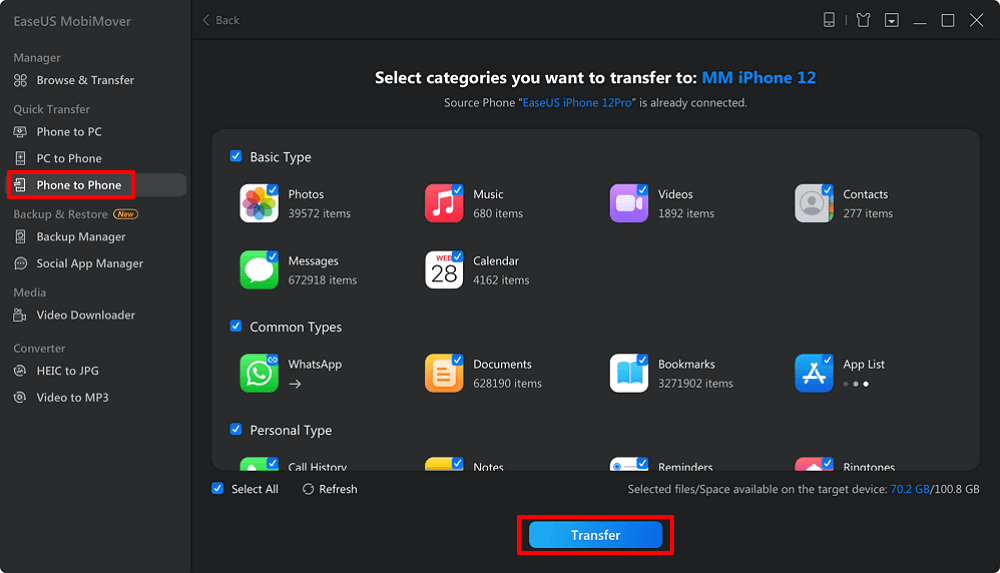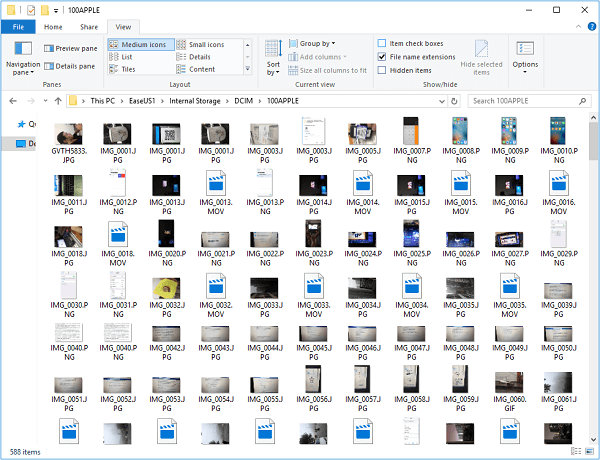Esistono tre modi per eseguire il backup di un iPhone senza iTunes. Puoi anche applicarne uno per eseguire il backup del tuo iPad o iPod Touch.
È necessario eseguire il backup di un iPhone, iPad o iPod Touch se non vuoi perdere i preziosi dati sul dispositivo iOS o quando devi trasferire i dati su un nuovo iPhone tramite backup e ripristino.
Parlando di backup dell'iPhone, iTunes potrebbe venire in mente per primo in quanto è la soluzione ufficiale di Apple per eseguire un backup dei dati del tuo iPhone. Tuttavia, ad alcuni di voi potrebbe non piacere utilizzare iTunes per vari motivi. Se sei uno degli utenti che preferiscono eseguire il backup di iPhone senza iTunes, continua a leggere e scopri come creare un backup di iPhone senza iTunes in tre modi. (Nel caso ne avessi bisogno, c'è la guida per eseguire il backup di iPhone senza iCloud.)
| 💡Metodi |
🎡Efficacia |
🚦Difficoltà |
| 🥇Software di backup dell'iPhone👍 |
Alta - EaseUS MobiMover consente agli utenti di eseguire il backup dell'iPhone con un clic. |
Semplice |
| 🥈iCloud |
Medio - iCloud offre agli utenti 5 GB di spazio di archiviazione gratuito per eseguire il backup dei dati su iPhone. |
Semplice |
| 🥉Finder |
Medio - Finder è in grado di trasferire dati da iPhone a Mac con macOS Catalina o successivo. |
Semplice |
Metodo 1. Come eseguire il backup di iPhone senza iTunes utilizzando iOS Content Manager
A volte, la creazione di un backup con iCloud e Finder richiede molto tempo. Quindi, se puoi semplificare il processo di backup e ripristino con l'aiuto di uno strumento di backup di terze parti, perché no?
Se vuoi, prova questo software di backup per iPhone - EaseUS MobiMover. Con esso, puoi eseguire il backup dell'intero iPhone o trasferire i file desiderati tra iPhone e Mac o Mac quando vuoi. Dopo aver copiato questi contenuti sul tuo computer, puoi ripristinare liberamente tutti o singoli file dal computer al tuo dispositivo quando ne hai bisogno.
Per eseguire il backup del tuo iPhone sul computer:
Step 1. Collega il tuo iPhone al PC e fidati del computer. Avvia EaseUS MobiMover e vai su "Gestione Backup" > "Backup".
Step 2. Poiché tutti i file supportati sono selezionati per impostazione predefinita, fai clic su "Backup con un clic" direttamente per avviare il backup del tuo iPhone sul computer.
Step 3. Attendi pazientemente fino al completamento del processo di backup. Quando devi ripristinare il backup, vai su "Gestione backup" > "Ripristina" e segui le istruzioni sullo schermo per continuare.
🎦Guida video sul backup dell'iPhone senza iTunes:
- 00:00 Intro
- 00:32 Metodo 1. EaseUS MobiMover
- 01:27 Metodo 2. iCloud
- 02:07 Metodo 3. Finder
Metodo 2. Come eseguire il backup di iPhone senza iTunes utilizzando iCloud
Apple fornisce due metodi di backup per te: uno consiste nell'utilizzare iTunes per eseguire il backup del tuo iPhone sul computer e l'altro consiste nell'utilizzare iCloud per eseguire il backup dei dati del tuo iPhone nell'archivio iCloud. Pertanto, se non sei disposto a utilizzare iTunes per eseguire un backup di iPhone, il modo alternativo è creare un backup di iPhone utilizzando il servizio iCloud.
iCloud ti consente di eseguire il backup del tuo iPhone senza un computer tramite Wi-Fi e un backup iCloud include quasi tutti i dati e le impostazioni sul tuo dispositivo. Tuttavia, non puoi accedere al backup di iCloud a meno che non ripristini un iPhone, iPad o iPod con esso, che è abbastanza simile all'utilizzo di iTunes.
Prima di iniziare, puoi imparare come velocizzare il backup di iCloud per evitare problemi come il backup di iPhone che richiede un'eternità.
Assicurati di disporre di spazio di archiviazione iCloud sufficiente per salvare i dati del tuo iPhone e connettere il tuo iPhone a una rete stabile e affidabile. Successivamente, segui i passaggi seguenti per eseguire il backup del tuo iPhone con iCloud.
Per eseguire il backup di un iPhone senza iTunes:
Passaggio 1. Collega il tuo iPhone alla rete Wi-Fi.
Passaggio 2. Seleziona "Impostazioni" > "iCloud" > "Backup".
Passaggio 3. Attiva il "Backup iCloud".
Passaggio 4. Attiva la connessione Wi-Fi e seleziona "Esegui backup ora".
Passaggio 5. Puoi verificarlo selezionando "Impostazioni" > "iCloud" > "Archiviazione" > "Gestisci spazio di archiviazione".
![Come eseguire il backup di iPhone senza iTunes utilizzando iCloud]()
Se il backup di iCloud non è riuscito, scopri come risolverlo dalla guida. Inoltre, se devi visualizzare e accedere ai tuoi contenuti nel backup, scegli di ripristinare l'iPhone da un backup iCloud durante il processo di configurazione dell'iPhone e seleziona uno dei backup per eseguire il ripristino.
Metodo 3. Come eseguire il backup di iPhone su computer senza iTunes tramite Finder
iTunes non è più disponibile poiché macOS Catalina e Finder lo sostituiscono per eseguire i backup del dispositivo. Pertanto, se stai utilizzando un Mac che esegue macOS Catalina e desideri eseguire il backup di iPhone sul computer, Finder è la soluzione.
Allo stesso modo, sebbene tu possa visualizzare o accedere ai contenuti dal backup, i contenuti sono generalmente archiviati in un formato che non puoi leggere. E l'unico modo ufficiale per estrarre i file dal backup è ripristinare un iPhone da esso.
Per eseguire il backup di iPhone su computer senza iTunes:
Passaggio 1. Collega il tuo dispositivo iOS al computer e apri Finder.
Passaggio 2. Sblocca il telefono e fidati del computer. Se richiesto, inserisci la password del tuo iPhone per continuare.
Passaggio 3. Clicca su [nome del tuo iPhone] in "Posizioni".
Passaggio 4. Clicca su "Esegui backup ora" per avviare il backup del tuo iPhone sul computer senza iTunes.
![Come eseguire il backup dell'iPhone sul computer senza iTunes]()
Se necessario, puoi accedere alla posizione del backup del tuo iPhone andando su "Finder" > [il tuo dispositivo] > "Generale" > "Gestisci backup". Quindi puoi fare clic con il pulsante destro del mouse sul backup e scegliere "Mostra nel Finder".
Vale la pena ricordare che non dovresti modificare, riposizionare, rinominare o estrarre il contenuto dal backup, altrimenti i file potrebbero rovinarsi.
Se hai eseguito il backup del tuo iPhone utilizzando uno dei due modi precedenti, puoi seguire la guida di Apple per scoprire come ripristinare il tuo iPhone, iPad o iPod Touch dal backup.
Conclusioni
Questi sono i tre modi per eseguire il backup di un iPhone senza iTunes.
- Se desideri utilizzare un programma di terze parti come EaseUS MobiMover, tieni presente che cancellerà il tuo dispositivo quando ripristini il backup.
- Se preferisci eseguire un backup in modalità wireless utilizzando iCloud, assicurati di disporre di spazio di archiviazione iCloud sufficiente per salvare tutti i dati e le impostazioni del tuo iPhone.
- Se desideri eseguire il backup di iPhone sul computer utilizzando Finder, non puoi leggere i contenuti nel backup e devi ripristinare l'iPhone per accedere nuovamente ai contenuti.
Esegui il modo più adatto alle tue esigenze per eseguire il backup di iPhone senza iTunes in pochi semplici clic.
Domande frequenti su come eseguire il backup di iPhone senza iTunes
Hai altri dubbi? Per ulteriori informazioni su come eseguire il backup di iPhone senza iTunes in diversi modi, controlla le domande frequenti di seguito.
1. Come eseguire automaticamente il backup delle foto da iPhone a OneDrive?
- Scarica e installa OneDrive dall'Apple Store e accedi sul tuo iPhone.
- Apri OneDrive e tocca l'immagine del tuo profilo.
- Seleziona Impostazioni > Caricamento fotocamera. Abilita Caricamento fotocamera per caricare automaticamente foto e video presenti su questo dispositivo su OneDrive.
2. Posso trasferire le foto dall'iPhone direttamente al PC?
SÌ. Collega il tuo iPhone al PC con un cavo USB e avrai accesso alle foto sul tuo iPhone. Ma ad eccezione delle foto, non ti è consentito accedere ad altri file senza problemi.
3. Come eseguire il backup di iPhone con un clic?
EaseUS MobiMover consente agli utenti di eseguire il backup dell'iPhone sul computer con un clic. Puoi anche eseguire il backup parziale di contenuti importanti da iPhone a computer.