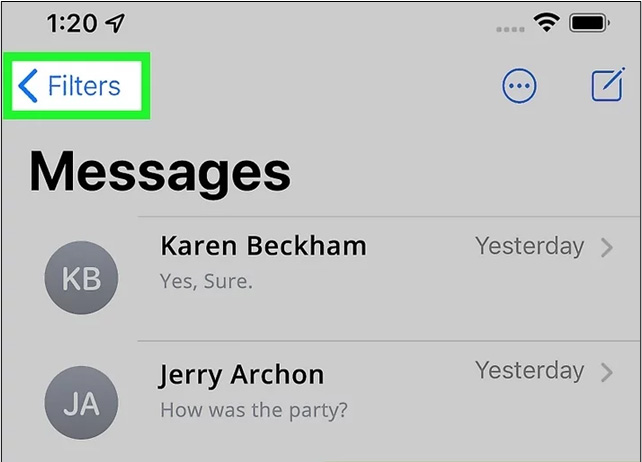Secondo le statistiche, gli utenti iPhone sono molto più appiccicosi degli utenti Android che molte persone passano a un nuovo iPhone da un vecchio iPhone. Con questo background, le persone di solito tendono a trasferire i dati dal vecchio iPhone al nuovo iPhone e alcuni di loro potrebbero riscontrare una situazione in cui il vecchio iPhone è troppo danneggiato per essere utilizzato normalmente e trasferire dati.
Cosa fare se il vecchio iPhone non è disponibile per essere connesso per accedere ai dati? Come trasferire i dati da iCloud a iPhone quando il vecchio telefono è rotto o danneggiato? Questo è esattamente l'argomento di oggi. Esploriamo ora come trasferire i dati sul nuovo iPhone senza il vecchio telefono utilizzando iCloud.
Puoi trasferire iCloud sul nuovo iPhone senza il vecchio telefono
Se desideri trasferire iCloud sul nuovo iPhone senza utilizzare il vecchio telefono, puoi configurare il nuovo iPhone come nuovo dispositivo e quindi ripristinare completamente i dati dal tuo backup iCloud . In questo modo puoi trasferire i dati sul nuovo iPhone dopo la configurazione utilizzando il backup iCloud. Pertanto, non c'è nulla di cui devi preoccuparti, anche se il tuo vecchio iPhone è rotto o da cui è inaccessibile ottenere dati.
Come trasferire iCloud sul nuovo iPhone senza il vecchio telefono
In effetti, la maggior parte delle persone sceglierebbe di trasferire dati da iPhone a iPhone utilizzando Quick Start o iTunes se il loro vecchio iPhone è disponibile per la connessione e lo spostamento dei dati. Tuttavia, se il vecchio telefono non funziona più e decidi di acquistare un nuovo iPhone invece di spendere soldi per ripararlo, è facile trasferire i dati da iCloud al tuo nuovo iPhone senza usare quello vecchio.
Il prerequisito per utilizzare iCloud per trasferire file su un nuovo iPhone è che tu abbia precedentemente eseguito il backup del tuo vecchio iPhone su iCloud. Solo in questo modo puoi ripristinare iPhone dal backup iCloud. Vediamo ora la guida completa per trasferire iCloud sul nuovo iPhone.
Ecco come eseguire il backup di tutto, da iPhone a iCloud:
Passaggio 1. Connetti il tuo dispositivo a una rete Wi-Fi. Sul tuo vecchio iPhone, vai su "Impostazioni" > [Il tuo nome] > "iCloud" > "Backup iCloud".
Passaggio 2. Attiva l'interruttore "Backup iCloud". Il tuo iPhone inizierà il backup automaticamente. Per avviare manualmente un backup, tocca "Esegui il backup adesso".
Passaggio 3. Attendi il completamento del backup. Il tempo necessario per completare il backup dipenderà dalla quantità di dati presenti sul tuo dispositivo e dalla velocità della tua connessione Internet.
Ecco come ripristinare il tuo iPhone dal backup iCloud:
Passaggio 1. Accendi il tuo nuovo iPhone e segui le istruzioni visualizzate sullo schermo fino a raggiungere la schermata "App e dati".
Passo 2. Seleziona l'opzione "Ripristina da backup iCloud". Accedi al tuo account iCloud utilizzando l'ID Apple e la password.
Passaggio 3. Scegli il backup più rilevante dall'elenco dei backup iCloud disponibili.
Attendi che i dati vengano scaricati e ripristinati sul tuo iPhone. Qui Apple offre una guida ufficiale per utilizzare iCloud per trasferire i dati dal tuo iPhone precedente al tuo nuovo iPhone: https://support.apple.com/en-us/108344 . Puoi anche fare riferimento a quel tutorial per trasferire i dati di iCloud sul nuovo iPhone senza il vecchio telefono.
Cosa fare se il tuo nuovo iPhone non è un dispositivo nuovo di fabbrica? Non preoccuparti. Per trasferire iCloud sul nuovo iPhone dopo la configurazione , puoi cancellare tutti i contenuti e le impostazioni sul tuo iPhone andando su "Impostazioni" > "Generali" > "Ripristina" > "Cancella tutti i contenuti e le impostazioni". Quindi puoi configurarlo come nuovo dispositivo e seguire i passaggi precedenti per ripristinare iPhone dal backup iCloud.
Come trasferire dati specifici sul nuovo iPhone senza iCloud
Quali sono i dati più importanti nel tuo vecchio iPhone? Se fossi in me, direi contatti, foto, messaggi di testo/iMessage e dati delle app , e i primi tre sono i contenuti più essenziali che devo spostare e archiviare nel mio nuovo iPhone. In precedenza ho condiviso con voi come trasferire i dati di iCloud o ripristinare il backup di iCloud su un nuovo iPhone senza il vecchio iPhone, e qui vi mostrerò come trasferire contatti, foto, messaggi e dati delle app in modo selettivo o trasferire iPhone su iPhone senza iCloud .
Se il tuo vecchio iPhone è ancora disponibile o è solo rotto lo schermo, puoi sfruttare EaseUS MobiMover per trasferire file da iPhone a iPhone senza iCloud o iTunes. È in grado di trasferire contatti, foto, messaggi di testo/iMessage, app e altri dati sul nuovo iPhone senza iCloud.
Perché scegliere il software EaseUS tutto in uno:
- 🔁Trasferimento dati telefono: puoi trasferire tutto tra telefoni cellulari, con Android e iOS supportati, il che significa che puoi trasferire file tra Android e iPhone, o tra iPhone e iPhone.
- 🔁Backup del telefono: ti consente di eseguire il backup dell'iPhone su PC o Mac senza acquistare spazio di archiviazione iCloud e puoi ripristinare l'iPhone dal backup in qualsiasi momento.
- ⚙️Gestione iCloud: con lo strumento di trasferimento dati EaseUS, puoi visualizzare, modificare, importare, esportare o eliminare file da iCloud o iCloud Drive.
- ⚙️Gestione dati telefono: quando il tuo iPhone è collegato al computer, puoi visualizzare tutto ciò che è presente sul tuo iPhone dal computer. Puoi eliminare, caricare o scaricare file tra iPhone e computer.
Ecco come trasferire dati sul nuovo iPhone senza iCloud
Passaggio 1. Collega i due iPhone al computer con cavi USB compatibili e tocca "Fidati di questo computer" sui dispositivi in base ai requisiti. Avvia EaseUS MobiMover e seleziona la modalità "Da telefono a telefono" nella schermata principale. Passa alla direzione in cui desideri trasferire i dati e fai clic su "Avanti".
Passaggio 2. MobiMover ti consente di trasferire direttamente i file di dati interi o specifici dell'iPhone senza utilizzare iTunes. Puoi selezionare le caselle per sincronizzare facilmente tutti i dati di cui hai bisogno. Fare clic su "Trasferisci" per avviare il processo.
Passaggio 3. Ora inizia a trasferire i dati da iPhone A a iPhone B senza l'intervento di iTunes. Non disconnettere i dispositivi fino al termine del processo. Al termine, vai ad aprire le applicazioni corrispondenti per controllare gli elementi sincronizzati.
Parole finali
In questo articolo, abbiamo discusso come trasferire il backup da iCloud al nuovo iPhone invece di trasferire direttamente iPhone su iPhone. Questa soluzione è perfettamente adatta per le persone il cui vecchio iPhone non è disponibile o inaccessibile. Se il tuo iPhone non ha backup o non desideri acquistare spazio di archiviazione iCloud, puoi utilizzare EaseUS MobiMover per trasferire dati da iPhone a iPhone senza iCloud. Inoltre, puoi anche utilizzare questo strumento unico di trasferimento dati del telefono per gestire i dati o i file del tuo iPhone archiviati in iCloud.
Domande frequenti su come trasferire iCloud sul nuovo iPhone senza il vecchio telefono
Per quanto riguarda il trasferimento dei dati dell'iPhone da iCloud al nuovo iPhone senza il vecchio iPhone, ci sono alcune domande comuni che gli utenti Apple pongono, in base al nostro sondaggio.
1. Come posso ottenere il codice di verifica dell'ID Apple senza il mio vecchio telefono?
Se stai tentando di accedere con il tuo ID Apple su un nuovo dispositivo e non hai accesso al tuo vecchio telefono per ricevere il codice di verifica, puoi provare le seguenti opzioni:
- Utilizza un dispositivo attendibile: se disponi di un altro dispositivo Apple su cui è già stato effettuato l'accesso con lo stesso ID Apple ed è configurato come dispositivo attendibile, puoi ricevere il codice di verifica su quel dispositivo.
- Utilizza la chiave di ripristino: se hai configurato l'autenticazione a due fattori per il tuo ID Apple, potresti avere una chiave di ripristino che puoi utilizzare per accedere al tuo account. Puoi inserire la chiave di ripristino invece del codice di verifica per accedere.
- Contatta il supporto Apple: contatta il supporto Apple per ulteriore assistenza. Potrebbero essere in grado di aiutarti a verificare la tua identità e a riottenere l'accesso al tuo account.
2. Posso ripristinare il mio iPhone da iCloud dopo averlo configurato come nuovo telefono?
Sì, puoi ripristinare il tuo iPhone da un backup iCloud anche dopo averlo inizialmente configurato come nuovo telefono. Puoi seguire i passaggi precedenti per ripristinare il tuo iPhone allo stato di fabbrica e quindi ripristinare l'iPhone dal backup iCloud.
3. Come recuperare i dati da iCloud?
Per accedere ai vecchi backup iCloud su iPhone o iPad:
- Vai su "Impostazioni" sul tuo dispositivo.
- Tocca il tuo ID Apple nella parte superiore del menu Impostazioni.
- Seleziona "iCloud", quindi tocca "Gestisci spazio di archiviazione" o "Archiviazione iCloud".
- Tocca "Backup" per visualizzare un elenco dei tuoi backup iCloud.
- Seleziona il backup a cui desideri accedere per visualizzare i dettagli e gestirlo o eliminarlo.
Per accedere ai vecchi backup iCloud su un computer:
- Vai su iCloud.com e accedi con il tuo ID Apple e la password.
- Fare clic sull'icona "Impostazioni".
- Scorri verso il basso e fai clic su "Ripristina file" in Avanzate.
- Vedrai un elenco dei tuoi backup iCloud. Seleziona il backup a cui desideri accedere.