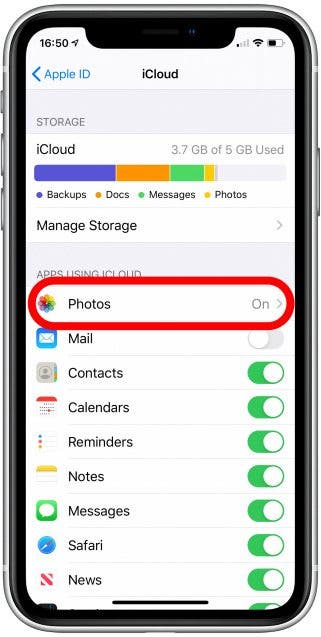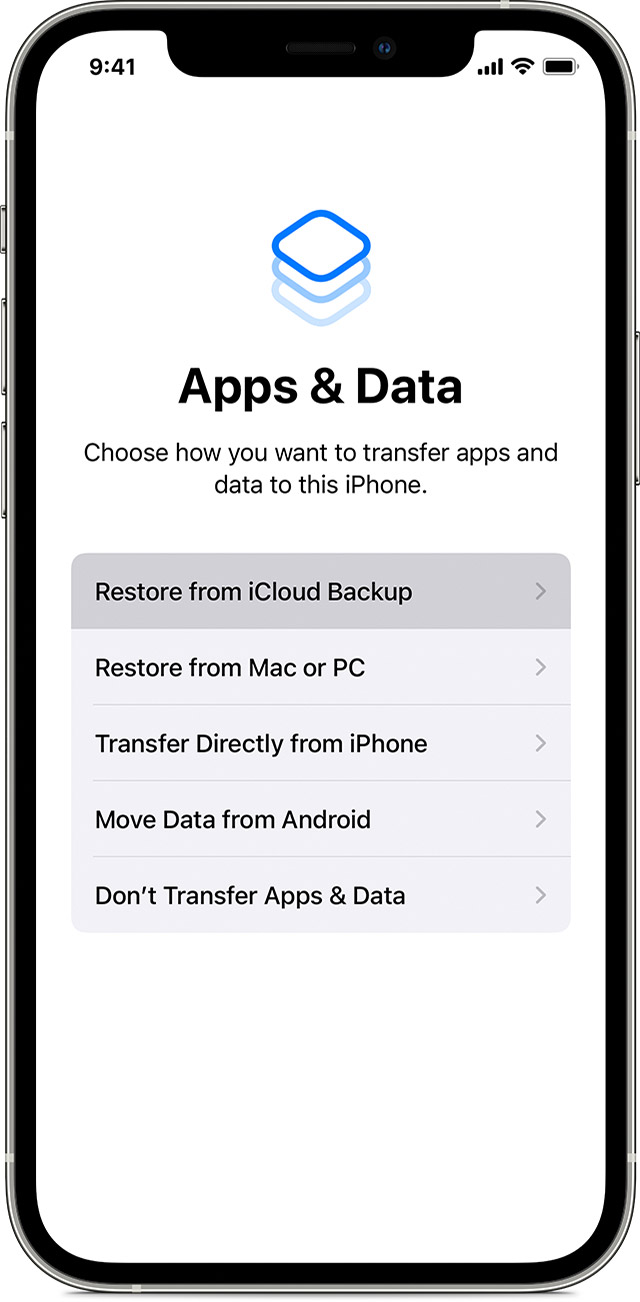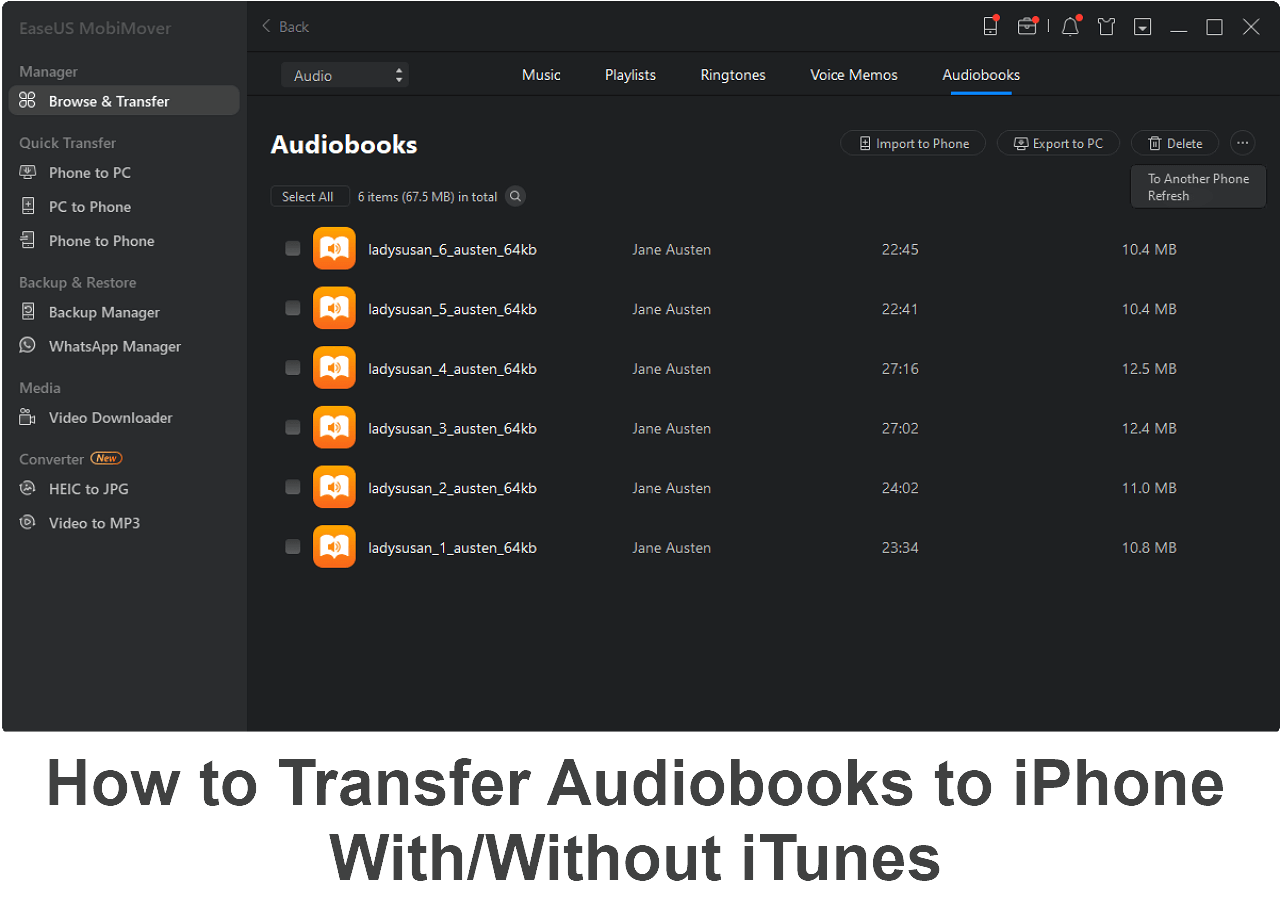How Can I Transfer iCloud Data to New iPhone?
- To transfer iCloud data to new iPhone, use iCloud syncing: Go to Settings > Tap your Apple ID > iCloud > Toggle on the apps you want to transfer to your new iPhone.
- To transfer iCloud data to new iPhone, use iCloud Backup if you are setting up your iPhone. Go to the Apps & Data screen > tap "Restore from iCloud Backup" > Select the iCloud data.
iCloud is an irreplaceable tool that connects you and your Apple devices. With iCloud, you can always have the latest versions of your valuable data on your iOS devices. It is recommended that you sync essential data from your iPhone to iCloud to avoid data loss caused by accidentally deleting files. Or, in most cases, you just buy a new iPhone and want to transfer iCloud data to the new iPhone. This guide introduces three ways how to transfer iCloud to new iPhone.
Method 1. Transfer iCloud to New iPhone via iCloud Syncing
If you have already turned on iCloud for some apps on your old iPhone, then you can turn on iCloud on your new iPhone to automatically transfer iCloud to new iPhone.
Here is how to transfer iCloud to new iPhone via iCloud syncing.
Step 1. Connect your new iPhone to the Wi-Fi and sign in to your devices with the same iCloud account.
Step 2. Open "Settings" on your iPhone.
Step 3. Tap on your Apple ID and choose "iCloud."
Step 4. Tap the switch(es) to turn backups for specific apps such as contacts, photos, etc.
![transfer-iCloud-data-to-new-iPhone-iCloud-syncing]()
Alternatively, do you want to know how to download data from iCloud to iPhone? When you have turned on iCloud sync, you can use iCloud.com to import and save data from iCloud to your iPhone. For example, you can use the website to download photos from iCloud to your iPhone.
Method 2. Transfer iCloud Data to New iPhone via iCloud Backup
When you set up your new iPhone, you will access a screen, namely "Apps & Data." There is an option for you to restore data from iCloud Backup. If you have already completed the initial setup on your new iPhone and want to sync iCloud data with new iPhone in this way with QuickStart, you need to erase all content and settings by heading to "General" > "Reset." Then, you can transfer data to a new iPhone after setup with iCloud.
How to transfer iCloud to new iPhone with iCloud backup:
Step 1. Turn on your new iPhone and follow the guide to set up the iPhone.
Step 2. From the Apps & Data screen, tap "Restore from iCloud Backup," then sign in to iCloud with the same ID.
Step 3. Review the Terms and Conditions and click "Accept" to proceed.
Step 4. Choose a backup from the list of available backups in iCloud.
Step 5. Continue to finish the setup after the restore completes.
Step 6. To check if all the data has been transferred to your new device, follow "Settings" > "your name" > "iCloud" > "Storage."
![transfer-iCloud-data-to-new-iPhone-iCloud-backup]()
After you transfer data from iPhone to iPhone with iCloud, you can also enable iCloud syncing on the device to make sure the selected file types are always synced with your iCloud. Meanwhile, you can manually add files to iCloud, such as backing up iPhone contacts to iCloud.
Method 3. Transfer iCloud Data to New iPhone via EaseUS MobiMover
If you have backed up your data or saved plenty of files like photos, music, and videos on your computer, then you can use free iPhone transfer software - EaseUS MobiMover to import them to your new iPhone. And if your new iPhone is linked to a new iCloud account, you can also use EaseUS MobiMover to migrate iCloud data.
With this program, you can transfer files from computer to iPhone, back up data from iOS devices to computer, and sync data between iPhone and iPad in simple steps. Its new "iCloud Manager" feature helps transfer data from iCloud to iCloud, export iCloud data and import data to iCloud.
To import data from iPhone to iPhone with EaseUS MobiMover:
Step 1. Connect both of the iPhones to the computer and launch EaseUS MobiMover. Then click "Phone to Phone", check the transfer direction, and click "Next" to continue.
Step 2. Select one category or multiple categories that you want to copy, and click "Transfer".
Step 3. Wait for the tool to transfer selected files from one iPhone to another. When the process finishes, go to the corresponding apps to check the newly added files.
Aware of All Methods to Transfer iCloud to New iPhone? Act Now to Sync New iPhone with iCloud!
Now, you have learned how to transfer iCloud to new iPhone and add files from the computer to iPhone directly with EaseUS MobiMover. If you want to AirDrop contacts from iPhone to iPhone, you can read the online guide to make it.
FAQs on How to Transfer iCloud Data to New iPhone
1. How do I transfer my iCloud data to another iPhone?
How to transfer data from iPhone to iPhone via iCloud? Once you have backed up your iPhone to iCloud, you can set up your new iPhone and choose Restore from iCloud Backup when you see the Apps & Data screen. Then, you should pick the latest backup file to restore and wait for the process to end.
2. How do I transfer everything to my new iPhone?
You can transfer everything from iPhone to iPhone with a professional data transfer tool - EaseUS MobiMover. It can back up all of the content of your device within a few clicks, and it works with a quick transfer speed.
3. How to transfer data from iPhone to iPhone without resetting?
The iCloud server allows you to sync data among different iOS devices as long as they are signed in with the same Apple ID; therefore, iCloud enables you to transfer data between two iPhones without resetting. On both of your iPhones, go to Settings > [user name] > iCloud > Toggle on the switch of the app data you want to sync. You may need to choose Merge on the target iPhone if asked.