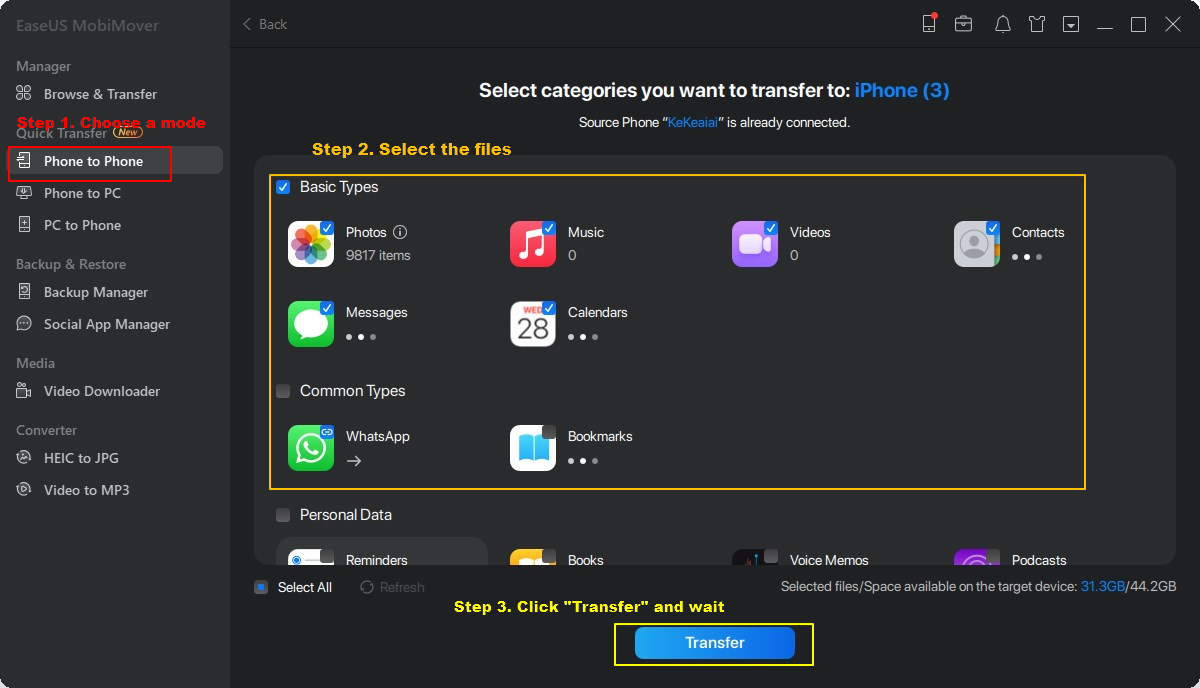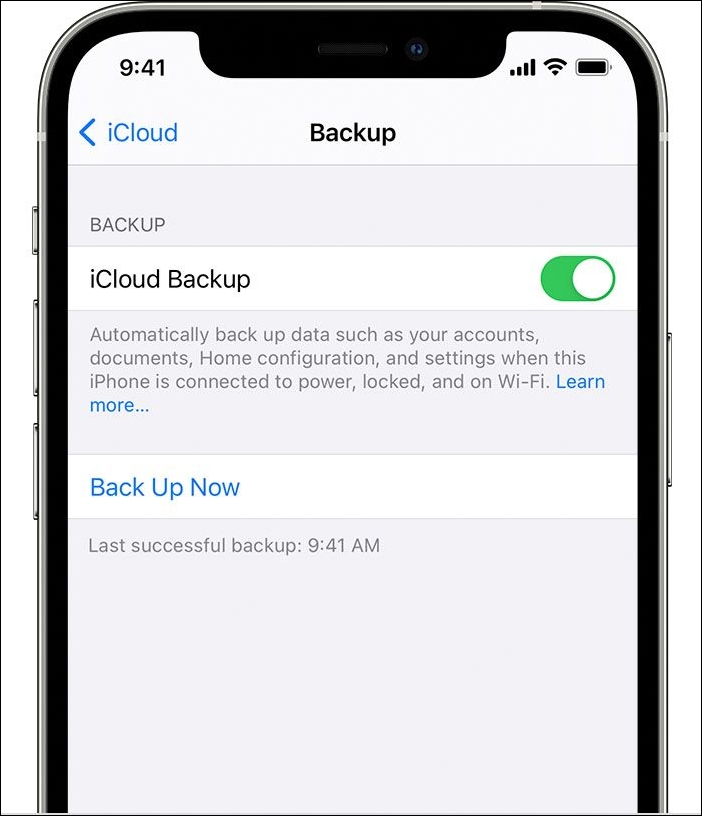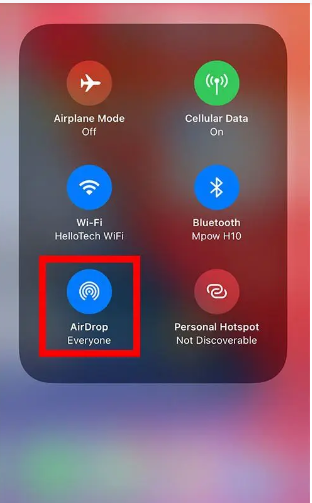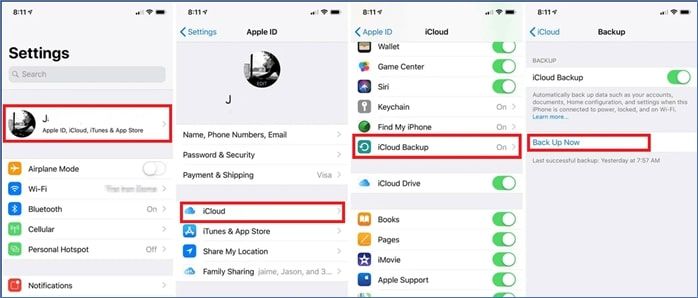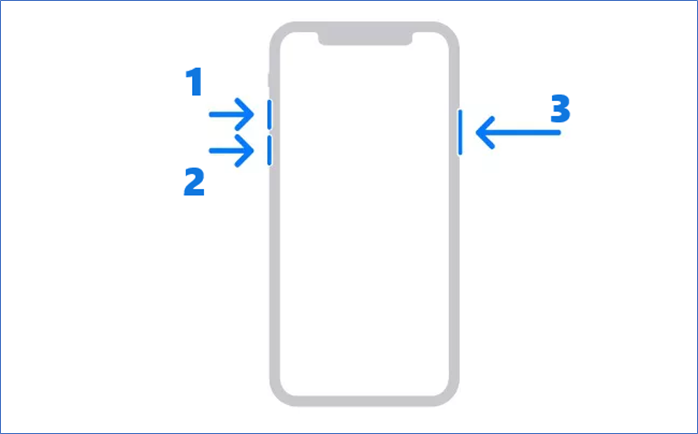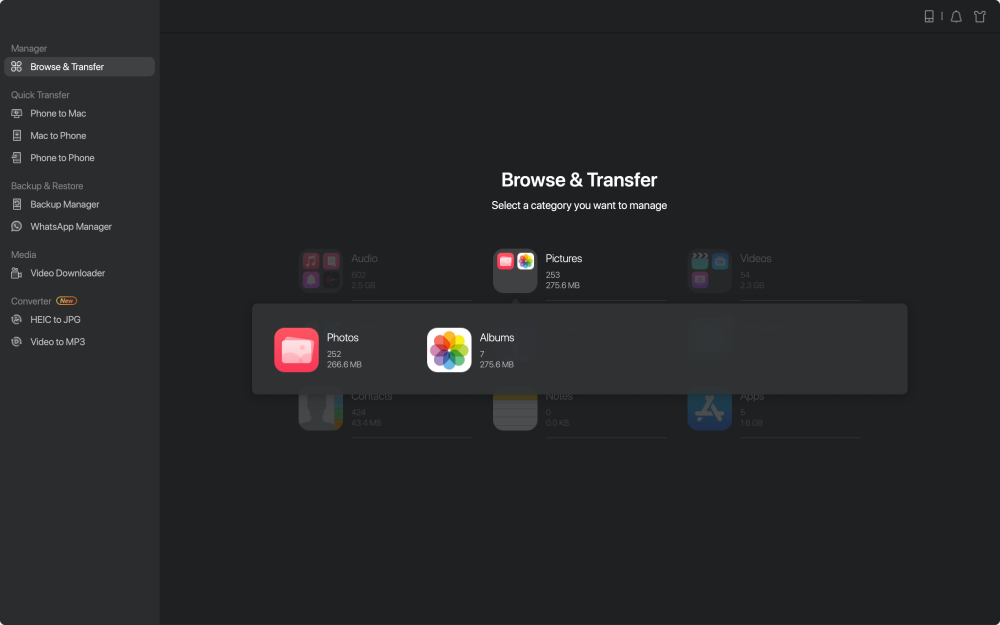Quando proteggi un iPhone nuovo di zecca, garantire la migrazione dei contenuti vitali dal dispositivo precedente a quello nuovo diventa una priorità. Molti si rivolgono alla funzione Avvio rapido per trasferire iPhone su iPhone , ma potrebbe non essere il metodo ottimale. Questa guida spiega il processo " Come trasferire dati da iPhone a iPhone senza avvio rapido ".
Ad esempio, potresti non avere entrambi gli iPhone fisicamente presenti per utilizzare Quick Start, soprattutto quando tieni con te un solo telefono. Inoltre, se condividi dati con un amico o un familiare in una posizione diversa, Quick Start diventa irrilevante. Puoi anche seguire questa guida se stai solo cercando un metodo alternativo che sia affidabile e diretto.
| Metodo |
Efficacia |
Difficoltà |
| EaseUS MobiMover |
Alto: trasferisce tutti i dati dal vecchio al nuovo iPhone con 1 clic. |
Molto facile |
| Backup iCloud |
Moderato: è molto utile se la maggior parte dei dati è archiviata su iCloud o se esegui backup regolari. |
Moderare |
| iTunes/Finder |
Alto : ti consente di eseguire il backup dei dati sul tuo computer e trasferirli su un nuovo iPhone. |
Moderare |
| AirDrop |
Moderato: consente di trasferire file in modalità wireless, ma i file di grandi dimensioni richiedono molto tempo. |
Molto facile |
Problemi di trasferimento Quick Start
Prima di approfondire, è fondamentale comprendere la propensione verso alternative al Quick Start. In effetti, Quick Start offre comodità, ma non è impeccabile. Le sfide con Quick Start includono:
1️⃣ È necessario che entrambi gli iPhone siano vicini, il che è problematico per i trasferimenti remoti.
2️⃣ Quick Start potrebbe non funzionare perfettamente se i due iPhone utilizzano versioni iOS diverse. Ciò può portare a problemi di compatibilità e complicazioni nel trasferimento dei dati.
3️⃣ Mancanza di selettività nel trasferimento dei dati, costringendo gli utenti a spostare tutto anziché file o applicazioni specifici.
4️⃣ Anche se raro, esiste un leggero rischio di perdita di dati durante il processo Quick Start. È essenziale eseguire il backup dei dati prima di tentare qualsiasi trasferimento.
Ora che abbiamo delineato alcune delle potenziali sfide con Quick Start, ti mostreremo un metodo affidabile per trasferire i tuoi dati senza queste preoccupazioni.
Se riscontri il problema "Avvio rapido iPhone non funziona", leggi: Avvio rapido iOS 17 non funziona durante il trasferimento dei dati sul nuovo iPhone 15
Il modo più semplice per trasferire dati da iPhone a iPhone dopo la configurazione (1 clic)
Ora ti presentiamo il modo più semplice per trasferire dati da iPhone a iPhone dopo la configurazione con un solo clic. Saluta EaseUS MobiMover , un software affidabile e facile da usare progettato per rendere il trasferimento di dati da iPhone a iPhone un gioco da ragazzi. Puoi scaricare questo strumento dal sito web ufficiale di EaseUS MobiMover o dal seguente pulsante.
MobiMover si distingue per le sue caratteristiche distintive:
- Trasferimento con un clic: una funzionalità che consente il trasferimento di dati tra iPhone in un'unica azione.
- Trasferimento dati selettivo: a differenza di Quick Start, puoi scegliere cosa inviare al tuo nuovo dispositivo con MobiMover.
- Nessuna limitazione sulla versione iOS: MobiMover funziona perfettamente su ogni modello di iPhone, quindi non ci sono problemi di compatibilità. La sua versione più recente supporta i dispositivi Android. Ciò significa che puoi anche trasferire dati da Android a iPhone .
- Supporto dati completo: questo strumento può gestire un'ampia gamma di tipi di dati, quindi non dovrai preoccuparti di questo. Ad esempio, è facile trasferire appunti da iPhone a iPhone o computer con MobiMover.
Semplici passi per trasferire dati da iPhone a iPhone con EaseUS MobiMover
- Scarica e installa EaseUS MobiMover sul tuo computer.
- Collega entrambi gli iPhone al computer con cavi USB compatibili e tocca "Fidati di questo computer".
- Avvia EaseUS MobiMover e scegli la modalità " Da telefono a telefono ".
- Seleziona il tipo di dati che desideri trasferire e fai clic su "Trasferisci" per avviare il processo.
- Attendi il completamento del processo di trasferimento.
- Una volta completato, fai clic su "Trasferisci altro" se desideri spostare altri file sull'iPhone di destinazione.
![passaggi di trasferimento mobimover]()
Vuoi saperne di più su come trasferire dati da iPhone a iPhone? Ulteriori informazioni:
![articoli Correlati]()
Come trasferire dati da iPhone a iPhone
Avrai bisogno del software di trasferimento dati dell'iPhone quando riceverai un nuovo iPhone o desideri trasferire dati, incluso tutto da un iPhone all'altro. Qui forniamo sei modi praticabili per trasferire dati da un iPhone a un altro, rendendo facile e sicuro spostare tutto da un iPhone all'altro.
Usa iCloud per trasferire dati dal vecchio iPhone al nuovo iPhone
Per coloro che sono inclini al cloud storage, iCloud brilla. Questa utility Apple non si limita a trasferire ma armonizza anche i dati tra i dispositivi. Se stai attraversando il passaggio da un iPhone all'altro, comprendere iCloud può essere estremamente utile:
iCloud, la soluzione cloud di Apple, è fondamentale per il backup e la sincronizzazione dei dati. Che si tratti di configurare un nuovo iPhone o di passare da uno vecchio, iCloud offre coerenza e facilità. Segui i passaggi per trasferire dati da iPhone a iPhone con iCloud.
Passaggio 1. Per iniziare, collega il tuo precedente iPhone a una rete Wi-Fi stabile. Vai su "Impostazioni", tocca il tuo ID Apple, quindi scegli "iCloud". Assicurati che l'opzione "Backup iCloud" sia abilitata, quindi procedi con "Esegui il backup adesso".
![fai il backup adesso]()
Passaggio 2 . Quando configuri il tuo nuovo iPhone, quando raggiungi la schermata "App e dati", devi selezionare "Ripristina da backup iCloud". Dopo aver effettuato l'accesso con il tuo ID Apple, scegli il backup più recente dal tuo vecchio dispositivo per avviare il trasferimento.
![ripristinare dal backup icloud]()
Passaggio 3. Una volta completato il trasferimento dei dati, è essenziale verificare che tutti i dati e le impostazioni siano intatti. Potrebbero essere visualizzate richieste per aggiornare alcune app o la versione iOS, quindi preparati.
È fondamentale notare che affinché un trasferimento iCloud funzioni senza problemi, assicurati di disporre di spazio di archiviazione iCloud sufficiente e di mantenere una connessione Wi-Fi stabile durante l'intero processo.
Ripristina iPhone dal backup di iTunes (iTunes o Finder)
Per le persone che sono più inclini ai metodi tradizionali di backup e ripristino, iTunes (o Finder per macOS Catalina e versioni successive) rappresenta una soluzione praticabile. Ecco una breve guida:
iTunes, sebbene ampiamente riconosciuto come lettore multimediale e organizzatore, funge anche da strumento vitale per il backup e la gestione di iPhone. Per coloro che utilizzano macOS Catalina o versioni successive, Finder assume questo ruolo di gestione dei dispositivi, sebbene il processo fondamentale rimanga sostanzialmente lo stesso.
Passaggio 1. Inizia collegando il tuo iPhone al computer utilizzando un cavo USB. Se richiesto, sblocca il tuo iPhone e fidati del dispositivo connesso.
Passaggio 2. Su Windows, avvia iTunes e su macOS Catalina o versioni successive, apri Finder. Il tuo iPhone connesso dovrebbe apparire nella rispettiva applicazione.
![individuare il telefono]()
Passaggio 3. Apri iTunes o Finder e collega il tuo iPhone. Una volta rilevato il dispositivo, fai clic sulla sua icona. Passare alla scheda "Generale", dove troverai l'opzione "Ripristina backup".
![ripristinare il backup]()
Passaggio 4. Un messaggio visualizzerà i backup disponibili. Scegli il backup desiderato e fai clic su "Ripristina" o "Ripristina backup". Dopo il ripristino, il tuo iPhone si riavvierà con i dati del backup selezionato al loro posto.
Questo metodo di ripristino è particolarmente vantaggioso se preferisci avere backup locali sul tuo computer piuttosto che fare affidamento sull'archiviazione nel cloud.
Trasferisci dati in modalità wireless tra iPhone tramite AirDrop
AirDrop, esclusivo di Apple, è un vantaggio per la condivisione di file wireless tra dispositivi compatibili. Hai bisogno di un trasferimento rapido tra iPhone per elementi come foto o file? AirDrop è anche una risposta per trasferire i dati sul nuovo iPhone dopo la configurazione . Ecco una breve descrizione del suo utilizzo:
Passaggio 1. Per iniziare, assicurati che entrambi gli iPhone abbiano AirDrop abilitato.
![abilitare l'airdrop]()
Passaggio 2. Con AirDrop abilitato su entrambi i dispositivi, individua il file che desideri condividere sul tuo iPhone. Quindi, tocca il pulsante Condividi (solitamente raffigurato come un quadrato con una freccia rivolta verso l'alto) e seleziona il destinatario AirDrop.
![scegli il file e condividi]()
Passaggio 3. Nelle opzioni di condivisione, vedrai un elenco di dispositivi disponibili con AirDrop abilitato nelle vicinanze. Tocca l'iPhone del destinatario nell'elenco. Verrà inviata una notifica al loro dispositivo, chiedendo se desiderano accettare il file. Una volta accettato, i dati vengono trasferiti in modalità wireless sul loro iPhone.
![tocca l'iPhone del destinatario]()
AirDrop rappresenta una soluzione rapida per coloro che desiderano condividere singoli file o dati senza bisogno di software o cavi esterni. È facile trasferire dati da iPhone a iPhone utilizzando AirDrop.
Hai ottenuto tutti i metodi di migrazione dei dati tra iPhone senza avvio rapido?
In questa guida dettagliata, abbiamo approfondito diverse tecniche per il trasferimento di dati tra iPhone , andando oltre il tipico metodo Quick Start. Che tu stia passando all'iPhone più recente o condividendo momenti memorabili con qualcuno vicino, le opzioni che abbiamo presentato ti garantiscono flessibilità e precisione durante il processo di trasferimento.
La scelta dei metodi di trasferimento dovrebbe essere in linea con le tue esigenze e i tuoi gusti. Forse preferisci la semplicità di MobiMover, forse l'integrazione nel cloud di iCloud, oppure potresti apprezzare la precisione di iTunes/Finder. La gamma di opzioni mira a garantirti un'esperienza di transizione fluida. L'obiettivo di questa guida è illuminarti il percorso più adatto a te.
Domande frequenti su come trasferire dati da iPhone a iPhone senza avvio rapido
Mentre concludiamo la nostra guida, rispondiamo ad alcune domande frequenti relative ai metodi di trasferimento dati di iPhone.
1. Posso utilizzare Quick Start dopo la configurazione?
No, Quick Start è una funzionalità pensata appositamente per chi è nelle fasi iniziali della configurazione del proprio iPhone. Se hai superato questa fase e hai già configurato il tuo dispositivo, sfortunatamente Avvio rapido non sarà un'opzione praticabile per il trasferimento dei dati.
2. Cosa fare se Quick Start non funziona?
Se non riesci a utilizzare Quick Start, puoi eseguire alcuni passaggi per la risoluzione dei problemi. Innanzitutto, ricontrolla che entrambi gli iPhone abbiano le funzionalità Bluetooth e Wi-Fi attivate. È anche una buona idea tenere i dispositivi uno vicino all'altro. Un semplice riavvio di entrambi gli iPhone a volte può risolvere piccoli inconvenienti. Inoltre, garantire che entrambi i dispositivi dispongano degli ultimi aggiornamenti iOS può essere fondamentale. Se, dopo questi passaggi, hai ancora difficoltà, ci sono altri metodi di trasferimento efficaci a tua disposizione, come EaseUS MobiMover, iCloud o il classico approccio iTunes/Finder.
3. Quick Start trasferisce tutto?
Quick Start è concepito per trasferire una parte significativa dei tuoi dati (impostazioni, app e la maggior parte dei contenuti) dal tuo vecchio iPhone a quello più recente. Tuttavia, potrebbe non coprire tutto. Alcune specifiche, come le password Wi-Fi memorizzate, potrebbero richiedere un tocco manuale dopo il trasferimento.
Se hai ulteriori domande o dubbi riguardo a questa guida, puoi contattarmi su Twitter. Condividi questo post con i tuoi amici se lo trovi utile!