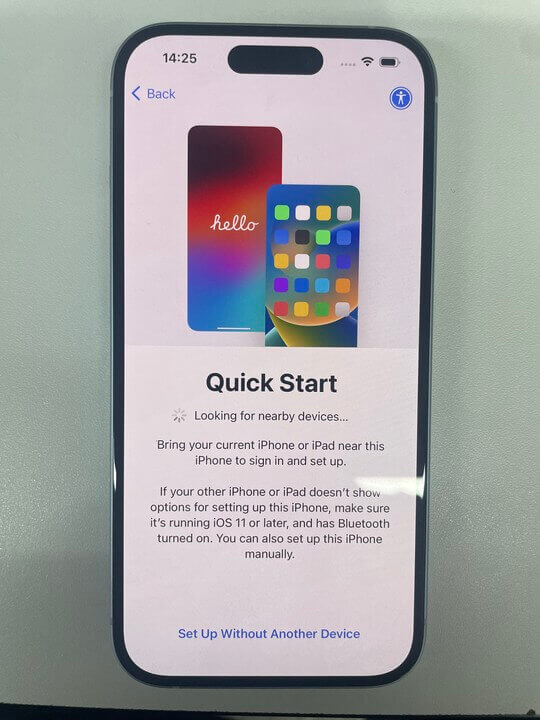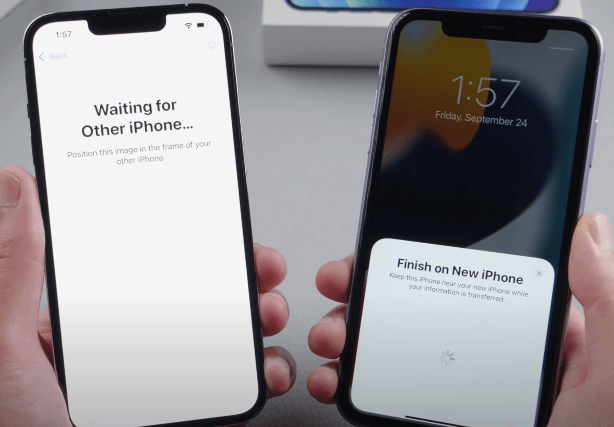iOS 17 Quick Start Data Transfer Not Working During New iPhone Setup
On Sep 22, 2023, a few days after iOS 17 was officially released, Apple identified an iOS 17 bug that has let millions of iPhone 15 users down! Many users are unable to complete data transfer during iPhone 15 setup by using the iPhone Quick Start settings. Now the iOS 17 data transfer issue has affected a group of users who are trying to transfer data to their new iPhone 15 from their old iPhone.
![ios 17 quick start not working]()
Best Solutions to iPhone 15 Data Transfer Without Quick Start
"New iPhone won't pop up Quick Start to transfer from the old iPhone... what happened?"
This post from the Apple Discussion forum got 490 "Me too" votes. Are you one of them encountering the iPhone Quick Start not working issue? Fear not, this article will provide feasible and quick solutions for you to address some common Quick Start problems. For example,
- Quick Start does not appear on a new iPhone
- iPhone Quick Start takes hours or stuck on one minute
- Quick Start faded in trying to transfer data between new and old iPhone
- iPhone 15 setup stuck on Apple logo while using Quick Start to transfer data
Without further ado, let's dive right into the point so that you can set up your new iPhone 15 or any new iPhone properly.
Method 1. Wait for the New iOS 17.0.2 for Bug Fix
Apple has promptly responded to the issue and released a new version of iOS 17.0.2 to resolve the data transfer issue with Quick Start. So if you're not in a hurry, just wait to upgrade from iOS 17 to iOS 17.0.2 to get rid of the trouble.
Method 2. Do Not Wait - Download iPhone 15 Data Transfer Software to Migrate Data from Old iPhone to a New iPhone
EaseUS MobiMover provides worldwide users with a two-side free iPhone data transfer solution on a PC and a Mac. Being a reputed software company, EaseUS is dedicated to serving the market by fixing any problems brought by each big release of the iOS operating system and iPhone model, including this time the iOS 17 failed to complete data transfer.
Step 1. Connect both of the iPhones to the computer and launch EaseUS MobiMover. Then click "Phone to Phone", check the transfer direction, and click "Next" to continue.
Step 2. Select one category or multiple categories that you want to copy, and click "Transfer".
Step 3. Wait for the tool to transfer selected files from one iPhone to another. When the process finishes, go to the corresponding apps to check the newly added files.
Why Is iPhone Quick Start Not Working
Before proceeding to the solutions, you should know the reasons for iPhone Quick Start not working to better understand how a specific solution can solve the issue.
The most common reasons for the Quick Start not showing up on iPhone are listed below:
- The two iPhones are not close enough to each other.
- One or both of the iPhones is using a lower version of iOS which is below iOS 11.
- Bluetooth is not enabled for a connection on one or both iPhones.
- You have already logged in your new iPhone with Apple ID and password.
- Some unknown causes with your devices
The other common reasons for iPhone Quick Start stuck on transferring data:
- The battery power is low.
- The network condition is poor.
- There is a huge amount of data on your current phone to transfer.
You can do some basic troubleshooting to see if you can get the iPhone Quick Start to work. If not, find out how to fix iPhone Quick Start not working in the following part.
🏷️Common Error Checking: How Do I Get My iPhone Quick Start to Work
Let's take a look at the fixes one by one:
Fix 1. Ensure both iPhones are running iOS 11 or later
iPhone Quick Start only works on iOS 11 or newer versions of iOS. If you have an iPhone released before 2017 (iPhone 7 series or beflore) and has not been upgraded since then, you should first update your iOS to the right version. For the latest new iPhones like iPhone 15 series and iPhone 14 series, you don't need to worry about it.
You can check your current version of iOS by going to Settings > General > About. If either of your devices runs a version of iOS lower than 11, install the most recent compatible iOS version by going to Settings > General > Software Update.
Sometimes, you may encounter some problems during the process of updating iOS, such as the device getting stuck preparing for the update. It is recommended that you use a professional iOS system update tool -- EaseUS MobiXpert. It can help you solve various problems in the system update, and it can also solve various iOS system problems, such as the device not being charged, or the device touch screen not working.
Now, download EaseUS MobiXpert on your computer and try to update the latest version of the iOS.
Step 1. Open EaseUS MobiXpert on your computer. Select "System Repair."
![MobiXpert hompage]()
Step 2. Then select "iOS Upgrade/Downgrade."
![the home page of System Repair]()
Step 3. Select "iOS/iPadOS Upgrade" option.
![select iOS/iPadOS Upgrade]()
Step 4. Then you will be prompted to connect your iPhone to the computer via a USB cable.
![connect your device]()
Step 5. Confirm your device model and then click "Next" to download the firmware for an upgrade.
![download the firmware]()
Step 6. Once the firmware is verified, click "Upgrade Now" to start.
![click Upgrade Now]()
Step 7. Wait for the process to complete. Then click "Done" to close it.
![the process is completed]()
Fix 2. Enable Bluetooth on both iPhones
Most complaints state that their iPhones are next to each other within range but they are unable to recognize each other. The Quick Start screen doesn't even appear, so there is nowhere to start with.
Bluetooth is used to establish the proper connection between your old iPhone and the new one. Turn on the Bluetooth by going to Settings > Bluetooth, and toggle on the Bluetooth.
![bluetooth]()
Fix 3. Restart both iPhones
If you are still unable to finish setting up your iPhone using Quick Start, you may need to restart both devices to clear any cache or bugs that prevent iPhone Quick Start from working automatically.
To do so, you need to hold down the Lock button, or hold down the Volume button together on the newer models, and drag the slider to power off your iPhone. Turn it on by pressing down the Lock button until you see an Apple logo.
![restart]()
Fix 4. Force your iPhone to Quick Start
You may not see iPhone Quick Start popping up if you have already logged in to your new iPhone device with an Apple ID. You are going to reset your phone to the Hello page like it is just unwrapped. Make sure you have a backup before doing this.
You can factory reset your new iPhone by going to Settings > General > Reset > Erase All Content and Settings.
![erase all]()
Once you get to the Hello page, it will ask you if you want to set up your phone from a nearby phone, select the option, and follow the given instructions.
Fix 5. Use a Quick Start alternative to transfer data
If the transfer directly from iPhone not working, you can use a third-party transfer tool to help you transfer data from your current iPhone to a new iPhone. Among all the software, we recommend you use EaseUS MobiMover. It gives you more flexibility in what data you want to move and also the capability to merge the content of two iPhones. Some of them can even transfer your data at a faster speed.
User Guide: How to Use Quick Start on New iPhone 15
Apple provides the Quick Start function to make it simple for you to set up a new iOS device with your existing iOS device. It enables customers to move every piece of personal information and configuration from their old iPhone, iPad, or iPod to a new one.
But before you confirm the iPhone Quick Start not working, do you know how to use Quick Start correctly in the first place?
Follow these steps to quickly start your iPhone:
Step 1. Turn on the Wi-Fi and Bluetooth on your current iPhone.
Step 2. Place the two devices next to each other and turn on your new device.
Step 3. Connect your new iPhone to Wi-Fi or activate the cellular network.
Step 4. On your old iPhone, when you see the Quick Start screen appear, select the option of using your Apple ID to set up your new device and then tap Continue.
Step 5. On your new iPhone, when you see the animation appear, hold your old iPhone over the new one to center the animation in the viewfinder until a message says Finish on your new iPhone.
![finish]()
Step 6. Enter the old iPhone's screen passcode on your new device.
Step 7. Follow the onscreen instructions to set up Face ID or Touch ID on your new iPhone.
Step 8. In the Transfer Your Data screen, you can choose Transfer from your iPhone, Download from iCloud, or Other Options to restore a backup from a Mac.
![transfer]()
Step 9. Wait for the data transfer to be completed and finish the rest settings.
The Quick Start feature is a very convenient tool for users who need to migrate to a new iPhone. If the iPhone Quick Start is not popping up or failed, it is a matter of concern because you can't directly transfer data from the old iPhone to a new one.
Conclusion
When iPhone Quick Start does not work, you can't have a smooth migration to your new iPhone. How to fix Quick Start on iPhone not working is urgent as you can't wait to enjoy your new iPhone.
Hopefully, you can find the solutions in this article useful. If, unfortunately, not, you know you can also contact Apple Support or go to Apple Store for help in case there is any iOS glitches or hardware failures of your new iPhone.
FAQs on iPhone Quick Start Not Working
Besides the information given above, you may also want to know:
1. Why is QuickStart on iPhone not working?
iPhone QuickStart is not working usually the result of the improper connection between the two iOS devices like disabled Bluetooth, out of connection range, or having a version of iOS lower than 11.
2. How to manually start Quick Start on iPhone?
To manually start Quick Start on your iPhone, you need to wipe the iPhone to the Hello page and let your phone recognize the iOS device nearby.