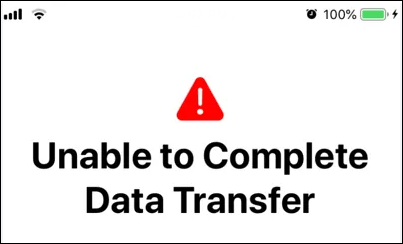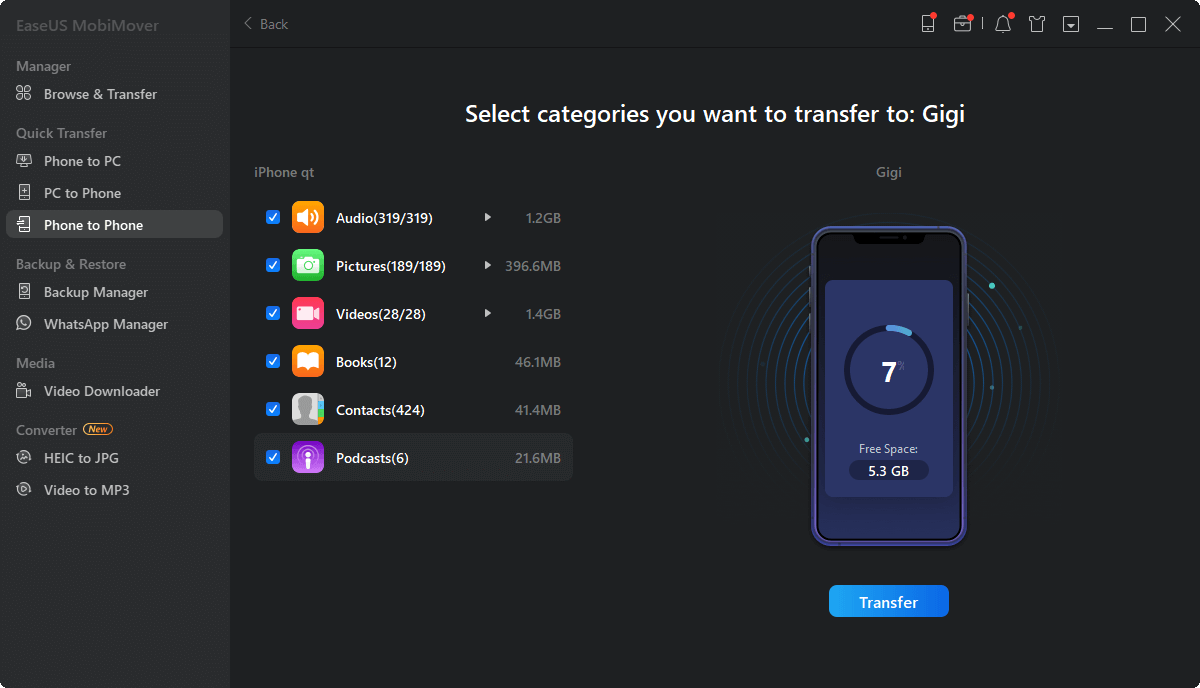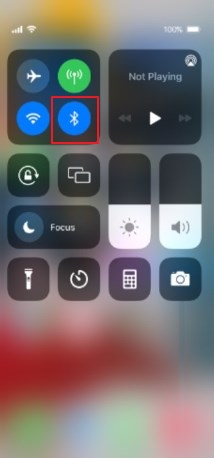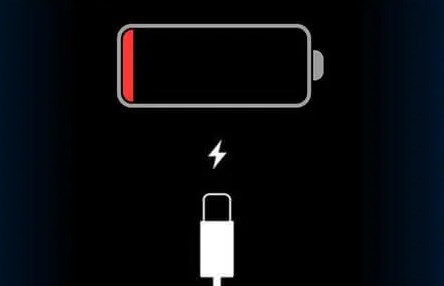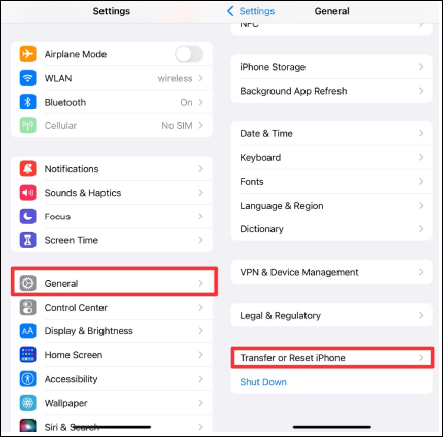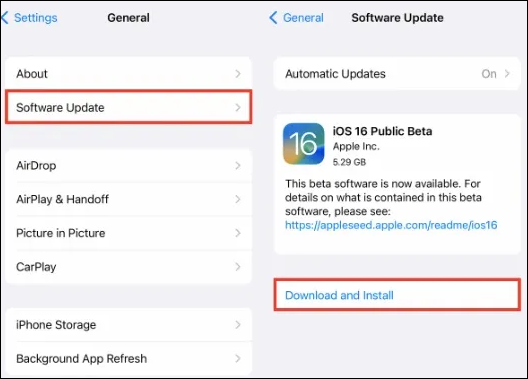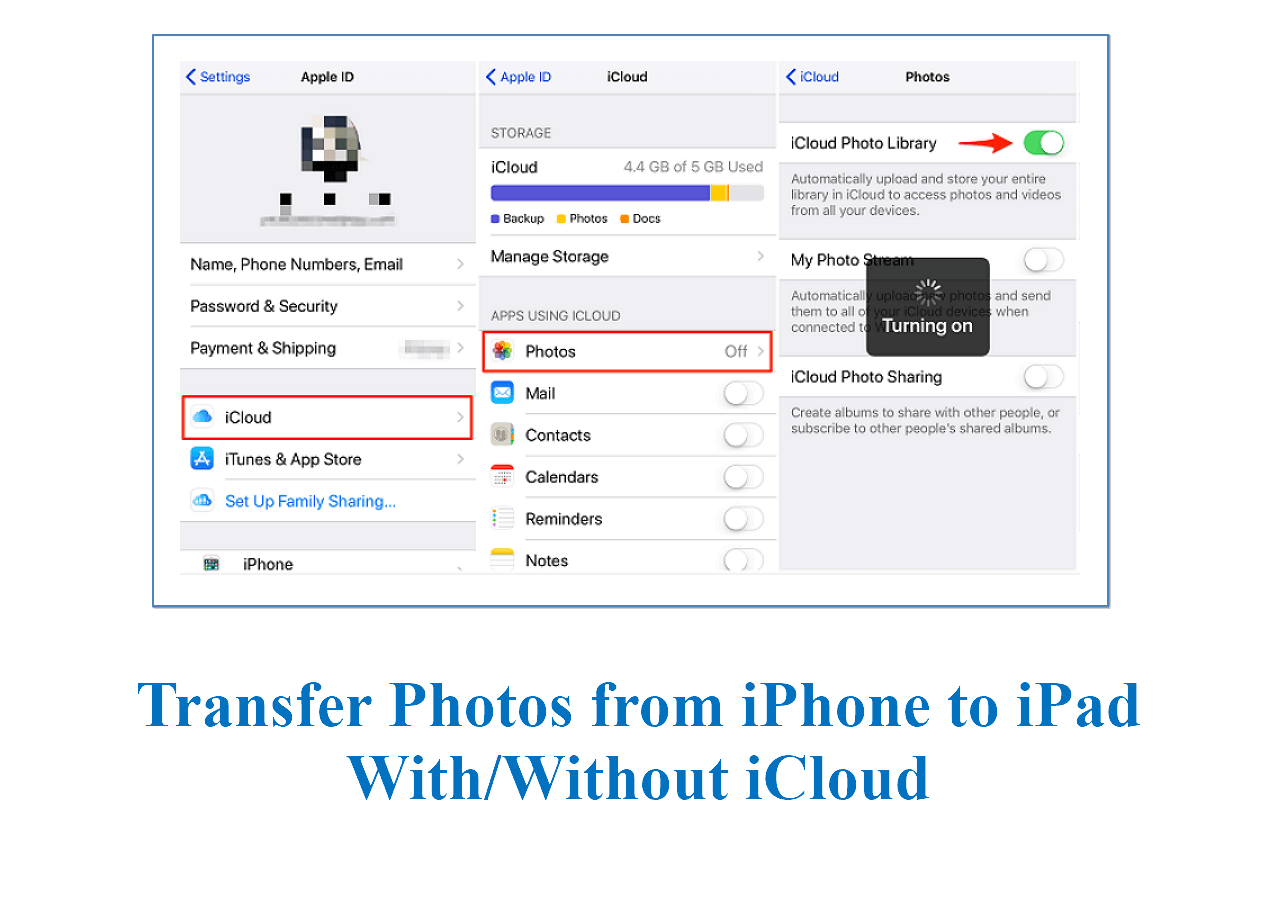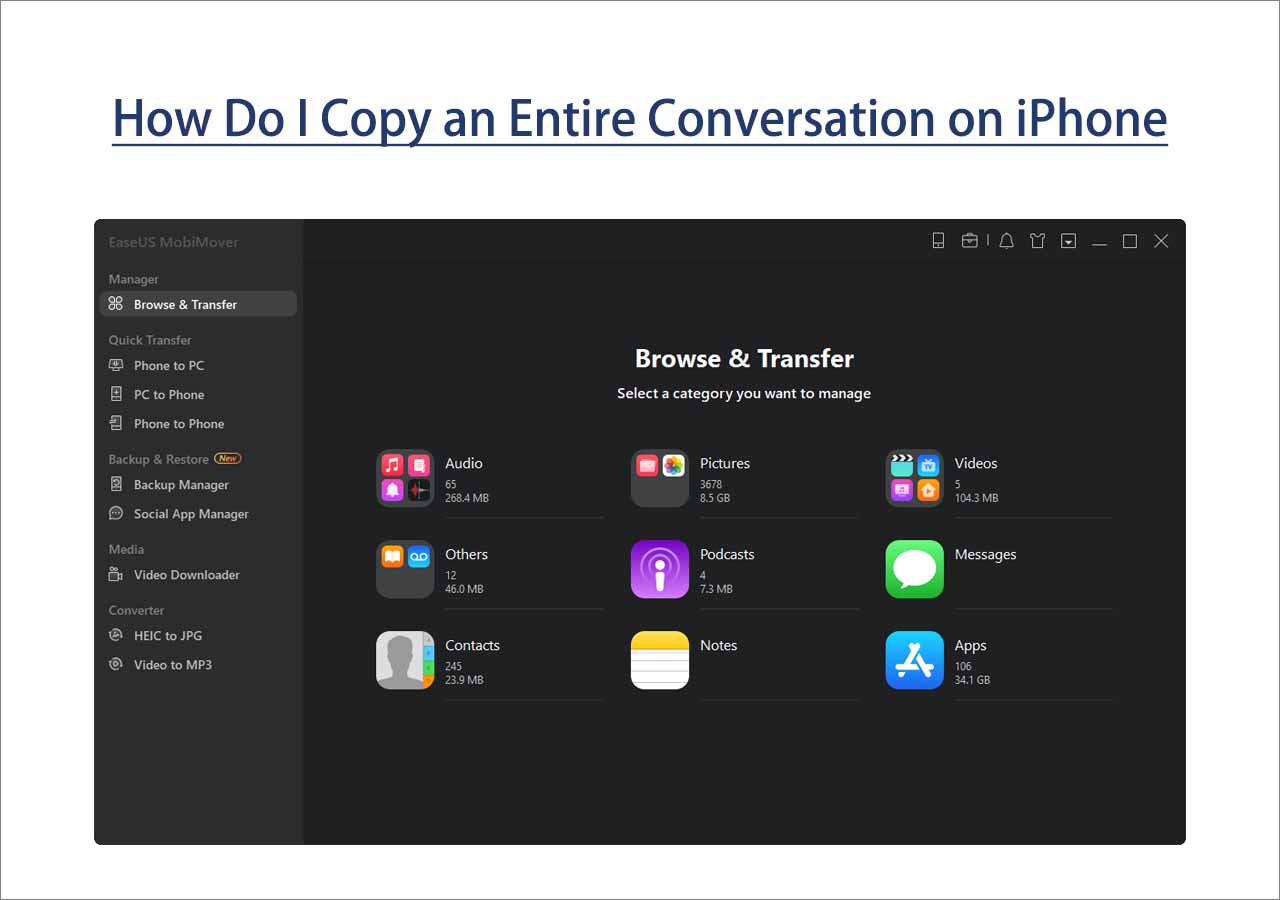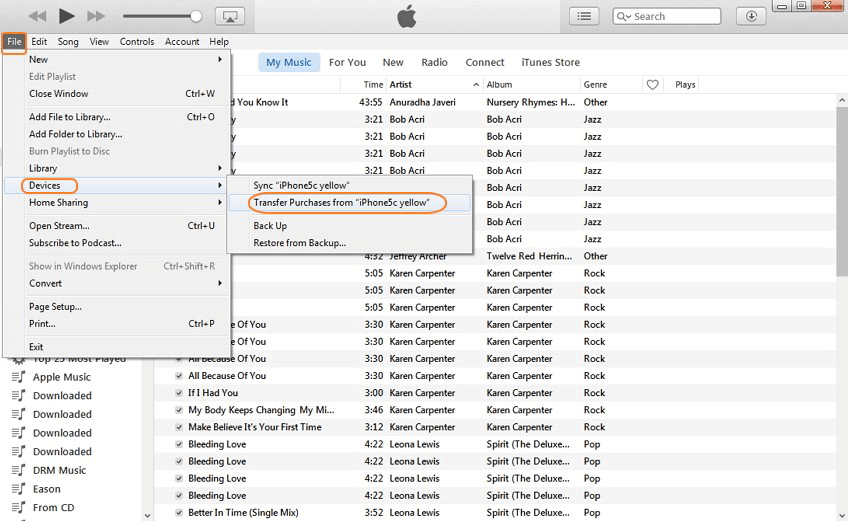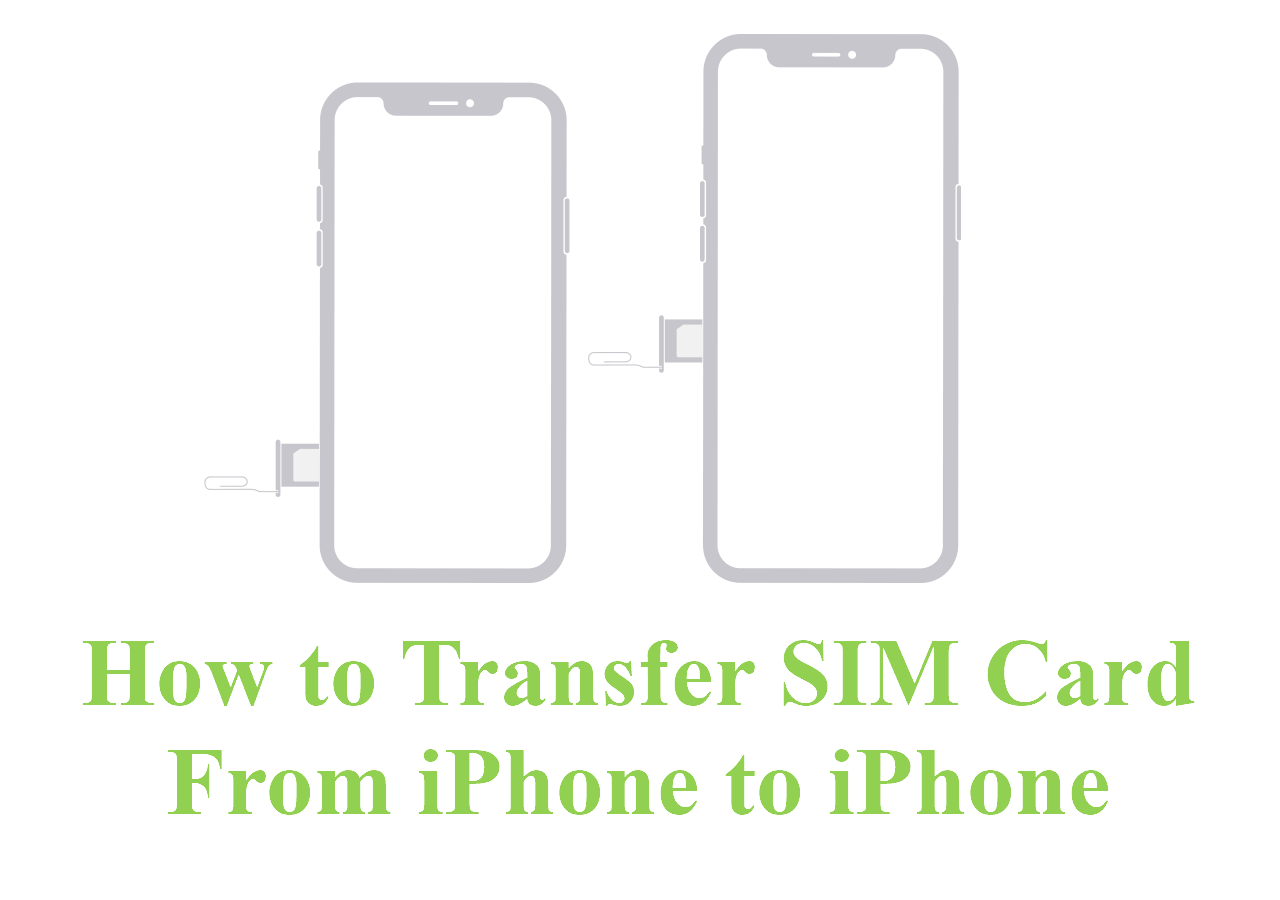The new iPhone 15 lineup can be available for purchase on September 15, 2023. The release of the iPhone 15 brings about many advanced features like the gorgeous design, amazing Dynamic Island, new USB-C port for charging, high-tech camera, and more, which means its higher performance. Therefore, a large number of people choose to try its new features.
Transferring data from your old phone to your new phone is a crucial concern when moving to a new phone. Sometimes you may run into the iPhone transferring data stuck issue and see your iPhone says that it is unable to transfer data. Don't worry. This post provides you with six effective methods to fix "unable to complete data transfer iPhone 14/15/16."
| Fixes |
Effectiveness |
Difficulty |
| 1️⃣EaseUS MobiMover |
High - It helps transfer all data from one iPhone to another easily and smoothly. |
Easy |
| 2️⃣Check the Internet |
Moderate - It lets you connect your iPhone to a stable network. |
Easy |
| 3️⃣Enable the Bluetooth |
Moderate - It lets you turn on Bluetooth on both of your iPhones. |
Easy |
| 4️⃣Charge the two iPhones |
Moderate - It makes the two iPhones fully charged. |
Easy |
| 5️⃣Reset your new iPhone |
High - It helps reset the iPhone to start setting it up again. |
Moderate |
| 6️⃣Update your iPhones |
High - It helps fix some software issues with your iPhone. |
Moderate |
Why is iPhone 15 unable to complete data transfer
Usually, you use QuickStart or iCloud Backup to transfer data from your old iPhone to your new iPhone 15. But due to some bugs, your iPhone displays a "Transfer cannot be completed" message on the screen. It is really annoying to face such an interruption of transfer.
![iphone shows unable to transfer]()
Here, we have detected some possible reasons for this issue.
➡️The storage -- There is not enough storage space on your iPhone to save the transferred files.
➡️The internet problem -- Your iPhone is connected to an unstable Wi-Fi or cellular network.
➡️The battery -- Your iPhone's battery is too low to accomplish the work.
➡️The data issues --The format of the transferred files may be too large or incompatible with your new iPhone.
➡️Some unknown bugs -- There may be some software bugs and iPhone issues.
It will be more helpful to solve the problem after you know the possible causes. Please read on to explore more details about how to fix the issue.
🔥All-in-one Solution to Fix Unable to Complete Data Transfer iPhone 15/14/13
Transferring files is not a particularly challenging task, but just like the reasons listed for its failure, it has many requirements, such as a stable network. So if you want to transfer your data more efficiently from iPhone to iPhone 15, it is recommended to use a professional iPhone data transfer tool -- EaseUS MobiMover. This can help you effortlessly fix the "unable to complete data transfer" issue.
This versatile tool works well on managing, transferring, and backing up your iPhone/iPad/iPod Data. With EaseUS MobiMover, you can also transfer data from Android to new iPhone with 1 click. Let's take a look at the key features of MobiMover:
- Support transfer data between Android devices, iOS devices, and Android and iOS devices
- Support multiple types of files, like photos, videos, contacts, messages, notes, emails, and more
- Back up and transfer WhatsApp from iPhone to iPhone
- Batch convert HEIC to JPG and video to MP3
- Download online videos from over 1,000 websites
Now, download EaseUS MobiXpert on your PC or Mac and try to transfer data to iPhone 15
Step 1. Connect both your old iPhone and new iPhone to your computer with compatible USB cables and tap "Trust This Computer" on the devices when asked. Run EaseUS MobiMover and select the "Phone to Phone" mode on the main screen. Switch the direction from the old iPhone to the new iPhone, and then click "Transfer".
Step 2. MobiMover allows you to transfer all type of data from old iPhone to new iPhone with one click. Choose one category of multiple categories on your old iPhone, and click "Transfer".
Step 3. It begins to transfer data from old iPhone to new iPhone at a fast speed. MobiMover will send the data to its corresponding application, such as pictures to Photos, songs to Music, movies to Videos, etc..
Other Quick Fixes to Fix Unable to Complete Data Transfer iPhone 14/15/16
Based on these reasons mentioned above, we have prepared several quick methods to help you solve this problem. If you can't transfer data from one iPhone to another, keep reading to find these fixes!
💡Fix 1. Check the Internet connect
An unstable network will interrupt the transfer process. Usually, your iPhone will connect to WiFi, but some WiFi signals are weak. At this point, you have two options to resolve network issues:
Option 1. Switch to a stable WiFi or cellular network.
Option 2. Put your devices closer. (Make sure the two iPhones are near together if you're wirelessly transferring data between them.)
If you encounter the iPhone Internet slow issue, click the link to see more detailed information.
💡Fix 2. Enable Bluetooth on both iPhones
There are some requirements for the wireless data transfer. One important aspect is the use of Bluetooth and WiFi. Sometimes you may accidentally turn off Bluetooth without realizing it. Therefore, it is necessary to turn on Bluetooth on both of your iPhones. Here are the steps to turn on the Bluetooth on your iPhone.
Step 1. Open the Control Center of your iPhone by swiping down right from the top of the iPhone screen.
If you are using iPhone 8 or earlier, just swipe up the iPhone screen starting from the bottom edge.
Step 2. Find the Bluetooth icon and tap it. (It's usually on the upper left corner of the control panel.)
![turn on bluetooth]()
💡Fix 3. Charge the two iPhones
If your iPhone has a low battery, The process of transferring data may be bothered at any time. Due to your iPhone's short battery life, this "Unable to Complete Data Transfer iPhone" issue can occasionally occur. In order to ensure a smooth transfer, you need to charge the two iPhones. There are also two options for you:
Option 1. Fully charge both of your devices before you start to transfer data.
Option 2. Keep your devices in charge during the transferring process.
![charge the iPhones]()
💡Fix 4. Reset your new iPhone
When your iPhone says "Transfer cannot be completed", you always see it let you reset the iPhone to start setting up again. This method can help you solve this problem very well. But this will erase the data on your iPhone, so remember to back up your iPhone before doing this.
Follow the steps to reset your iPhone:
Step 1. Go to the Settings app and click "General."
Step 2. Scroll down to the bottom of the screen and tap the "Transfer or Reset iPhone" option.
![settings and general]()
Step 3. Tap "Erase All Content and Settings" and then "Continue". Finish resetting your iPhone by following the onscreen instructions.
![erase the iPhone]()
Here is a full guide on how to factory reset iPhone.
💡Fix 5. Update both of your iPhones
Sometimes the outdated iOS versions may also cause the interrupted transfer. This is because there might be some software bugs in the iOS version. To solve system problems, the best way is to update the system to the latest version.
You can follow the steps to update your iOS version:
Step 1. Head to the Settings app on your iPhone.
Step 2. Scroll down to tap "General" and then "Software Update."
Step 3. Check the newest iOS version. Click "Download and Install" to update your iPhone.
![update iphone]()
If you also encounter problems during updating, you can click "New iPhone Stuck on Software Update" to find answers.
Conclusion
Sometimes you are unable to complete data transfer from your old iPhone to the new iPhone 15. This problem will be not challenging to solve with the methods provided by this article. Usually transferring files takes a lot of time, so if you want to transfer files to iPhone 15 faster and smoother, you can use professional file transfer software like EaseUS MobiMover. In addition, there are some quick fixes to the "unable to complete data transfer" issue. You need to check your iPhone's internet connection, Bluetooth, and battery and update your iOS. These solutions are also compatible with iPhone 14/13/12/11 and early models. Hope these methods are useful for you!
Click the button below to share this post with your friends if you find it helpful.
FAQs on Unable to Complete Data Transfer iPhone 15/14/13
1. How Long does transferring data to iPhone take?
Apple claims that the time it takes to transfer data from one iPhone to another is between 30 minutes and an hour, occasionally longer. Many factors will affect the transferring time, such as the size of your data, the transfer method you select, and the internet.
2. Can I transfer data to my new iPhone without Wi-Fi?
Yes, you can transfer data to your new iPhone without Wi-Fi. The common practice is to transfer your files with a computer. It is recommended you use an effective transfer tool, like EaseUS MobiMover. This software can move all kinds of data to your new iPhone with 1 click.
3. Should I back up my iPhone before transferring data?
Yes, you'd better back up your iPhone before you begin to avoid data loss. Because there may be something going wrong during the transfer process.