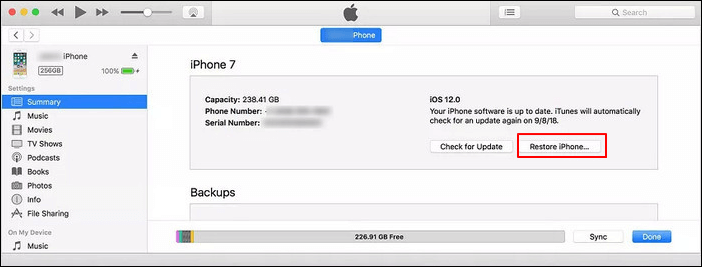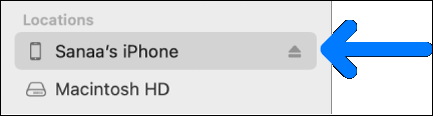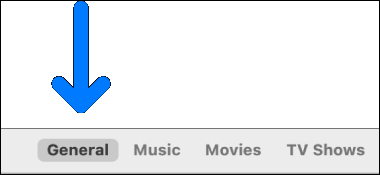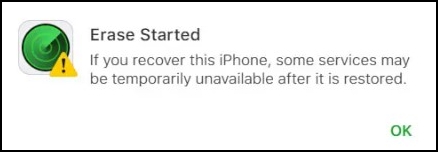Solutions at a Glance:
| 💡Solution |
✨Effectiveness |
🎗️Difficulty |
| 1️⃣All-in-one solution |
High - use a professional iPhone reset software to help you with that |
Easy |
| 2️⃣Settings App |
High - Reset iPhone with a passcode and Apple ID passcode |
Moderate |
| 3️⃣Erase Option |
Moderate - Factory reset with the Apple ID passcode |
Easy |
| 4️⃣Buttons |
Not workable - You can't factory reset your iPhone with only buttons, but you can hard reset by buttons. |
- |
| 5️⃣iTunes/Finder |
High - Factory reset your iPhone with a computer or Mac |
Moderate |
| 6️⃣iCloud |
High - A cloud service to reset an iPhone |
Easy |
Ⅰ. All About iPhone Reset Settings
When it comes to iPhone data reset, there are a few terms related to reset settings. There are three reset types we often hear about - factory reset, hard reset, and soft reset.
Can you tell the difference between these three terms? If you are not very clear about that, follow us to learn about these three reset types and what they can do for our iPhones. The main difference among iPhone factory reset, hard reset, and soft reset:
| 📱Type |
● Factory reset
|
● Hard reset |
● Soft reset |
| 🎡Description |
Reset iPhone to original settings (including standard reset and external factory reset.)
|
Force restart iPhone via hardware buttons |
Turn off iPhone via software |
| ⏱️Time |
>10 min |
>5 min |
<2 min |
1️⃣Factory reset - Return iPhone to its default factory settings. It is divided into standard reset and external factory reset. Standard reset means that people are able to reset their iPhone devices to their original factory status from the Settings app. While external factory reset enables users to factory reset their devices in all directions without the Settings app.
2️⃣Hard reset - When your iPhone is frozen or not responding, you can force restart your iPhone with the hardware buttons, which is called a hard reset.
3️⃣Soft reset - You can turn off your iPhone with built-in device software, which is called a soft reset.
- Notice:
- In terms of a general conception, a factory reset is the same as a hard reset. But just for iPhone, factory reset VS hard reset are totally different as shown above.
LEARN MORE
For more information, click here to learn the detailed difference between hard reset and factory reset iPhone.
Ⅱ. Things to Know Before Restore iPhone to Factory Settings
Once you've learned the difference among iPhone factory reset, hard reset, and soft reset in the first part, here we would like to share with you some considerations and prerequisites before you proceed with iPhone factory reset.
When do you need to factory reset your iPhone? In fact, many people decide to factory reset their devices for various reasons. And such a force reset is really helpful and effective to clear data or restore some settings.
Below are some cases for iPhone factory reset, including:
- ⚙️iOS system error - frozen, not responding, white/black screen, crash, etc.
- 📱Secondhand iPhone - erase all the data previously on the iPhone.
- 📵Inaccessible device - unlock iPhone without passcode when you forgot it.
- 🚴♂️The device runs slowly - return the device to its original factory settings.
- 🛡️Security reason - clear all the data and information to wipe the iPhone for safety.
Does a factory reset iPhone delete everything? It depends on whether you perform a standard reset or an external factory reset.
If your iPhone is available to access and it's working normally, it is advisable to perform a standard reset from Settings without losing data. Standard reset only restores the iOS system settings to the default state, such as ringtone, desktop wallpaper, network, input method, etc., while apps, data, photos, and other content will not be deleted.
But if your iPhone is inaccessible or you just can't reset your iPhone from Settings, then you can choose external factory reset. Note that an external factory reset will delete everything stored on the device.
| 🎡Reset Mode |
🥇Standard reset |
🥈External factory reset |
| 🔍Description |
only restore the system settings to the default state |
return all the settings to its original factory status |
| 🖲️Data Loss |
No |
Yes |
| ⏱️Time |
About 5 min |
More than 10 min |
In addition, it's vitally important to backup data before factory reset iPhone. Make sure you have backed up your iPhone before. Here we recommend EaseUS MobiMover Free to back up iPhone in one click without storage limitations.
LEARN MORE
If you are deed worried about data loss after a factory reset, you can refer to this article: Does a Factory Reset Delete Everything for more information.
Ⅲ. How to Factory Reset iPhone in Most Tricky Issues🔥
In this section, we will explore how to factory reset iPhone in all situations, such as a cracked/stuck/frozen device screen and a white/black screen or more extreme situations. Here we will recommend a one-stop factory reset software (free download). That is EaseUS MobiXpert. This versatile iOS-based software is dedicated to addressing various iOS resetting issues.
As we know, to factory reset iPhone, you must put iPhone in recovery mode or DFU mode. But how? Don't worry. One of the best advantages of using EaseUS MobiXpert to reset iPhone is that this tool will recognize your iPhone model and iOS version to get into recovery mode automatically once you connect it to your computer. In that case, you don't need to put iPhone in recovery mode manually through complex button operations.
Apart from factory reset iPhone, EaseUS MobiXpert is capable of more, including:
- Repair iOS system error.
- Downgrade iOS to a previous version.
- Fix connection, backup, or restore errors of iTunes.
Click below to free download this EaseUS effective iPhone reset software now.👇
LEARN MORE
If you forgot the iPhone passcode or the Apple ID password, then you can't reset your iPhone from Settings. Don't worry. Here are a few tricks to factory reset iPhone without Apple ID password or passcode. Click here for more information.
Ⅳ. How to Factory Reset iPhone with the Settings App
| 📱What You Need |
An iPhone |
| ⏱️Time Duration |
20 minutes |
| 🔍Difficulty |
Moderate |
| 🌟Applies to |
Reset iPhone with a passcode and Apple ID passcode |
The default way to reset iPhone without password without a computer is to start with the Setting app. Once you have your backup in place, you can reset your frozen or unresponsive iPhone and get it running again. You also better remove all your content and settings from the iPhone before you sell it, trade it or give it away.
Here is the stepwise instruction to follow:
Step 1. Go to Settings > General > Transfer or Reset iPhone.
![transfer or reset iPhone]()
Step 2. Click Erase All Content and Settings, and Continue to erase iPhone.
![continue to erase iPhone]()
Step 3. Enter the Passcode for This iPhone.
![enter the passcode for this iphone]()
Step 4. Until this step, your iPhone should inform you to back up your iPhone to iCloud. The backup may fail if you don't have enough storage space in iCloud or your internet is unstable. In this case, you should go for Erase Anyway.
![erase anyway]()
Then, after the reset process, your iPhone will restart, and you will see Quick Start on your iPhone screen, from which you can restore your data from a backup or set it up as new.
If you feel a little bit confused about so many steps on how to factory reset your iPhone with the Settings app, here is a free helper - EaseUS MobiXpert. With its Reset Device function, you can easily reset your iPhone, iPad, or iPod touch in two ways: one will wipe off your iPhone completely, and the other won't.
![reset iPhone]()
Ⅴ. How to Factory Reset iPhone on the Locked Screen
| 📱What You Need |
A locked iPhone running iOS 15.2 and later |
| ⏱️Time Duration |
Around 30 minutes |
| 🔍Difficulty |
Easy |
| 🌟Applies to |
Factory reset your iPhone when you forget the screen passcode but are aware of the Apple ID passcode |
In addition to EaseUS MobiXpert to erase iPhone data when you forgot passcode, you can also factory reset iPhone directly on the locked screen.
iPhone passcode usually consists of six-digit numbers, which is not long but still can be forgotten, primarily when you last used the device a while ago. Or, you bought a second-hand iPhone, which remembered the old information; in this case, you can try this method to clear all contents and reset it to benefit your own usage.
Step 1. If you can't see the Erase iPhone option on your locked iPhone screen, try to enter the passcode more times until it appears at the bottom.
Step 2. Click the Erase iPhone option, and click again to confirm it.
Step 3. Enter the password for your Apple account and sign out of it.
![erase iphone when locked]()
Sometimes, this will happen that even though you have entered the wrong password again and again, Erase iPhone option is not visible. This is because you don't sign an Apple ID account at all, or the network is poor. Instead, you can go back to Part 3 to reset your iPhone.
LEARN MORE
What to do if the factory reset is not working? Don't worry. Look at this article to fix a factory reset iPhone 11 not working, and you will find out workable solutions to get you through this dilemma.
Ⅵ. How to Factory Reset iPhone with Buttons
| 📱What You Need |
An iPhone |
| ⏱️Time Duration |
5 minutes |
| 🔍Difficulty |
Easy |
| 🌟Applies to |
Force restart unresponsive or frozen iPhone |
Can I factory reset my iPhone with only buttons? Unfortunately, you can't, but you can hard reset your iPhone with buttons. The first part shows the differences between a factory reset and a hard reset/force restart. When your iPhone is completely unresponsive: your iPhone screen turns black, the screen freezes, or your iPhone encounters an issue during startup, a force restart is highly recommended. However, the exact way to perform a force restart depends on your iPhone model.
📱iPhone 14/13/12/11/XS/X/SE/8:
Press and release the Volume Up and Volume Down buttons, respectively, and then press and hold the Sleep/Wake/Power button until you see the Apple logo on your iPhone.
📱iPhone 7 Plus/7:
Press and hold the Volume Down and Power buttons until you see the Apple logo.
📱iPhone 6S/SE (2016):
Press and hold the Power and Home buttons until the logo appears.
Ⅶ. How to Factory Reset iPhone with iTunes
| 📱What You Need |
An iPhone, a Mac, or a Windows computer |
| ⏱️Time Duration |
15 - 30 minutes |
| 🔍Difficulty |
Moderate |
| 🌟Applies to |
Factory reset iPhone without a passcode (with computer) |
🌟Preparations:
- Update your Mac or Windows to the latest version.
- Turn off Find My iPhone. Settings > [user's name] > Turn off Find My iPhone.
- Download the latest version of iTunes on your computer.
💻On Windows:
Step 1. Launch iTunes on your Windows 11 and connect your iPhone to your laptop by a USB cable.
Step 2. Go to the Summary tab and click Restore iPhone. Click Restore again in the popup confirmation window.
![click restore iphone]()
Step 3. Wait for the process to complete, and then you can access your iPhone.
It is worth mentioning that factory reset iPhone with iTunes will remove all your files and data and install the latest iOS on your iPhone. So here comes the question: how to restore the erased iPhone? Here is an article about Restoring iPhone 11 with iTunes. If you have any related problems, read it.
💻On Mac:
If you are using macOS Mojave or earlier, the steps are the same as the operations on Winodows, so you can follow the above guidelines. If you are using macOS Catalina and later, there is a bit difference:
Step 1. Open Finder, and keep your device connected to your Mac.
Step 2. Select the device in the sidebar.
![locate device]()
Step 3. Click General.
![general in Finder sidebar]()
Step 4. Restore iPhone. Then, you can follow the on-screen instructions.
![restore iphone finder]()
LEARN MORE
For more information, click and read How to Reset iPhone Without Passcode and Computer, which provides two solutions to reset your iPhone.
Ⅷ. How to Factory Reset iPhone with iCloud
The last way we introduce to do a factory reset iPhone is to use iCloud. Developed by Apple, iCloud is a cloud service that allows users to sync and store data across multiple devices. You may exchange data like contacts, photographs, movies, and more via iCloud between devices that are connected to the same Apple ID account. Surprisingly, iCloud can also be used to reset an iPhone. Whether you're on a Windows or Mac, you can factory reset your iPhone by visiting the iCloud Web site.
Here are the steps to reset your iPhone using iCloud.
Note: Before you do this, please make a backup of your iPhone. Otherwise, you will lose all data on your iPhone.
Step 1. Open a web browser and head to icloud.com.
Step 2. Log in to iCloud by entering your Apple ID and password.
Step 3. Go to Find iPhone and select the iPhone you want to reset.
![iCloud Find iPhone]()
Step 4. Tap Erase iPhone option (under a trashcan icon).
![Erase iPhone]()
Step 5. Follow the instruction to erase your iPhone. And iCloud will let you know that the erase has started.
![Erase started]()
LEARN MORE
Forget iCloud password? You can click here to learn about how to reset iphone without icloud password.
Ⅸ. Troubleshooting Factory Reset Not Working Issues
In some situations, you may not be able to do factory reset iPhone.
⛔iPhone locked
✂️iPhone unresponsive
🛠️iPhone frozen
➕iPhone disabled
At this point, your iPhone's iOS System may have encountered some problems, but don't worry too much. Aiming at troubleshooting factory reset not working issues, we will share with you two ways to repair iOS system failure. These might help you resolve these issues.
1️⃣ iOS System Repair
Apart from factory reset iPhone, EaseUS MobiXpert also enables you to fix various iOS system issues without losing data, like connection problems, black or white screens, and other iOS system issues. You can launch it and click the "iOS System Repair" option. Under this module, you can select a repair mode: Standard Repair mode is aimed at the most common system issues (Retain data); Deep Repair is special for more serious iOS system issues(Clear data).
2️⃣ Enter DFU/Recovery Mode and exit
DFU/Recovery mode aims at the device getting stuck or unable to shut down. You can enter recovery mode to address issues such as unresponsiveness. What's more, entering and exiting DFU mode helps solve some iOS system errors.
You can enter recovery mode with EaseUS MobiXpert in one click automatically without hardware buttons. And this powerful tool can also help you enter the DFU mode with a detailed instruction. This feature is free to use on EaseUS MobiXpert. Click below to download it to start troubleshooting when you can't factory reset your iPhone.
LEARN MORE
If you want to know more detailed information about Recovery Mode, you can read the article on how to put iPhone in Recovery Mode.
Ⅹ. How to Restore iPhone from Backup After Reset
Before the iPhone is reset to factory settings, we highlighted the need for a backup. If you want to use the iPhone once more while retaining the data from the original iPhone once the reset is complete, you can restore the iPhone from a backup. By restoring it from a backup, you can make your iPhone functional once more. You may restore your iPhone and maintain the files, even purchased content you had at the time of your most recent backup. You may need to enter the Apple ID and password to use the phone after your factory reset iPhone.
2 Solutions for you to restore iPhone
Method 1. iCloud
If you have an iCloud backup, you can restore your iPhone from an iCloud backup. Make sure your iPhone is connected to a Wi-Fi network.
- Go to Settings > General > Transfer or Reset iPhone
- Restoring data from iCloud backup starts from Apps & Data screen in the setup process.
- Choose "Restore from iCloud Backup".
Method 2. iTunes
- If your iPhone is reset, its data is lost or wiped, you may always recover it from an iTunes backup.
- In iTunes, you can Click the Restore Backup option in the section Manually Back up and Restore and select an iTunes backup in the popup, finally click Restore to restore this iTunes backup.
However, the process of restoring the iPhone may not be smooth. Probably, the most common problem you have when restoring the backup is data loss. Here, when you encounter data loss issue after factory reset, we highly recommend using safe and effective iPhone data recovery software -- EaseUS MobiSaver.
![MobiSaver Free]()
✅It is very professional when it comes to recovering data directly from iOS devices, iTunes & iCloud backup.
✅It supports recovery of a variety of data, including contacts, messages, photos, videos, and other contents on your iOS devices. It also supports recovery of WhatsApp, LINE, Kik chat and attachments.
LEARN MORE
What if you didn't back up your iPhone before restore? Don't be too sad. Click here to find out how to recover iPhone data after restore without backup.
Conclusion
Factory reset iPhone often happens in some situations, such as you are going to sell your iPhone and worry about data leakage. This article provides multiple solutions to do a factory reset iPhone. To reset your iPhone, you can use the Settings app inside the iPhone, iTunes, iCloud, etc. Each method has its own applicability, and you can choose a solution that works best for your iPhone. But remember to back up your iPhone because a factory reset iPhone will cause data loss.
It is recommended to use safe and efficient third-party software to reset the device. It is a versatile iPhone toolkit to solve all iPhone issues. MobiXpert can also back up and restore your iPhone data like photos, videos, music and more.
FAQs on How to Factory Reset iPhone
1. How do I force my iPhone to factory reset?
You can tap Settings and General to find Transfer or Reset [Device]. Then you tap Erase All Content and Settings option.
2. Will a factory reset delete all my stuff?
Yes, it removes all of the data from your device and puts it back in the condition it was in when it left the factory. Thus, it's necessary to back up all your data before you do a factory reset.
3. Does resetting iPhone delete Apple ID?
No, it doesn't. Apple IDs last a lifetime. Despite the fact that you reset the iPhone, your Apple ID will remain. After you reset the iPhone, you can use it as usual.
4. Why do people do a factory reset?
Maybe you're trying to sell your phone and are concerned that your data may fall into the wrong hands. Or maybe your device functions badly so you want to clean it out to see if that helps.