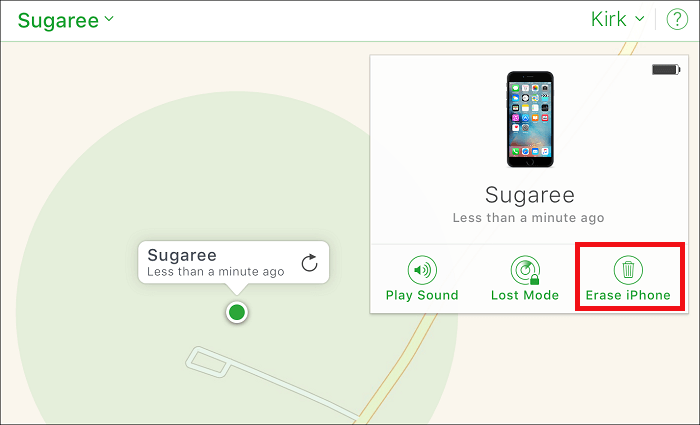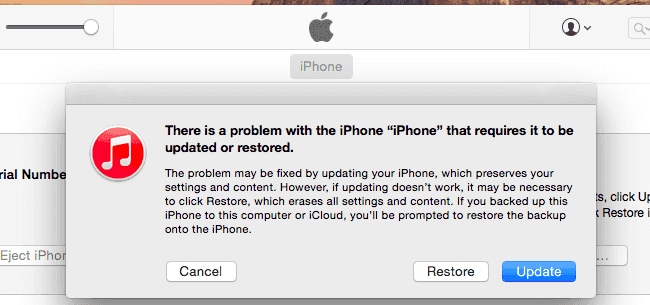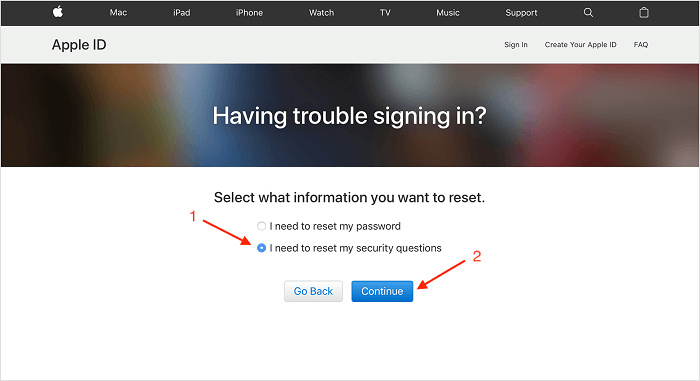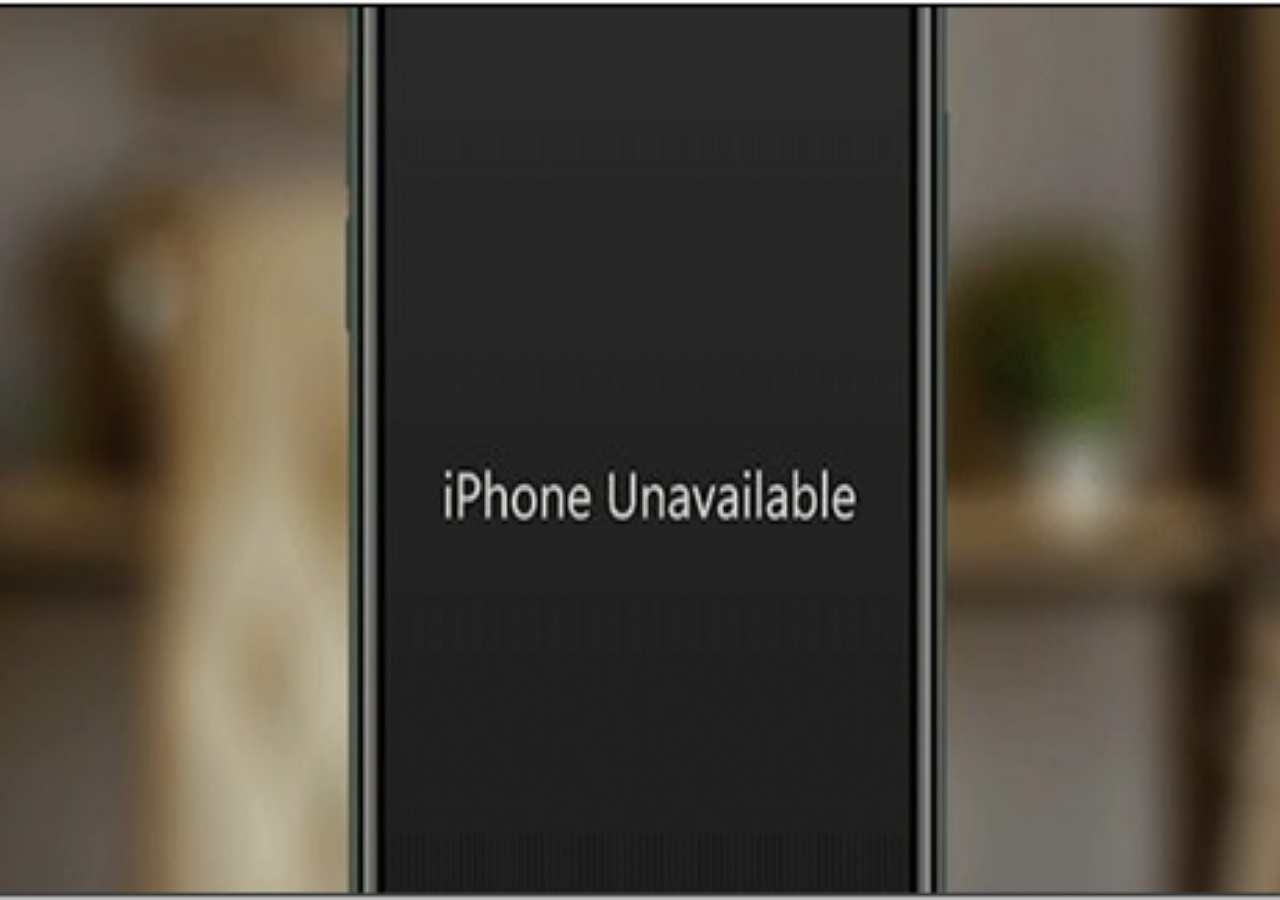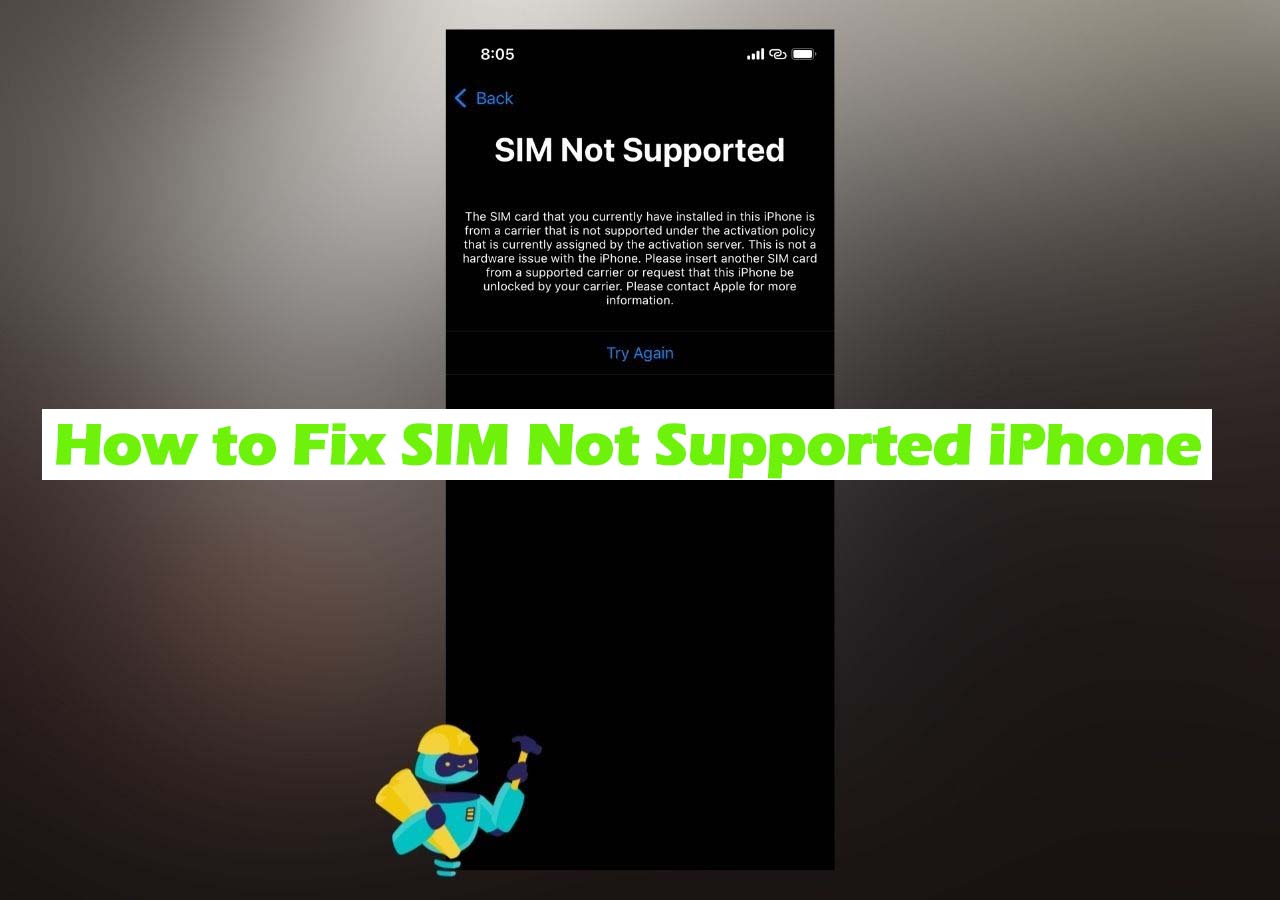Quick Access to Fixes:
If you have serious problems with your iPhone, or if you want to give it to someone else, you might need to perform a factory reset. There are lots of tutorials on the web that show how to factory reset iPhone 6 without passcode; some of them are useful, while others might not. To help you solve this problem, we test the eight most commonly recommended solutions and finally choose the top three most useful solutions for you to try.
| How to Factory Reset iPhone 6 |
Description |
| iPhone Unlock Software |
One-click to factory reset iPhone 6 and iPhone 6s without password or Apple ID. |
| Find My iPhone |
If you want to factory reset iPhone 6 without password or computer, you can go to iCloud web to reset iPhone 6. |
| Recovery Mode |
You can enter the Recovery mode first and use iTunes to restore your iPhone or iPad to the factory settings. |
Solution 1. Factory Reset iPhone 6 Without Passcode via EaseUS MobiUnlock
Using the reliable tool - EaseUS MobiUnlock to unlock iPhones is an efficient way to perform a factory reset on iPhone 6 or iPhone 6s without a password. In contrast with iCloud, EaseUS MobiUnlock requires neither a passcode nor a "Find My iPhone" feature to be enabled. After resetting, all of your items on the iPhone will be removed. It is very easy to use. All you need to do is connect your iPhone to the laptop/PC and choose the "Unlock iOS Screen" tab from the interface, and then your iPhone will be bypassed in seconds. Besides, it has many advantages, as we list below.
- It can get into a locked iPhone and unlock the iPad lock screen with a few clicks.
- It is compatible with all iOS devices like iPhone 6/6s/7/8/8 Plus/X/XS/XR in almost all iOS versions, including the latest iOS 17.
- No tech knowledge is required. Everyone can handle it because of its user-friendly interface.
Step 1. Plug your iPhone, iPad, or iPod into the computer with a USB cable and open EaseUS MobiUnlock. Select "Unlock Screen Passcode" from the main screen.
Step 2. Click on the "Start" button after your device is detected by EaseUS MobiUnlock.
Step 3. Click "Next" to download a suitable firmware for your device. Or you can also click "Select" at the bottom of the window to select the existing availbale firmware if you've previously downloaded one.
Step 4. After downloading firmware, click "Unlock Now" to continue. In a new warning window, enter the information required in the box and click "Unlock" again.
Step 5. Wait for the unlock process to complete. Then, your iPhone or iPad will be erased and taken to its original settings.
Solution 2. Factory Reset iPhone 6 Without Passcode via Find My iPhone
Here are several things you should know before getting started.
- This solution only works on the device that has the "Find My iPhone" feature enabled.
- It will remotely delete all media and reset all settings on your iPhone or iPad. But you can restore your iCloud backup to another iPhone if you need it.
- If your iPhone is offline or powered off, the factory reset will start the next time it connects to the internet.
- When you sign in with your Apple ID on a new device or browser, you'll need to confirm your identity with a passcode plus a six-digit verification code. So, you will need to use the code displayed on your trusted device. Only this way can you use iCloud to reset iPhone without password.
Step 1. Go to icloud.com on a web browser > Enter your Apple ID and passcode > Click "Sign in." Forget the iPhone passcode? Try to fix it before performing a factory reset.
Step 2. Click on Find My iPhone > If prompted, enter the account password and click "Sign in."
Step 3. Click "All Devices" > Choose the device you want to reset > Click on "Erase iPhone/iPad" > Click "Erase."
![Reset iPhone via Find My iPhone]()
Solution 3. How to Reset iPhone to Factory Settings Without Passcode through Recovery Mode
If you've ever synced your iPhone with iTunes, you can use iTunes to restore your iPhone to the factory settings. It is worthing that this solution will cause data loss. If you still want to keep data on your iPhone, don't forget to back your iPhone or iPad to the computer in advance. Putting the iPhone in Recovery Mode is the last solution to reset the iPhone to factory settings.
Step 1. Download and launch the latest version of iTunes on your computer.
Step 2. Turn off your iPhone 6 and put it in Recovery Mode by pressing the Home button and Power button until the "Connect to iTunes" icon appears.
Step 3. Then, a window (as below) will pop up to ask you to "Restore" or "Update" your iPhone. Click on "Restore."
![Reset iPhone via iTunes]()
Step 4. Wait for your iPhone 6 to be reset to factory settings. After that, you can set up your device as new.
![Unlock iPad via Recovery Mode]()
The Bottom Line: Factory Reset iPhone 6 without Passcode Now
We do hope the above-introduced solutions can help you factory reset iPhone 6s without password. If you don't know which solution is best for you, then you can try them one by one until your problem is fixed. By the way, if data loss happens during the resetting process, you can use some easy methods to restore lost data from iPhone.
FAQs on How to Factory Reset iPhone 6 Without Passcode
If you want to know more related to how to factory reset iPhone 6 without password, you can go through the following frequently asked questions.
1. How do I reset my iPhone 6 without the PIN code?
If you forgot your PIN code on your iPhone, you can use iTunes to restore your iPhone to the factory settings, which will wipe your iOS content, including the PIN lock on your iPhone. There is how you do this:
- Turn off your iPhone by pressing the side button until the slider appears. Drag the slider to power your iPhone off.
- Press and hold the home button while connecting your iPhone to the computer.
- Don't let go of the button until you see the recovery mode screen on your iPhone.
- Locate the iPhone in iTunes or Finder, and choose Restore when a window pops up to ask you to update or restore.
2. How to factory reset iPhone 6 with just buttons?
Actually, you cannot restore your iPhone to factory settings with just buttons. However, you can hard reset your iPhone 6 with the buttons: Press and hold the side and Home buttons until you see the Apple logo. (10 seconds or so.) If your iPhone won't restart, try to charge it and re-perform the beforehand-said actions.