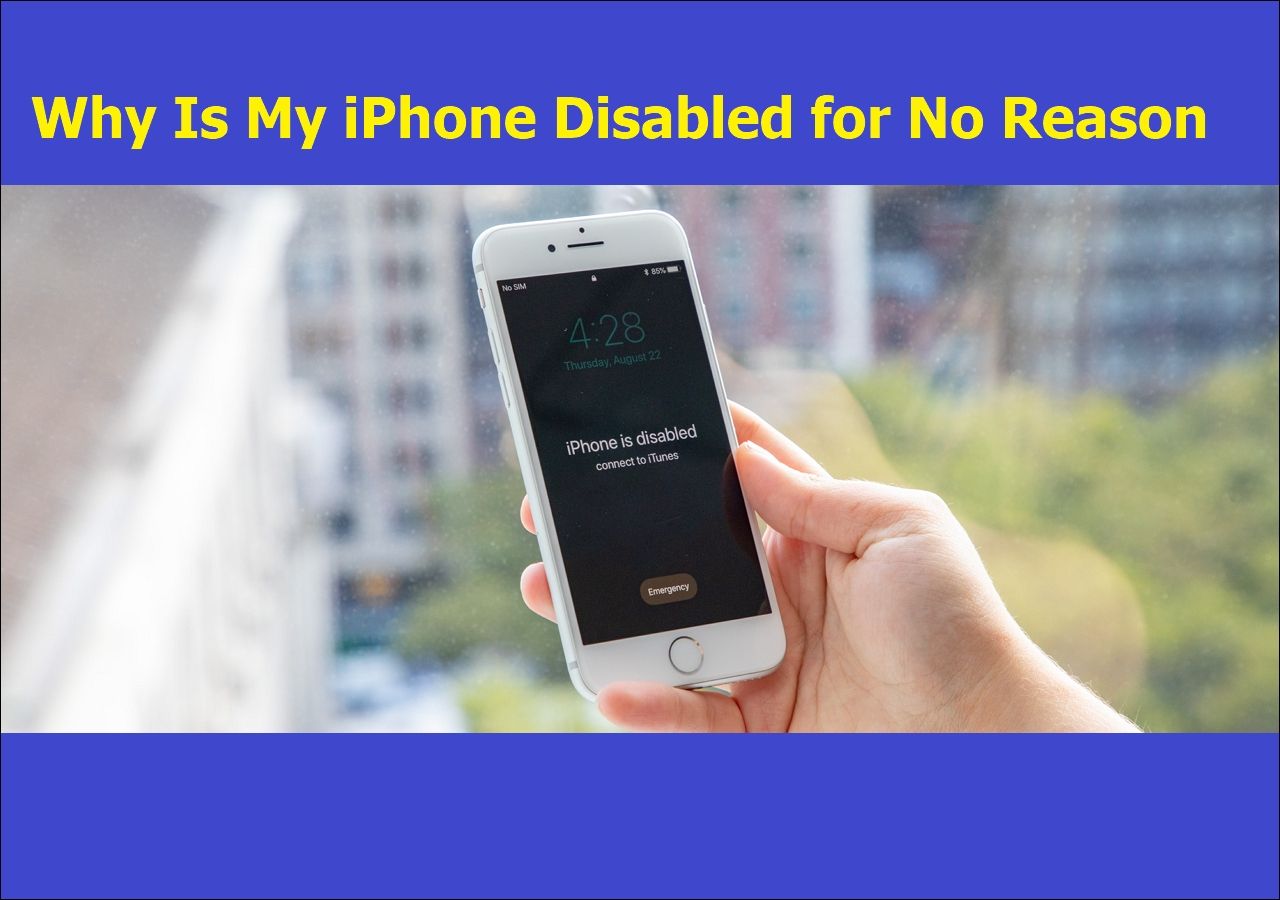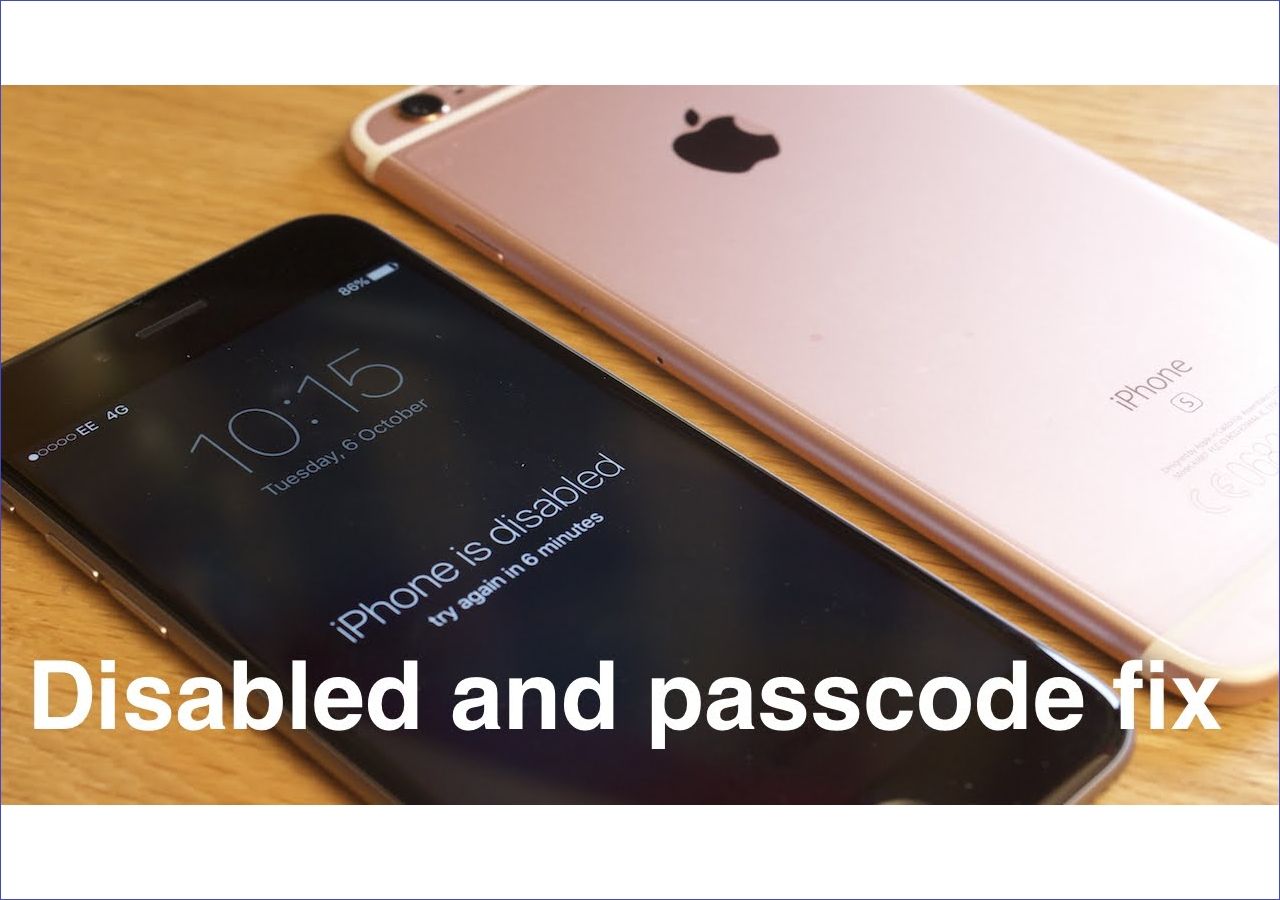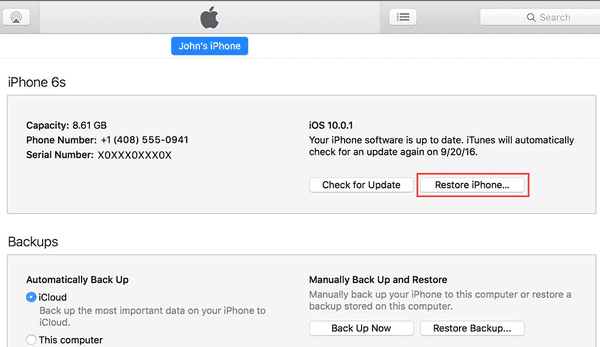We may encounter a situation where we have to remove an Apple ID account from iPhone without a password, whether it is your own Apple ID or someone else's Apple ID. It used to be almost impossible. But now we have got you one workable way and two possible ways to address the issue.
| Method |
Effectiveness |
Difficulty |
| 1️⃣EaseUS MobiUnlock |
High - The best way to get rid of the unwanted Apple ID on your iPhone. |
Moderate
●●○
|
| 2️⃣ iTunes |
High - Use iTunes to factory reset your iPhone and remove your Apple ID from iPhone. |
Easy
●○○
|
| 3️⃣Reset Apple ID |
Moderate - Reset the Apple ID password if the account is locked or temporarily disabled. |
Easy
●○○
|
Method 1. Remove Apple ID from iPhone without Password Using EaseUS MobiUnlock
Usually, you can't sign out of or delete Apple ID without knowing the password. This is basic account security. However, sometimes you forget your Apple ID password and can't reset it for some reason. Or you get a second-hand Apple device with the previous owner's Apple ID signed in. You have to remove the Apple ID from the iPhone.
The best way to remove Apple ID without password is to use an iPhone unlock software, like EaseUS MobiUnlock. EaseUS MobiUnlock is a reliable Apple ID remover that helps you get rid of the unwanted Apple ID on your iPhone. As an iOS fixer, EaseUS MobiUnlock also solves multiple headache issues with iPhones or iPads. Below is a summary of EaseUS MobiUnlock's features.
- Remove your Apple ID from iPhone/iPad without password
- Unlock iPhone/iPad screen
- Turn off Screen Time without passcode
- Disable iTunes backup encryption
- View and export passwords saved on iPhone/iPad
When you use EaseUS MobiUnlock to remove Apple ID from your iPhone without a password, your iOS data will be wiped. Thus, please back up your iPhone data in advance. Now, let's see how to remove Apple ID from iPhone.
Reminder: Before you start, make sure that you've enabled Two-factor authentication for your Apple ID. If you've ever set a screen lock for your device, make sure you can remember the passcode becasue we need you to trust this computer on your device.
Step 1. Launch EaseUS MobiUnlock on your computer and connect your iPhone or iPad. Select "Remove Apple ID" from the home page of this program.
Step 2. Then, our program will start recognizing your device. Once your device is detected, click "Start" to proceed. Following that you'll need to download a firmware. Once the firmware is ready, click "Unlock Now."
Step 3. A warning screen will pop up to ask you to enter the needed information. Proceed by enterring what it needs and then click the "Unlock" button.
Step 4. Wait for your Apple ID to be removed. Then, you can regain access to your device with a new Apple ID.
Method 2. Remove Apple ID from iPhone without Password Using iTunes
You can use the Restore iPhone feature in iTunes to reset your iPhone and remove your Apple ID from iPhone without a password. The precondition to using this method to reset iPhone without password is to ensure "Find My iPhone" is disabled on the iPhone. If "Find My iPhone" is still on, only the first method can help you remove Apple ID from iPhone.
Now, let's show you how to remove Apple ID from iPhone using iTunes.
Step 1. Install the latest iTunes on your PC. Connect your iPhone to the PC with a USB cable. Trust the PC if you are asked.
Step 2. Hit the "Restore" option in the popup from iTunes. Then iTunes will download the latest Apple software and install it on your iPhone.
Step 3. After the restore process is completed, your iPhone will restart, and you will see the "Hello" page. Follow the instructions to set up the iPhone until you get the "Activation Lock" page. Tap on "Unlock with Passcode?" and choose "Use Device Passcode" to set up the iPhone with the screen passcode. Now all is done, and you have successfully removed Apple ID from the iPhone without a password.
![Remove Apple ID with iTunes]()
Method 3. Remove Apple ID from iPhone by Resetting the Password
If you want to remove Apple ID from an iPhone with a forgotten password, you can reset the Apple ID password and then sign out. However, sometimes you may not be able to reset the Apple ID password if the account is locked or temporarily disabled or you get an error and can't connect to the Apple server. If everything is all right, you can try to reset your Apple ID. Here, we introduce one way to remove your Apple ID remotely from your Apple devices. Check below for detailed steps.
Step 1. Visit the site https://appleid.apple.com/. Click "Sign in" and then hit the text link "Forgot Apple ID or password?"
Step 2. Enter your Apple ID here and click the "Continue" button.
Step 3. Take out your iPhone and tap "Allow" on the popup. Then, follow the instructions to enter your iPhone password.
Step 4. Input your new Apple ID password here and confirm it. Click "Next" to finish resetting the password.
After you reset the Apple ID password, you can remove the Apple ID from your iPhone by signing out of Apple ID through the Settings app. Follow the steps below to sign out of Apple ID on your iPhone.
Step 1. Open the Settings app on your iPhone. Click your Apple ID name at the top of the page.
Step 2. Tap "Sign Out" and then enter your new Apple ID password. Tap "Turn Off."
Step 3. Select the data you want to keep on your iPhone. Tap "Sign Out" and confirm it again to log out of your Apple ID.
With the three simple steps, you can remove Apple ID from the iPhone. If the "Sign Out" option is greyed out, you can check the blog why I can't sign out of Apple ID to fix it.
![Sign-out-apple-id]()
Conclusion
These are the 3 methods we want to share with you to remove Apple ID from an iPhone without a password. With the following methods, you can remove the Apple ID account that is yours or someone else's Apple ID from the Apple devices and sign in with the new one.
- Method 1: EaseUS MobiUnlock can remove Apple ID from your iPhone as long as you have the screen password.
- Method 2: If the option "Find My iPhone" is off on your iPhone, you can use iTunes to remove Apple ID with data loss. However, Method 1 can get this done without data loss as well.
- Method 3: This way is preferred when you are able to reset the Apple ID password. You can easily remove Apple ID from your iPhone without data loss with the new Apple ID password.
Hope you will know which method to choose after reading this article and use your iPhone with another Apple ID.