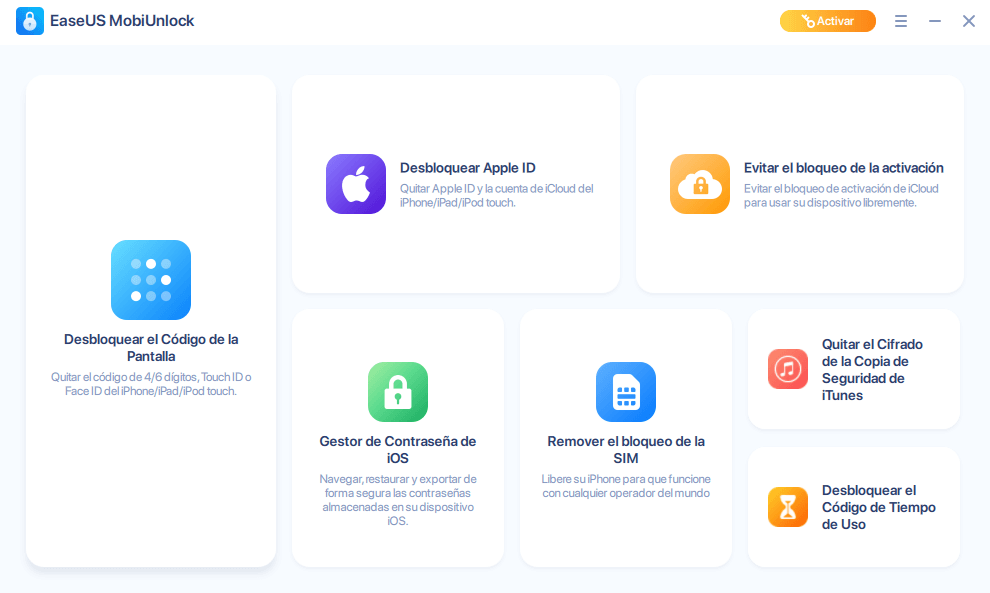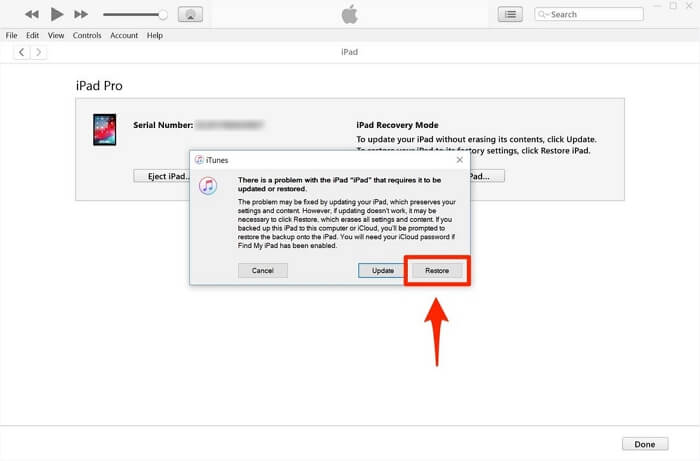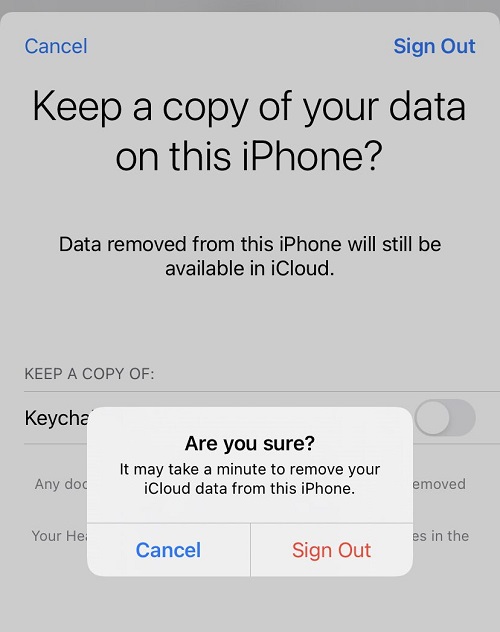Podemos encontrarnos con una situación en la que tengamos que eliminar un ID de Apple del iPhone sin contraseña. Antes era casi imposible. Pero ahora tenemos una forma factible y dos posibles para solucionar el problema.
Método 1. Remover Apple ID del iPhone sin contraseña con EaseUS MobiUnlock
Normalmente, no puedes cerrar sesión o eliminar el ID de Apple sin conocer la contraseña. Esto es seguridad básica de la cuenta. Sin embargo, a veces olvidas la contraseña de tu ID de Apple y no puedes restablecerla por algún motivo. O recibes un iPhone de segunda mano con el ID de Apple registrado. Tienes que eliminar el ID de Apple del iPhone.
La única forma de eliminar el ID de Apple sin contraseña es utilizar un software de desbloquear un iPhone, como EaseUS MobiUnlock. EaseUS MobiUnlock es un eliminador de ID de Apple fiable que te ayuda a deshacerte del ID de Apple no deseado de tu iPhone. Como solucionador de problemas de iOS, EaseUS MobiUnlock también resuelve múltiples dolores de cabeza con iPhones o iPads. A continuación se muestra un resumen de las características de EaseUS MobiUnlock.
- Eliminar el ID de Apple del iPhone/iPad sin contraseña
- Desbloquear la pantalla del iPhone/iPad
- Desactivar el Tiempo en Pantalla sin contraseña
- Desactivar la encriptación de las copias de seguridad de iTunes
- Ver y exportar contraseñas guardadas en iPhone/iPad
Cuando utilices EaseUS MobiUnlock para eliminar el ID de Apple de tu iPhone sin contraseña, se borrarán tus datos de iOS. Por lo tanto, haz una copia de seguridad de los datos de tu iPhone con antelación. Ahora sigamos los siguientes pasos para eliminar el ID de Apple de tu iPhone.
Recordatorio: Antes de empezar, asegúrate de que has activado la autenticación de dos factores para tu ID de Apple. Si alguna vez has establecido un bloqueo de pantalla para tu dispositivo, asegúrate de que puedes recordar el código de acceso porque necesitamos que confíes en este ordenador en tu dispositivo.
Paso 1. Inicia EaseUS MobiUnlock en tu ordenador y conecta tu iPhone o iPad. Selecciona "Desbloquear Apple ID" en la página de inicio de este programa.
Paso 2. A continuación, nuestro programa empezará a reconocer tu dispositivo. Una vez detectado tu dispositivo, haz clic en "Iniciar" para continuar. A continuación, tendrás que descargar un firmware. Cuando el firmware esté listo, haz clic en "Desbloquear Ahora".
Paso 3. Aparecerá una pantalla de advertencia que te pedirá que introduzcas la información necesaria. Procede introduciendo lo que necesita y luego pulsa el botón "Desbloquear".
Paso 4. Espera a que se elimine tu ID de Apple. A continuación, podrás volver a acceder a tu dispositivo con un nuevo ID de Apple.
Método 2. Quitar Apple ID del iPhone sin contraseña con iTunes
Puedes utilizar la función Restaurar de iTunes para restablecer tu iPhone y eliminar tu ID de Apple del iPhone sin contraseña. La condición previa para utilizar este método es asegurarse de que "Buscar mi iPhone" está desactivado en el iPhone. Si "Buscar mi iPhone" sigue activado, sólo el primer método puede ayudarte a eliminar el ID de Apple del iPhone.
Ahora vamos a mostrarte cómo eliminar el ID de Apple con iTunes.
Paso 1. Instala la última versión de iTunes en tu PC. Conecta tu iPhone al PC con un cable USB. Confía en el PC si te lo pide.
Paso 2. Pulsa la opción "Restaurar" en la ventana emergente de iTunes. Entonces iTunes descargará el último software de Apple y lo instalará en tu iPhone.
Paso 3. Una vez completado el proceso de restauración, tu iPhone se reiniciará y verás la página "Hola". Sigue para configurar el iPhone hasta que aparezca la página "Bloqueo de activación". Pulsa en "¿Desbloquear con código de acceso?" y elige "Usar código de acceso del dispositivo" para configurar el iPhone con el código de acceso de la pantalla. Ahora ya está todo hecho y has eliminado con éxito el ID de Apple del iPhone sin contraseña.
![Eliminar el ID de Apple con iTunes]()
Método 3. Eliminar el ID de Apple del iPhone restableciendo la contraseña
Si quieres eliminar el ID de Apple de un iPhone con una contraseña olvidada, puedes restablecer la contraseña del ID de Apple y, a continuación, cerrar sesión. Sin embargo, a veces es posible que no puedas restablecer la contraseña del ID de Apple si la cuenta está bloqueada, desactivada temporalmente o si recibes un error y no puedes conectarte al servidor de Apple. Si todo va bien, puedes intentar restablecer tu ID de Apple. Aquí te presentamos una forma de restablecer la contraseña de tu ID de Apple. Consulta a continuación los pasos detallados.
Paso 1. Visita el sitio https://appleid.apple.com/. Haz clic en "Iniciar sesión" y, a continuación, pulsa el enlace de texto "¿Has olvidado el ID de Apple o la contraseña?".
Paso 2. Introduce aquí tu ID de Apple y pulsa el botón "Continuar".
Paso 3. Saca tu iPhone y pulsa "Permitir" en la ventana emergente. A continuación, sigue las instrucciones para introducir la contraseña de tu iPhone.
Paso 4. Introduce aquí la nueva contraseña de tu ID de Apple y confírmala. Haz clic en "Siguiente" para terminar de restablecer la contraseña.
Después de restablecer la contraseña del ID de Apple, puedes eliminar el ID de Apple de tu iPhone cerrando sesión en el ID de Apple. Sigue los pasos que se indican a continuación para cerrar sesión en el ID de Apple de tu iPhone.
Paso 1. Abre los "Ajustes" de tu iPhone. Haz clic en el nombre de tu ID de Apple en la parte superior de la página.
Paso 2. Toca "Cerrar sesión" e introduce la nueva contraseña de tu ID de Apple. Toca "Apagar".
Paso 3. Selecciona los datos que quieres conservar en tu iPhone. Pulsa "Cerrar sesión" y confírmalo de nuevo para cerrar la sesión de tu ID de Apple.
Con estos tres sencillos pasos, puedes eliminar el ID de Apple del iPhone. Mientras tanto, si la opción "Cerrar sesión" está en gris, puedes consultar el blog Por qué no puedo cerrar sesión en el ID de Apple para solucionarlo.
![Salir-apple-id]()
Conclusión
Estos son los 3 métodos que queremos compartir contigo para remover Apple ID del iPhone sin contraseña.
- Método 1: EaseUS MobiUnlock puede eliminar el ID de Apple de tu iPhone siempre que tengas la contraseña de la pantalla.
- Método 2: Si la opción "Buscar mi iPhone" está desactivada en tu iPhone, puedes utilizar iTunes para eliminar el ID de Apple con pérdida de datos. Sin embargo, el Método 1 también puede hacerlo sin pérdida de datos.
- Método 3: Este método es el preferido cuando puedes restablecer la contraseña del ID de Apple. Puedes eliminar fácilmente el ID de Apple de tu iPhone con la nueva contraseña del ID de Apple, sin pérdida de datos.
Espero que sepas qué método elegir después de leer este artículo y utilizar tu iPhone con otro ID de Apple.