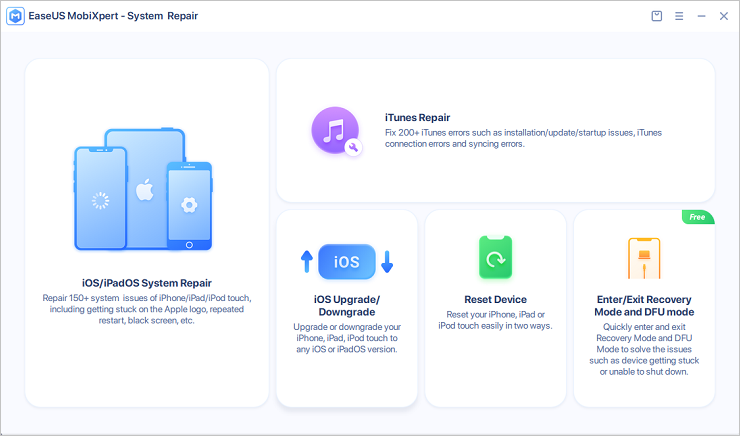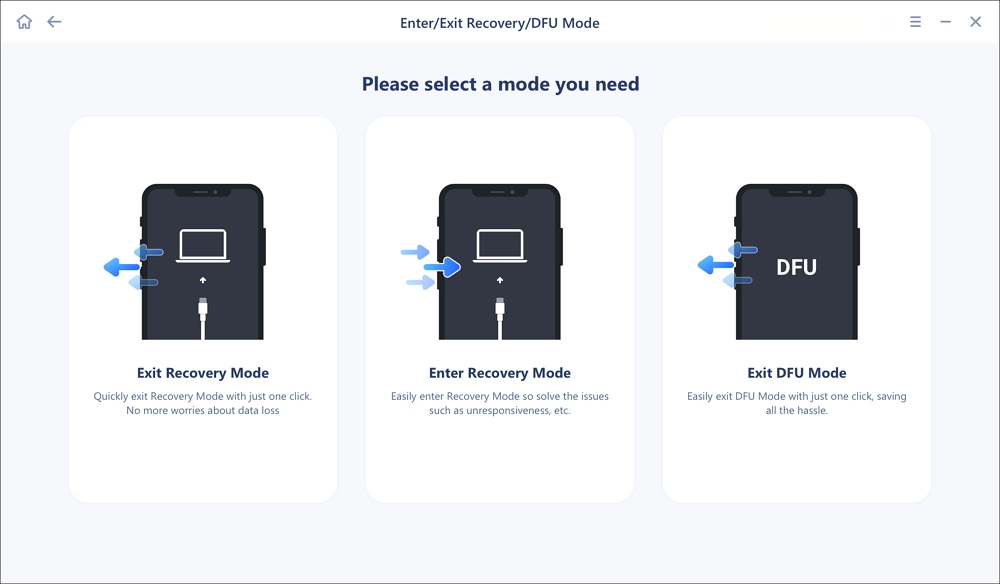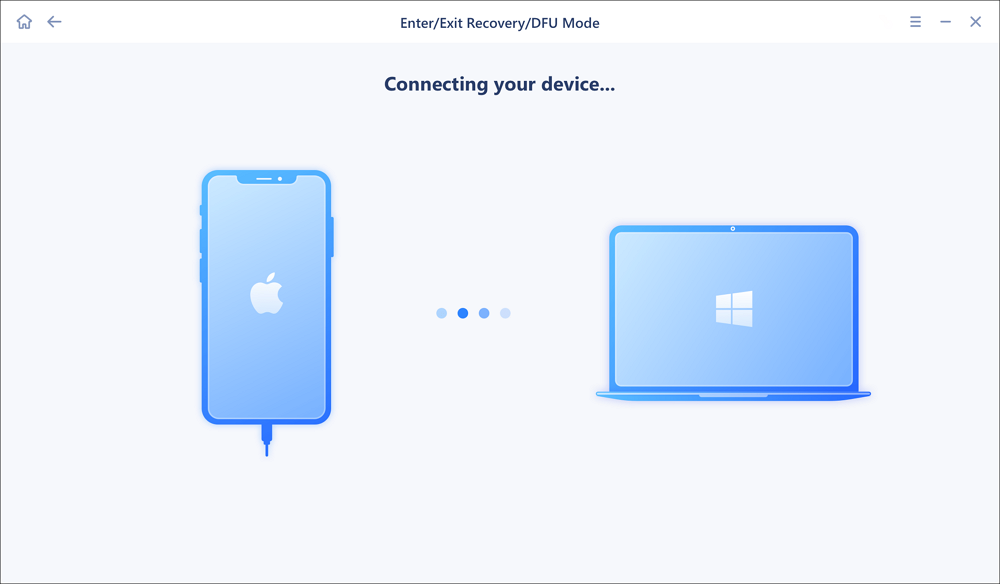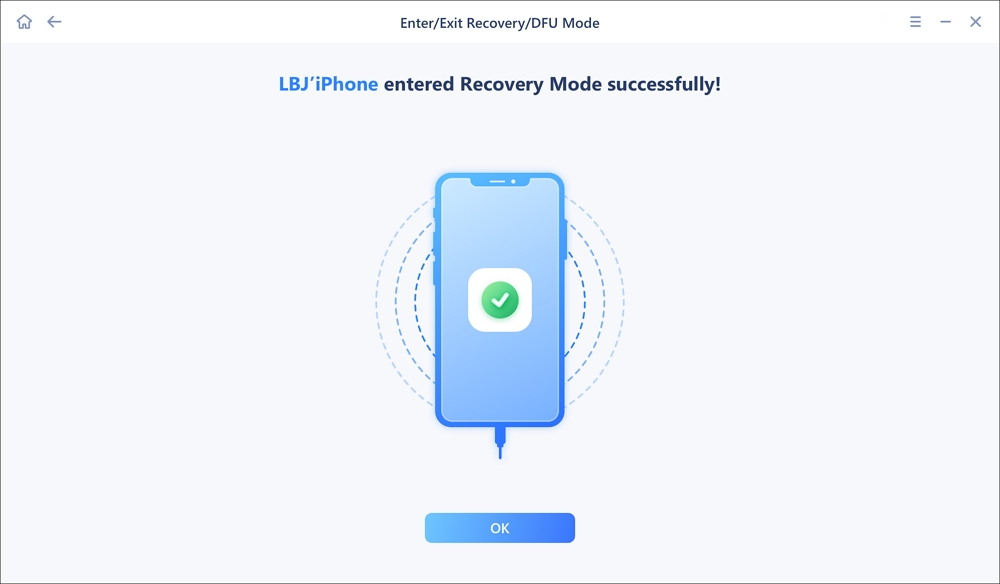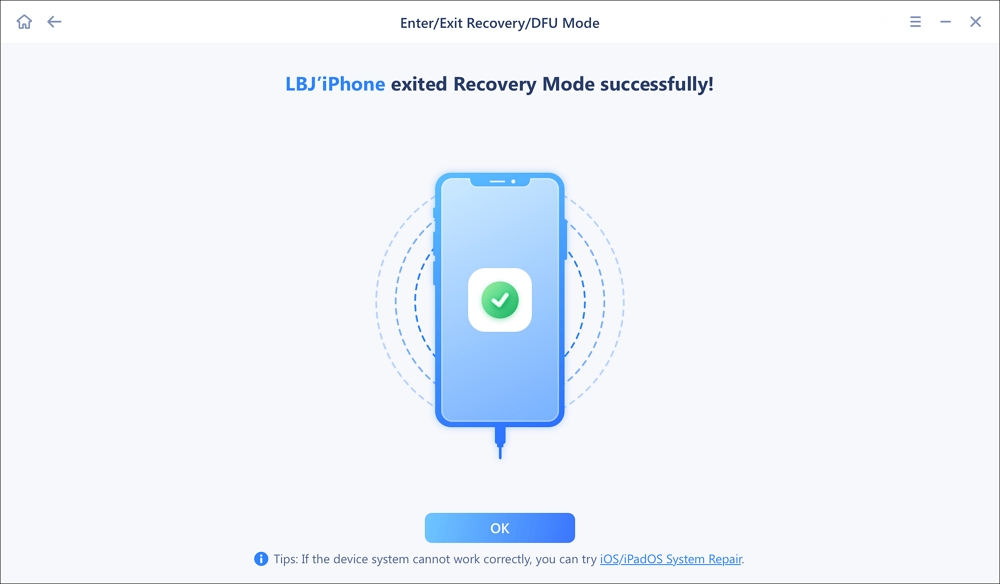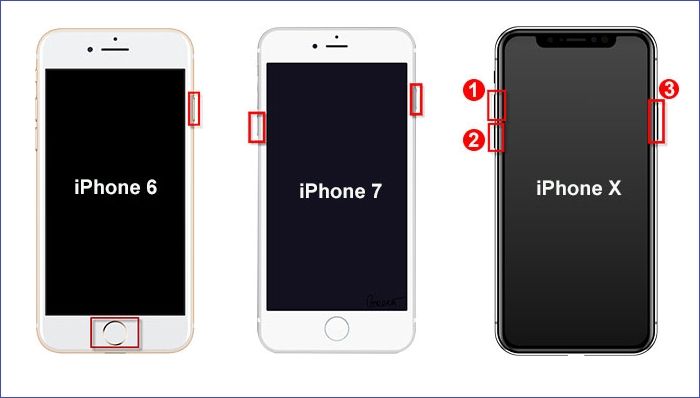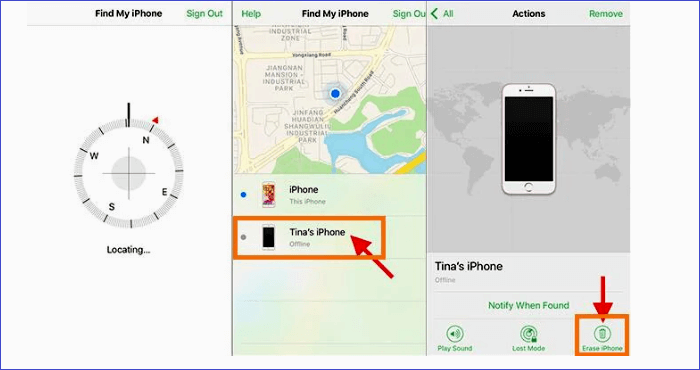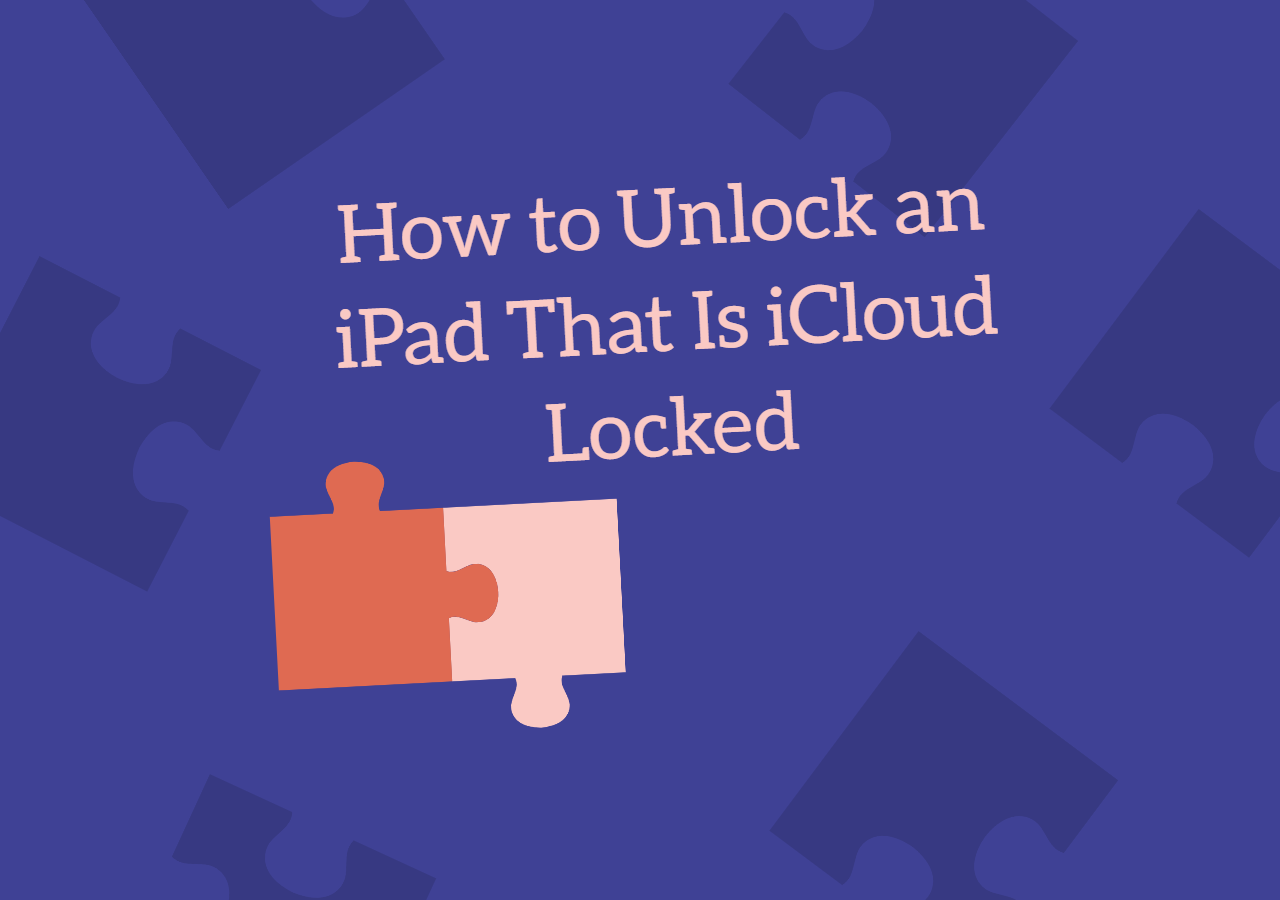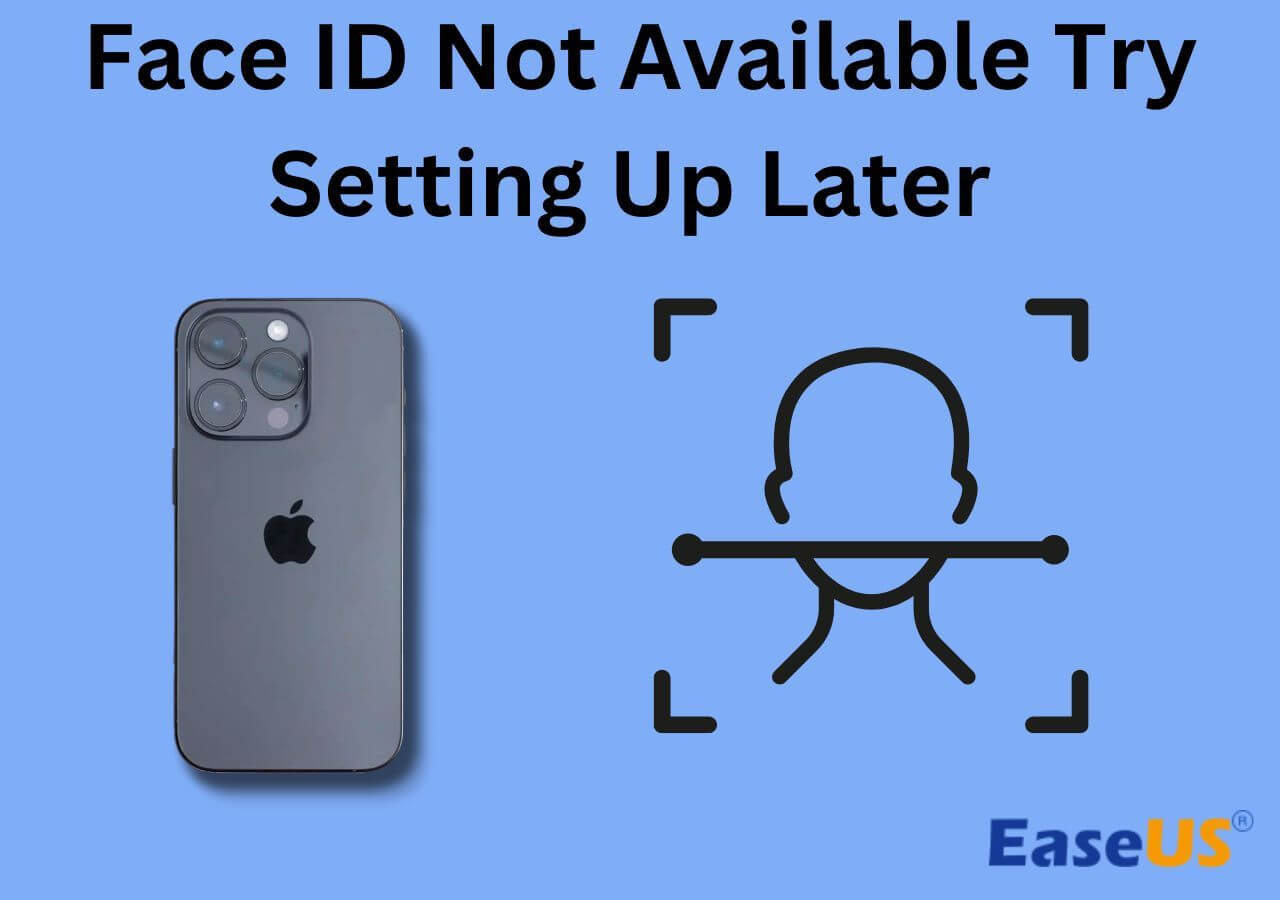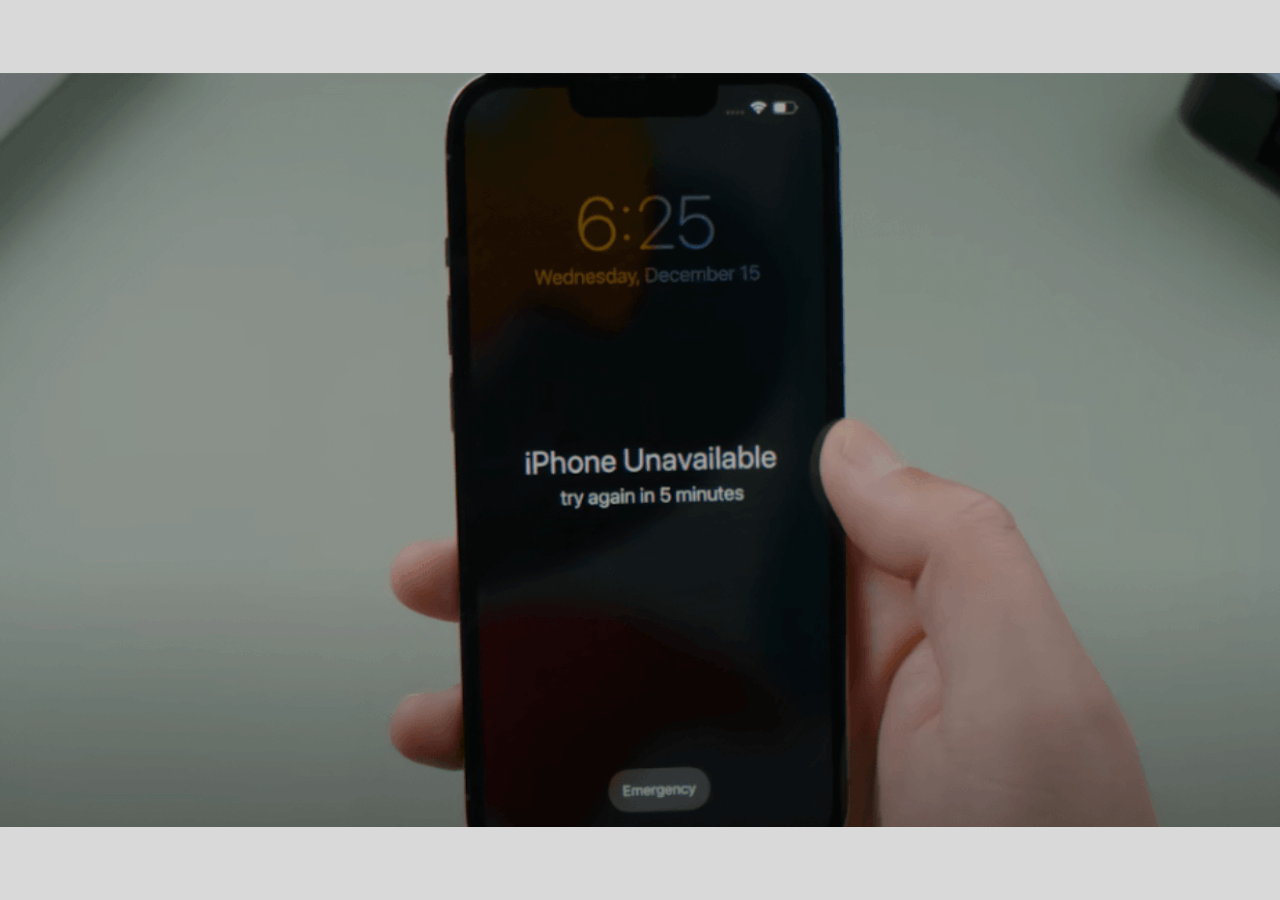"My iPhone is disabled and won't connect to iTunes. How can I fix this issue?" It may feel so frustrating when your iPhone gets disabled without your knowledge. Things could even worsen when you try resetting it using iTunes, but it fails to connect. That should not worry you anymore since this article will outline the right fixes.
We'll first look at what causes the iPhone disabled and won't connect to iTunes, then recommend three ways to fix it. Read on!
Why Is My iPhone Disabled and Won't Connect to iTunes
When you've keyed in the wrong passcode several times, your iPhone becomes disabled. The iPhone security features give you nine trials to input the correct passcode, after which your device becomes locked/disabled on the tenth attempt. Common situations that may lead to your iPhone being disabled include:
- Forgetting the correct passcode.
- The device stays in your bag or pocket with the screen awake.
- A child was playing with your iPhone.
- Your device got lost or stolen, and someone tried to access it using brute force.
Once your iPhone gets disabled, and the screen turns black, you can only save the situation by connecting it to iTunes on your computer and performing a factory reset. However, connecting your device to iTunes becomes difficult since you can't remember your passcode. You'll therefore encounter the "won't connect to iTunes" error.
If iTunes fails to detect your device, you cannot enter recovery mode to factory reset your iPhone. How can you address this situation? In the next section, this article will discuss three ways to bypass your disabled iPhone and unlock it.
3 Ways to Fix My iPhone Is Disabled and Won't Connect to iTunes
If your iPhone gets disabled and fails to connect to iTunes, the possible fixes will entail erasing all the data on your device and restoring it to factory settings. This will enable you to set a new passcode for your device and start using it afresh.
However, these fixes will entail the loss of data. It would be an advantage if you saved your files to a backup. The three ways you can fix a disabled iPhone include the following.
Way #1. Bypass Disabled iPhone via Recovery Mode
Since your iPhone has become disabled and the screen has changed to black, you can only access Recovery Mode via a combination of buttons on your device. Placing your iPhone on Recovery Mode will make it detectable by iTunes hence an opportunity to easily restore it.
You can put your iPhone in Recovery Mode using the EaseUS iOS system repair software to automatically enter Recovery Mode to fix the issue.
Step 1. Open EaseUS MobiXpert on your computer. And select "System Repair" from the homepage.
![MobiXpert hompage]()
Step 2. Tap the "Enter/Exit Recovery Mode and DFU Mode" option from this interface.
![iOS System Repair]()
Step 3. Choose "Enter Recovery Mode" from the three options.
![Enter/Exit Recovery Mode and DFU Mode]()
Step 4. It will guide you to connect your iPhone to the computer via a USB cable.
![Connect iPhone to Computer]()
Step 5. Wait for the process to complete and then you will see your iPhone entered Recovery Mode successfully.
![Enter Recovery Mode successfully]()
Step 6. After you tap "OK" button, it will jump to the homepage. If you need to exit Recovery Mode, click "Exit Recovery Mode" to follow its instructions.
![Exit Recovery Mode]()
Step 7. This software will help you exit Recovery Mode directly. And then you click "OK" to close it.
![Exit Recovery Mode successfully]()
Or, follow the steps to get into the Recovery Mode by yourself. Each iPhone model has different buttons to get into this system option.
Step 1. Turn off the disabled iPhone.
Step 2. Connect the iPhone via USB to a computer with iTunes installed in it. Ensure you've updated iTunes to the latest version and have a stable internet connection.
Step 3. Press the required buttons on your iPhone to enter Recovery Mode. This will vary based on the model of your device.
#For iPhone 8 or Later
Press and quickly release the Volume Up button. Next, quickly press and release the Volume Down button. Press and hold the Side button until the Recovery Mode screen displays.
#For iPhone 7
Press the Power and Volume Down buttons. Release these buttons once the Recovery Mode screen appears.
#For iPhone 6 or Earlier
Press and hold the Power and Home buttons. When the white Apple logo displays, keep holding the buttons until your device enters Recovery Mode.
![enter recovery mode]()
Step 4. Once your iPhone enters Recovery Mode, iTunes will detect it on your computer screen. Click on the "Restore" option.
Step 5. Next, click "Restore and Update."
![restore and update]()
Step 6. Proceed with the onscreen instructions until the restore process starts. This will take some minutes.
Step 7. Once iTunes has finished restoring your device, you can restart it and then set a new passcode. You can also restore your data if you have made a backup.
Way #2. Unlock Disabled iPhone Using Find My iPhone via iCloud.com
Although you primarily use it to track the location of your device, Find My iPhone also has an "Erase" feature that you can use to reset a disabled iPhone. This feature allows you to clear all settings and data on your device, eliminating the lock screen passcode. Before using Find My iPhone to unlock a disabled iPhone, you should meet the following requirements:
- You must have enabled the Find My feature on your disabled iPhone.
- You must have logged your disabled iPhone into iCloud.
- The locked device must have an internet connection.
- You must have the correct Apple ID and password.
There exist two ways to unlock a disabled iPhone using Find My iPhone: via iCloud.com or the app. In this section, we'll discuss how to do it using iCloud.com. Below are the steps to unlock your iPhone using Find My iPhone via iCloud.com:
Step 1. Visit iCloud.com using any browser.
Step 2. Key in your Apple ID and password.
Step 3. Click on "Find My" and enter your Apple ID again.
Step 4. Click "All Devices" and select your disabled iPhone from the list of devices.
Step 5. Click on "Erase iPhone" then "Erase."
Step 6. Enter your Apple ID password.
Step 7. Key in the verification code sent to your trusted device.
Step 8. Enter your phone number and click "Next."
Step 9. Once the "Erase Started" notification pops up, click OK.
Step 10. Your device will restart once the erase process completes. Enter your Apple ID and password to set a new passcode for your iPhone. You can now access your iPhone afresh. If you have made a backup, you can restore it.
Way #3. Unlock Disabled iPhone Using Find My iPhone via the App
If you have another Apple device, you can use the Find My app to unlock your disabled iPhone instead of visiting iCloud.com. Here, you won't need to access your computer browser. Below are the steps to unlock your iPhone using the Find My app:
Step 1. Open the Find My app.
Step 2. Enter the Apple ID and password for the account linked to your disabled device.
Step 3. Tap on "Devices" and select the disabled iPhone.
Step 4. Scroll to the bottom and click on "Erase iPhone."
![find my iphone]()
Step 5. Once a popup displays, click on "Erase This Device."
Step 6. Next, click "Erase."
Step 7. Enter your Apple ID password to initiate the erase process. This step will clear all the data and settings on your disabled iPhone. You'll now be able to access your device and set a new passcode.
FAQs on My iPhone Is Disabled and Won't Connect to iTunes
Below are common questions about my iPhone is disabled and won't connect to iTunes.
1. Why Is My iPhone Disabled?
Your iPhone is disabled because you've entered the wrong password in more than nine attempts. Apple has a security feature in which your iPhone becomes automatically disabled once you enter the wrong password on the tenth attempt. You'll need to place your device on Recovery Mode and factory reset it using iTunes to unlock it.
2. My Disabled iPhone won't Connect to iTunes; why?
Since it's a security requirement to first enter your passcode before connecting to iTunes, you won't manage to do this with a disabled device. You'll see a black screen that can't allow you to enter a passcode. You'll need to find other ways to unlock your iPhone first (scroll to the sections above to learn these ways).
3. What Should I Do When My iPhone Is Disabled and Can't Connect to iTunes?
The best solution is bypassing your disabled iPhone by placing it in Recovery Mode. You can achieve this by pressing a combination of buttons. Once in Recovery Mode, iTunes will detect your disabled iPhone. You can then use iTunes to erase all the data and settings on your iPhone and return it to factory settings.
Conclusion
The "my iPhone is disabled and won't connect to iTunes" issue primarily arises when you've keyed in the wrong passcode more than nine times, and iTunes has also failed to detect your device. In this situation, you'll be met with a black screen and won't do anything further on your device.
The first way to fix this issue entails placing your iPhone on Recovery Mode using a combination of buttons. This will then allow you to enter iTunes. Other fixes entail unlocking the disabled device using Find My iPhone on iCloud.com or via the app. Ensure you apply the fixes discussed in this article to have your disabled iPhone restored to normal.