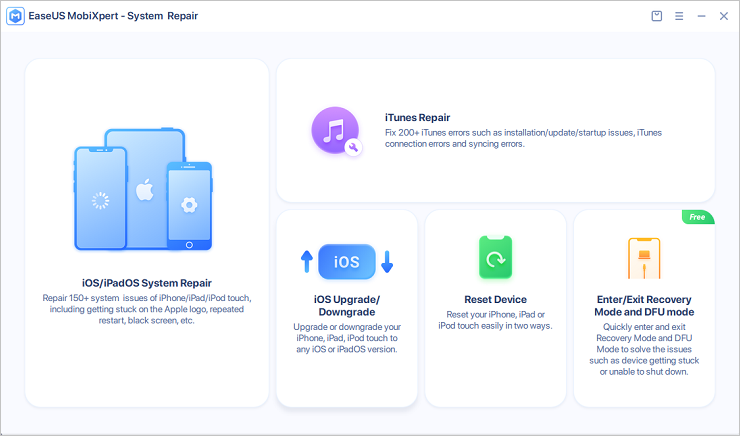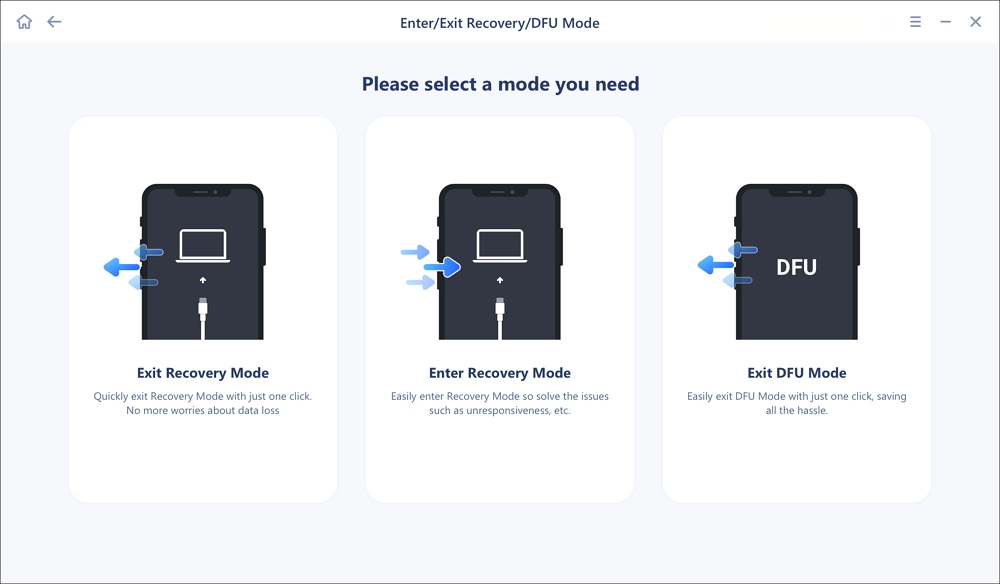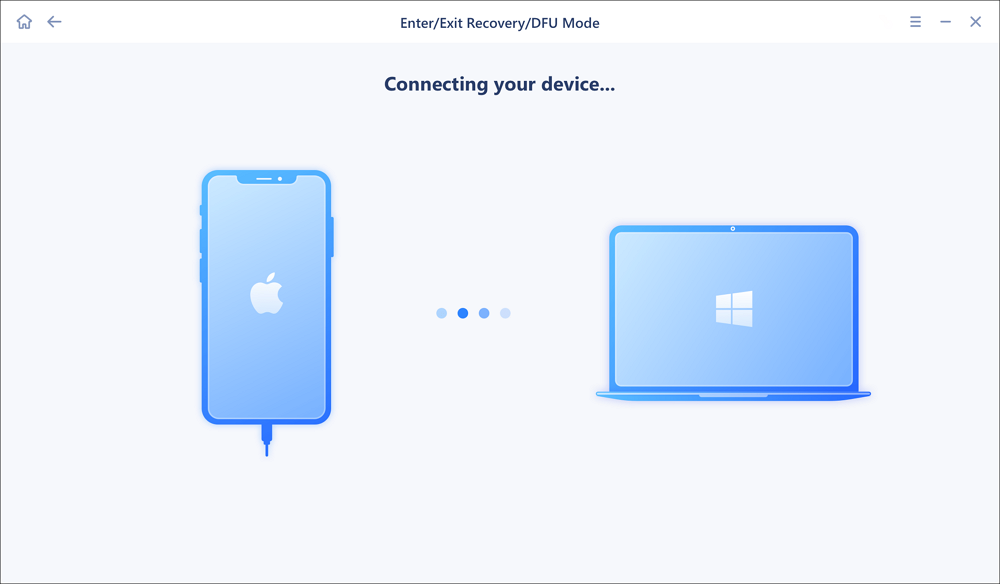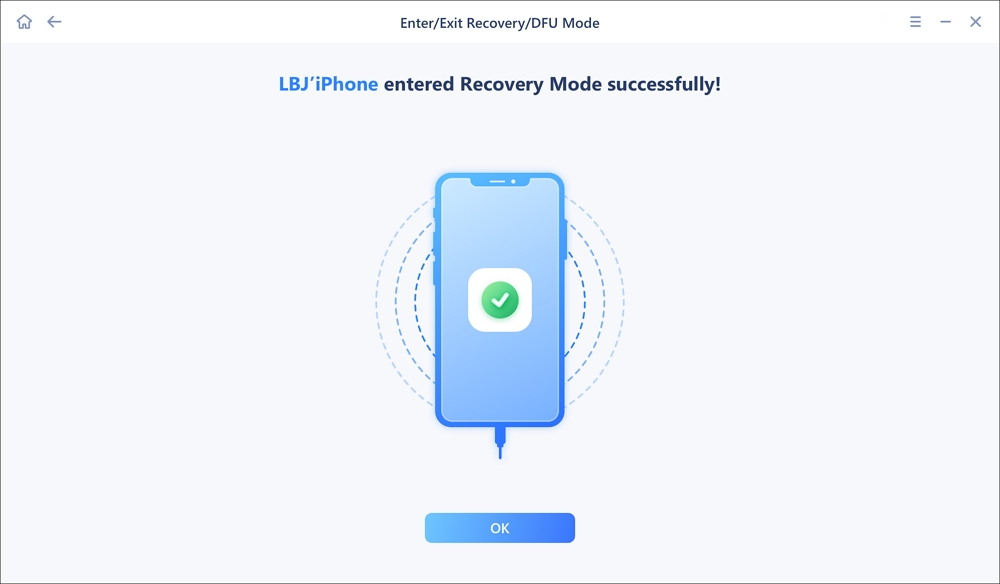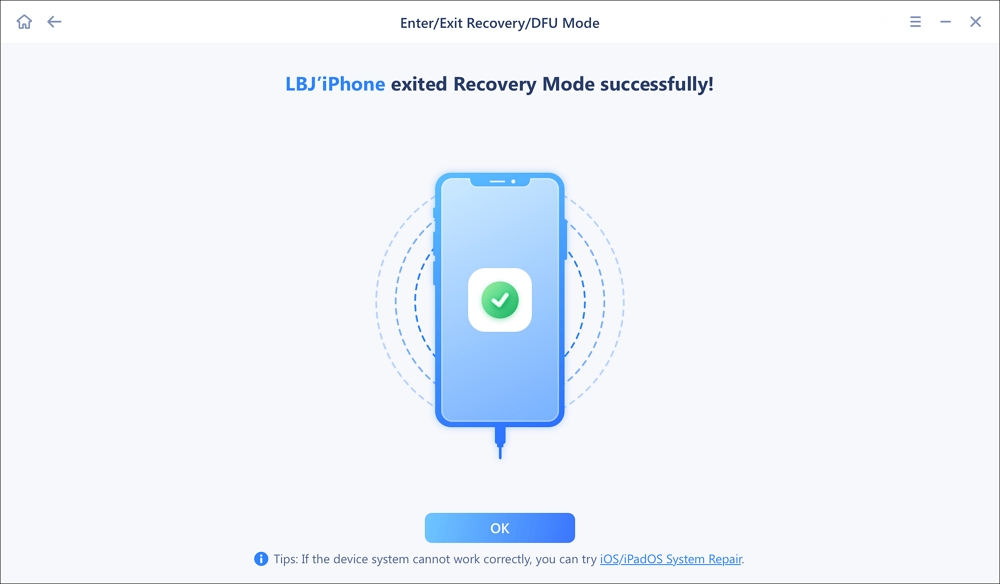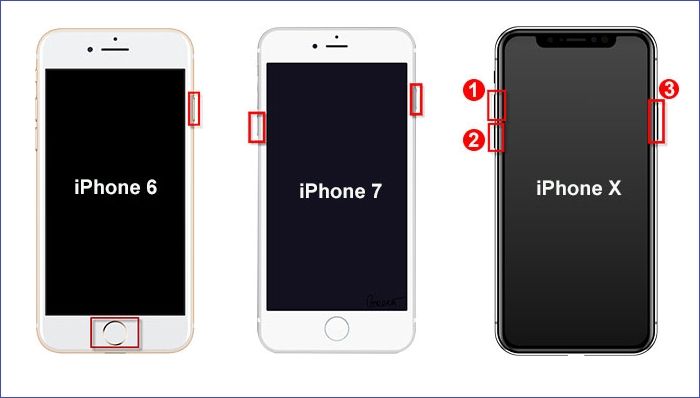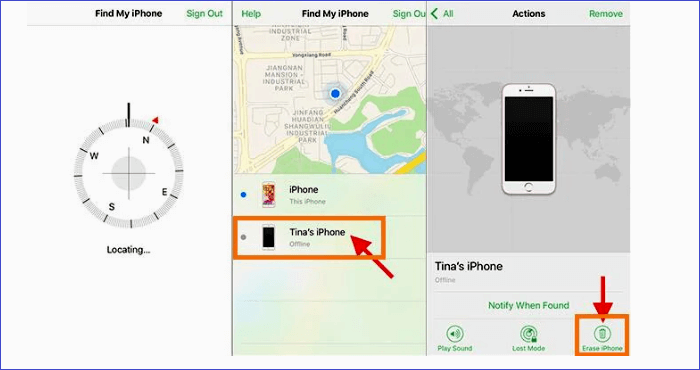"Meu iPhone está desativado e não se conecta ao iTunes. Como posso corrigir esse problema?" Pode ser muito frustrante quando o seu iPhone é desativado sem o seu conhecimento. As coisas podem até piorar quando você tenta redefini-lo usando o iTunes, mas ele não consegue se conectar. Isso não deve mais preocupá-lo, pois este artigo descreverá as soluções corretas.
Veremos primeiro o que faz com que o iPhone seja desativado e não se conecte ao iTunes e, em seguida, recomendaremos três maneiras de consertar. Leia!
Por que meu iPhone está desativado e não se conecta ao iTunes
Quando você digita a senha errada várias vezes, o iPhone fica desativado. Os recursos de segurança do iPhone oferecem nove tentativas para inserir a senha correta, após as quais seu dispositivo é bloqueado/desativado na décima tentativa. Situações comuns que podem levar à desativação do seu iPhone incluem:
- Esquecendo a senha correta.
- O dispositivo permanece na sua bolsa ou bolso com a tela ativa.
- Uma criança estava brincando com seu iPhone.
- Seu dispositivo foi perdido ou roubado e alguém tentou acessá-lo usando força bruta.
Depois que o seu iPhone for desativado e a tela ficar preta, você só poderá salvar a situação conectando-o ao iTunes no seu computador e realizando uma redefinição de fábrica. No entanto, conectar seu dispositivo ao iTunes torna-se difícil porque você não consegue lembrar sua senha. Portanto, você encontrará o erro “não se conecta ao iTunes”.
Se o iTunes não conseguir detectar o seu dispositivo, você não poderá entrar no modo de recuperação para redefinir o iPhone de fábrica. Como você pode resolver essa situação? Na próxima seção, este artigo discutirá três maneiras de ignorar o iPhone desativado e desbloqueá-lo.
3 maneiras de consertar meu iPhone está desativado e não conecta ao iTunes
Se o seu iPhone for desativado e não conseguir se conectar ao iTunes, as possíveis soluções envolverão o apagamento de todos os dados do seu dispositivo e a restauração das configurações de fábrica. Isso permitirá que você defina uma nova senha para o seu dispositivo e comece a usá-lo novamente.
No entanto, essas correções implicarão na perda de dados. Seria uma vantagem se você salvasse seus arquivos em um backup. As três maneiras de consertar um iPhone desativado incluem o seguinte.
Caminho nº 1. Ignorar iPhone desativado via modo de recuperação
Como o seu iPhone foi desativado e a tela ficou preta, você só pode acessar o Modo de recuperação por meio de uma combinação de botões no seu dispositivo. Colocar o seu iPhone no modo de recuperação o tornará detectável pelo iTunes, portanto, será uma oportunidade de restaurá-lo facilmente.
Você pode colocar seu iPhone no modo de recuperação usando o software de reparo do sistema EaseUS iOS para entrar automaticamente no modo de recuperação e corrigir o problema.
Passo 1. Abra o EaseUS MobiXpert no seu computador. E selecione "Reparo do Sistema" na página inicial.
![Página inicial do MobiXpert]()
Passo 2. Toque na opção "Entrar/Sair do Modo de Recuperação e Modo DFU" nesta interface.
![Reparo do sistema iOS]()
Etapa 3. Escolha "Entrar no modo de recuperação" entre as três opções.
![Entrar/sair do modo de recuperação e do modo DFU]()
Passo 4. Ele irá guiá-lo para conectar seu iPhone ao computador por meio de um cabo USB.
![Conecte o iPhone ao computador]()
Etapa 5. Aguarde a conclusão do processo e você verá que seu iPhone entrou no modo de recuperação com sucesso.
![Entre no modo de recuperação com sucesso]()
Etapa 6. Depois de tocar no botão "OK", ele irá para a página inicial. Se você precisar sair do modo de recuperação, clique em “Sair do modo de recuperação” para seguir as instruções.
![Sair do modo de recuperação]()
Etapa 7. Este software o ajudará a sair diretamente do modo de recuperação. E então você clica em "OK" para fechá-lo.
![Saia do modo de recuperação com sucesso]()
Ou siga as etapas para entrar no modo de recuperação sozinho. Cada modelo de iPhone possui botões diferentes para entrar nesta opção do sistema.
Passo 1. Desligue o iPhone desativado.
Passo 2. Conecte o iPhone via USB a um computador com o iTunes instalado. Certifique-se de ter atualizado o iTunes para a versão mais recente e de ter uma conexão estável com a Internet.
Etapa 3. Pressione os botões necessários no seu iPhone para entrar no modo de recuperação. Isso irá variar de acordo com o modelo do seu dispositivo.
#Para iPhone 8 ou posterior
Pressione e solte rapidamente o botão Aumentar volume. Em seguida, pressione e solte rapidamente o botão Diminuir volume. Pressione e segure o botão lateral até que a tela do modo de recuperação seja exibida.
#Para iPhone 7
Pressione os botões liga / desliga e diminuir volume. Solte esses botões quando a tela do modo de recuperação aparecer.
#Para iPhone 6 ou anterior
Pressione e segure os botões Power e Home. Quando o logotipo branco da Apple for exibido, continue segurando os botões até que o dispositivo entre no modo de recuperação.
![entre no modo de recuperação]()
Passo 4. Assim que o seu iPhone entrar no modo de recuperação, o iTunes irá detectá-lo na tela do seu computador. Clique na opção “Restaurar”.
Etapa 5. Em seguida, clique em “Restaurar e atualizar”.
![restaurar e atualizar]()
Etapa 6. Prossiga com as instruções na tela até que o processo de restauração seja iniciado. Isso levará alguns minutos.
Etapa 7. Assim que o iTunes terminar de restaurar seu dispositivo, você poderá reiniciá-lo e definir uma nova senha. Você também pode restaurar seus dados se tiver feito um backup.
Maneira #2. Desbloquear iPhone desativado usando Find My iPhone via iCloud.com
Embora você o use principalmente para rastrear a localização do seu dispositivo, o Find My iPhone também possui um recurso “Apagar” que você pode usar para redefinir um iPhone desativado. Este recurso permite limpar todas as configurações e dados do seu dispositivo, eliminando a senha da tela de bloqueio. Antes de usar o Find My iPhone para desbloquear um iPhone desativado, você deve atender aos seguintes requisitos:
- Você deve ter ativado o recurso Find My no seu iPhone desativado.
- Você deve ter logado seu iPhone desativado no iCloud.
- O dispositivo bloqueado deve ter conexão com a internet.
- Você deve ter o ID Apple e a senha corretos.
Existem duas maneiras de desbloquear um iPhone desativado usando Find My iPhone: via iCloud.com ou pelo aplicativo. Nesta seção, discutiremos como fazer isso usando iCloud.com. Abaixo estão as etapas para desbloquear seu iPhone usando Find My iPhone via iCloud.com:
Passo 1. Visite iCloud.com usando qualquer navegador.
Passo 2. Digite seu ID Apple e senha.
Passo 3. Clique em “Find My” e digite seu ID Apple novamente.
Passo 4. Clique em “Todos os Dispositivos” e selecione seu iPhone desativado na lista de dispositivos.
Etapa 5. Clique em "Apagar iPhone" e depois em "Apagar".
Etapa 6. Digite a senha do seu ID Apple.
Passo 7. Digite o código de verificação enviado ao seu dispositivo confiável.
Passo 8. Digite seu número de telefone e clique em “Avançar”.
Etapa 9. Assim que a notificação "Apagamento iniciado" aparecer, clique em OK.
Etapa 10. Seu dispositivo será reiniciado assim que o processo de exclusão for concluído. Digite seu ID Apple e senha para definir uma nova senha para o seu iPhone. Agora você pode acessar seu iPhone novamente. Se você fez um backup, poderá restaurá-lo.
Maneira #3. Desbloquear iPhone desativado usando Find My iPhone por meio do aplicativo
Se você tiver outro dispositivo Apple, poderá usar o aplicativo Find My para desbloquear seu iPhone desativado em vez de visitar iCloud.com. Aqui, você não precisará acessar o navegador do seu computador. Abaixo estão as etapas para desbloquear seu iPhone usando o aplicativo Find My:
Passo 1. Abra o aplicativo Find My.
Passo 2. Digite o ID Apple e a senha da conta vinculada ao seu dispositivo desativado.
Passo 3. Toque em "Dispositivos" e selecione o iPhone desativado.
Passo 4. Role até o final e clique em “Apagar iPhone”.
![encontre meu iphone]()
Etapa 5. Quando um pop-up for exibido, clique em "Apagar este dispositivo".
Etapa 6. Em seguida, clique em “Apagar”.
Etapa 7. Digite a senha do seu ID Apple para iniciar o processo de exclusão. Esta etapa limpará todos os dados e configurações do seu iPhone desativado. Agora você poderá acessar seu dispositivo e definir uma nova senha.
Perguntas frequentes sobre meu iPhone estão desativados e não se conectam ao iTunes
Abaixo estão perguntas comuns sobre meu iPhone estar desativado e não conectar ao iTunes.
1. Por que meu iPhone está desativado?
Seu iPhone está desativado porque você digitou a senha errada em mais de nove tentativas. A Apple possui um recurso de segurança no qual seu iPhone é desativado automaticamente quando você digita a senha errada na décima tentativa. Você precisará colocar seu dispositivo no modo de recuperação e redefini-lo para os padrões de fábrica usando o iTunes para desbloqueá-lo.
2. Meu iPhone desativado não se conecta ao iTunes; por que?
Como é um requisito de segurança inserir sua senha primeiro antes de conectar-se ao iTunes, você não conseguirá fazer isso com um dispositivo desativado. Você verá uma tela preta que não permite inserir uma senha. Você precisará encontrar outras maneiras de desbloquear seu iPhone primeiro (vá até as seções acima para aprender essas maneiras).
3. O que devo fazer quando meu iPhone está desativado e não consegue se conectar ao iTunes?
A melhor solução é ignorar o iPhone desativado, colocando-o no modo de recuperação. Você pode conseguir isso pressionando uma combinação de botões. Uma vez no modo de recuperação, o iTunes detectará o seu iPhone desativado. Você pode então usar o iTunes para apagar todos os dados e configurações do seu iPhone e retorná-lo às configurações de fábrica.
Conclusão
O problema “meu iPhone está desativado e não se conecta ao iTunes” surge principalmente quando você digitou a senha errada mais de nove vezes e o iTunes também não conseguiu detectar seu dispositivo. Nessa situação, você verá uma tela preta e não fará mais nada no seu dispositivo.
A primeira maneira de corrigir esse problema envolve colocar o iPhone no modo de recuperação usando uma combinação de botões. Isso permitirá que você entre no iTunes. Outras correções envolvem o desbloqueio do dispositivo desativado usando Find My iPhone em iCloud.com ou por meio do aplicativo. Certifique-se de aplicar as correções discutidas neste artigo para que seu iPhone desativado seja restaurado ao normal.