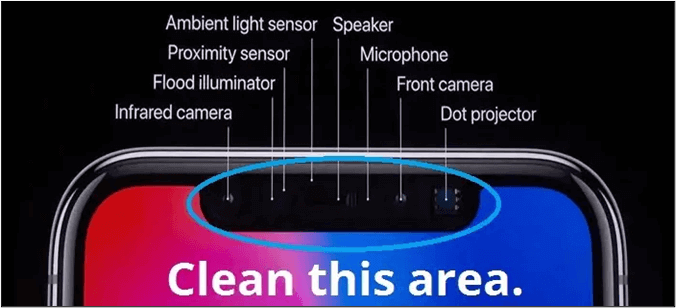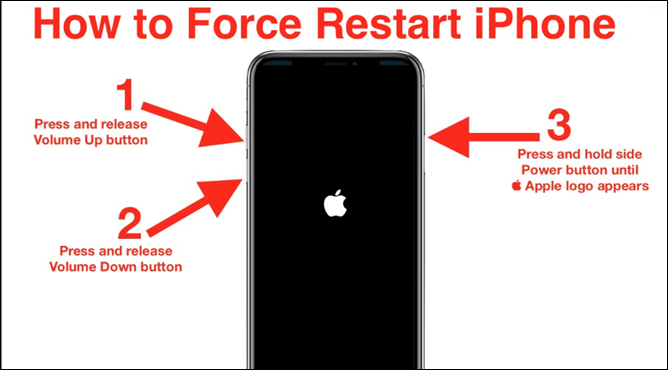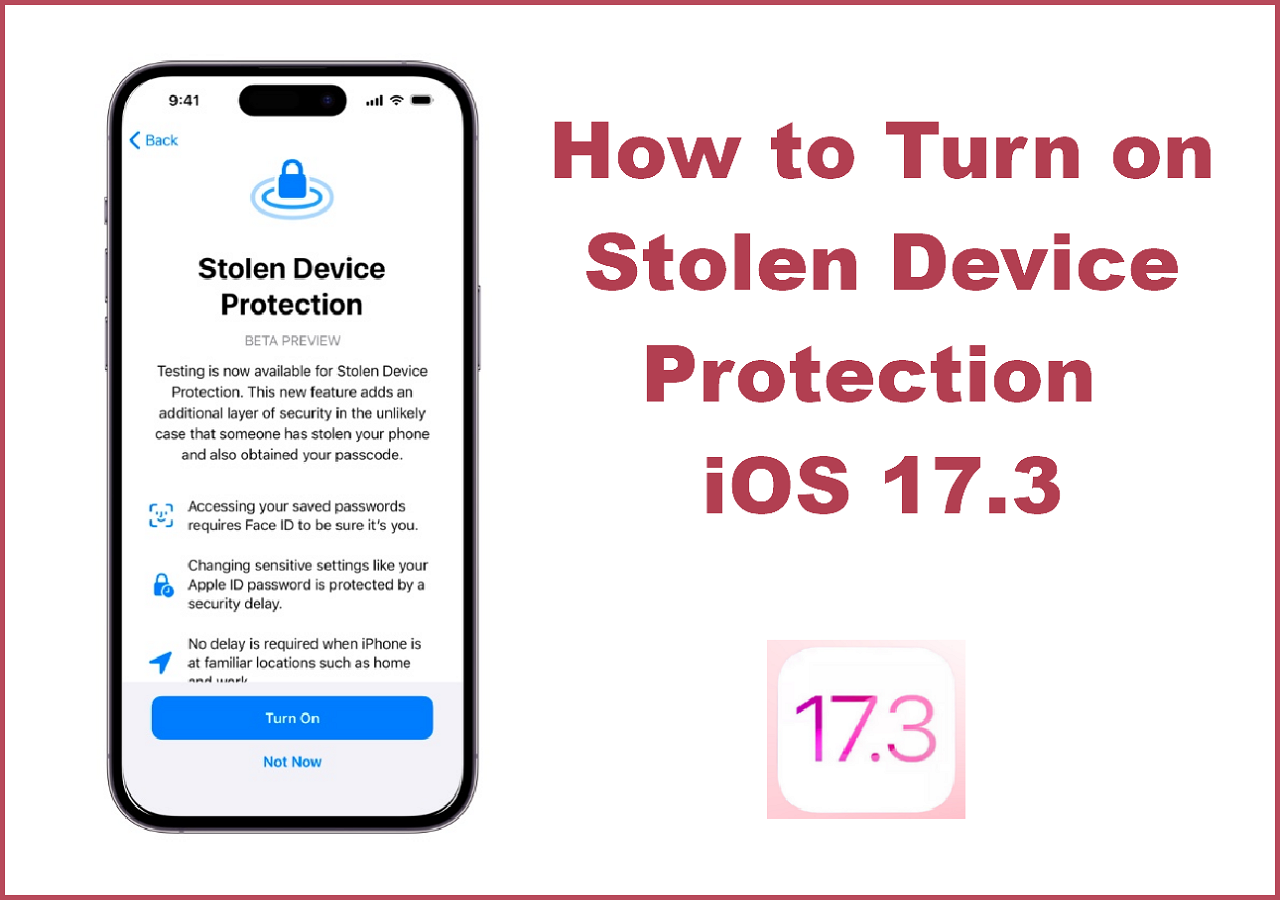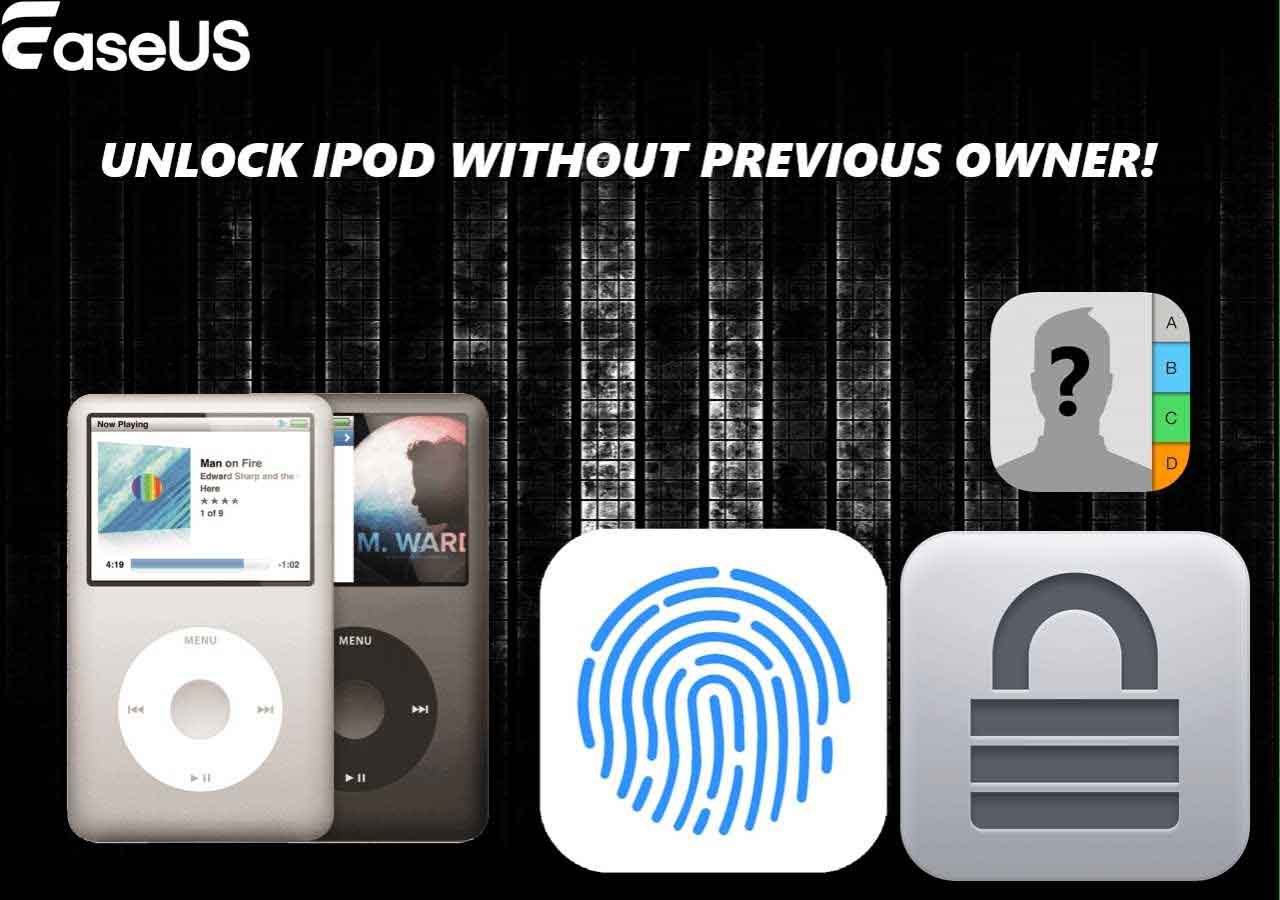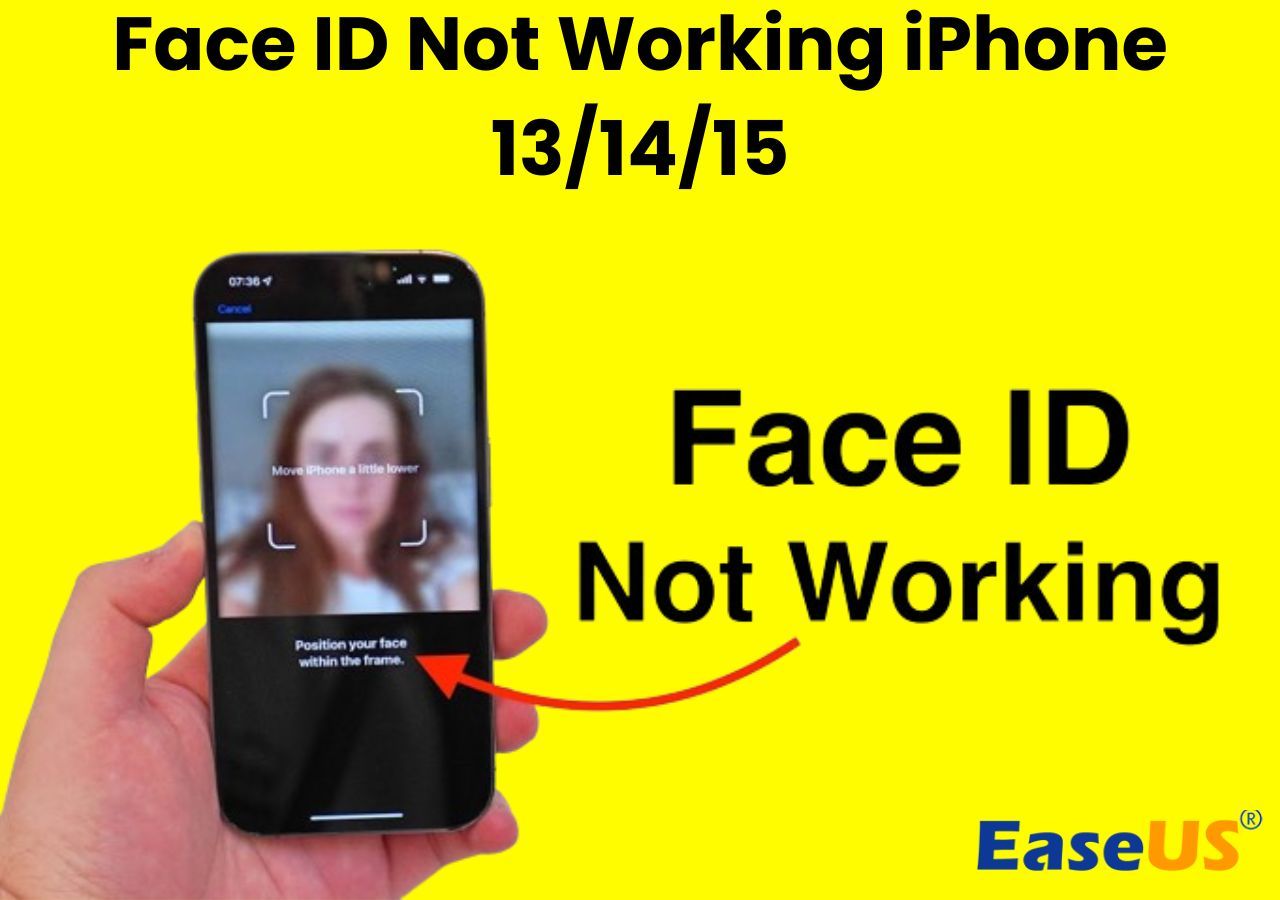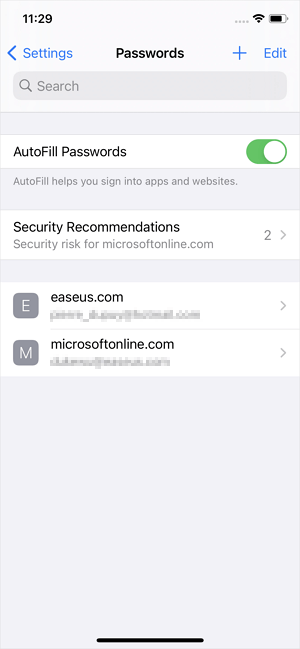Face ID is a facial recognition technology that offers a secure method of authentication. Users can unlock their devices and access sensitive information by scanning their faces. However, encountering the "Face ID Not Available Try Setting Up Later" message can be frustrating. It offers inconvenience and disruption in the device's ability to recognize facial features for authentication. Such a setback can impede the user's ability to access their device efficiently and may lead to frustration. This article mentions the common causes behind this issue. Here, we'll mention the effective solutions for the "Face ID Not Available Try Again Later" issue.
Why Is My iPhone Says Face ID Not Available
Face ID is an advanced facial recognition technology by Apple. There are several reasons behind the Face ID not working all of a sudden:
- Outdated iOS: If your iPhone's operating system is outdated, it may result in compatibility issues and Face ID stop working.
- Hardware Damage: Physical damage to the components responsible for Face ID functionality can affect its working. Damage can affect the device's ability to recognize faces.
- Environmental Factors: Extreme temperatures or exposure to moisture can cause 'Face ID not working now try again later. Dirt obstructs the TrueDepth camera and prevents accurate facial recognition.
- Incorrect Face ID Settings: Incorrect Face ID settings can also disable Face ID. It occurs if the feature is disabled in the device settings or if there are issues.
- Software Glitches: Face ID can experience occasional glitches that impact its performance. These glitches may arise due to conflicts with other apps or processes.
- Security Concerns: Multiple unsuccessful attempts to authenticate with facial recognition can cause security issues. Face ID may not recognize the Face.
![face id not available]()
Fixes to Face ID Not Available Try Setting Up Later
The Face ID issues may block your access to your device. The effective ways below can help you easily solve Face ID-related issues. There are a few fixes to get things back to normal. However, if you are locked out of your iPhone and cannot access it with your Face ID, there is a professional iPhone unlocker, EaseUS MobiUnlock, that can bypass any kind of screen lock and enable you to unlock your iPhone 13 without passcode or Face ID.
Fix 1. Check Face ID Compatibility
One basic step is to ensure the compatibility of Face ID with your device. Face ID is a common security feature in iPhone. It uses advanced sensors and algorithms to securely authenticate the user's identity and enable various tasks. However, not all iPhone models have Face ID capabilities. It's important to verify whether your device supports Face ID to ensure compatibility. Follow these steps to check the Face ID compatibility of your device.
Step 1. Go to "Settings." Select "General."
Step 2. Tap on "About." The model name and number will be listed here.
![check face id compatibility]()
Step 3. Check if it supports Face ID.
If your iPhone model supports Face ID but you're encountering the "Face ID Not Available on iPhone 15/ 14/ 13" error, look for troubleshooting ways below.
Fix 2. Reset Face ID
Try resetting the face ID to resolve the issue. It will remove all enrolled facial data and settings associated with Face ID on your iPhone. This process clears the existing facial recognition profile and prompts you to set up Face ID again. It will solve any potential software glitches or configuration issues that may have been causing the "Face ID not available, try again later" error. Additionally, resetting Face ID ensures that the feature is properly configured and optimized for accurate working. Follow these steps to Reset your Face ID:
Step 1. Open your iPhone "Settings." Go to "Face ID & Passcode."
Step 2. Enter your device passcode to access the Face ID settings.
Step 3. Select "Reset Face ID" or "Reset Face ID Settings."
Step 4. Tap on "Reset Face ID" to confirm.
![reset face id on iphone]()
Step 5. Set up Face ID again. Enroll your face. Position your face within the camera frame and move your head in a circular motion.
Step 6. Once the Face ID setup is complete, ensure that you enable Face ID for the desired functions.
Fix 3. Clean TrueDepth Camera
Sometimes, external conditions can affect the camera's working. One practical step is to clean the TrueDepth camera system on your iPhone. The TruDepth system includes components that work to capture and analyze facial features. Clean the TrueDepth camera to remove the obstructions. Remove any dirt or debris that may be present on the camera's lenses or sensors. Use appropriate methods to avoid damaging the camera components. Follow these steps to clean the TrueDepth camera:
Step 1. Power off your iPhone to prevent accidental inputs or damage to the device.
Step 2. Use a soft, clean, and dry cloth. Harsh chemicals can damage the camera's lenses.
Step 3. Wipe the surface of the TrueDepth camera with a soft cloth. Use circular motions to ensure thorough cleaning, but do not exert excessive force.
![clean truedepth camers]()
Step 4. Pay close attention to detail when cleaning the TrueDepth camera, focusing on areas with dirt or debris.
Step 5. Dry the camera completely before powering on your iPhone.
Fix 4. Restart iOS Device
Restarting your iOS device can resolve various software-related issues. Restart, refresh the system, and terminate any processes causing the error. It will resolve minor software issues and restore the normal operation of Face ID. However, restarting does not delete any data or settings. It closes all running applications and clears the device's memory. Follow these steps to restart your iPhone:
Step 1. Press and hold the power button.
Step 2. Slide to power off. The device will shut down.
Step 3. Press and hold the power button. Release it when the Apple logo appears.
![force restart iphone]()
Step 4. Wait for the Restart. Test Face ID now.
Fix 5. Review Face ID Permissions for Third-Party Apps
To address the issue of "Face ID Not Available," review Face ID permissions for third-party apps. Face ID offers enhanced security and convenience. Its functionality can be affected by third-party app permissions. Some apps may request access to Face ID, but improper permissions cause errors. Review third-party apps' Face ID permissions to check which apps can access Face ID. Follow these steps to review Face ID permissions for Third-Party apps:
Step 1. Open Settings. Select "Face ID & Passcode."
Step 2. Enter your device passcode to proceed to the Face ID & Passcode settings.
Step 3. Select "Use Face ID For Apps." Here, you'll find a list of third-party apps that have requested access to Face ID for authentication purposes.
![third party apps face id permissions]()
Step 4. Review the list of apps and their corresponding Face ID permissions.
Step 5. After adjusting Face ID permissions for third-party apps, test the functionality of Face ID.
Fix 6. Reset All Settings
Reset all settings to solve the issue. It can resolve various software-related issues. Resetting all settings reverts the device to its default state. It clears any misconfigurations causing the issue. It will eliminate potential conflicts or errors affecting the functionality of Face ID and other features. Follow these steps to reset all settings on your iPhone:
Step 1. Open Settings and select "General" > "Reset."
Step 2. Tap on "Reset All Settings."
Step 3. Confirm the action by tapping "Reset All Settings" again.
![reset all settings iphone]()
Step 4. The device will reset all settings. Then, your iOS device will restart and display the initial setup screen. Set up your device.
Step 5. Test the functionality of Face ID.
Alternative Way to Unlock iPhone Without Face ID
If you accidentally locked your iPhone and cannot unlock it with Face ID, try using alternate tools. EaseUS MobiUnlock is an advanced software that unlocks your iOS devices easily. It offers a range of features to unlock iPhone without passcode, Touch ID, or Face ID. Users can effortlessly unlock their iPhone passcode or remove the Apple ID from iPhone without password. Whether you've forgotten your passcode or want to access an iPhone, EaseUS MobiUnlock provides a reliable solution to access the device.
It supports a wide range of iPhone models to ensure compatibility. Its intuitive interface simplifies the unlocking process. The software prioritizes user security and privacy. It ensures the security of all data and personal information on the iPhone.
- Unlock iPhone Passcode: From Pin Lock to Face ID, EaseUS MobiUnlock can bypass any lock. It provides a hassle-free solution to regain access.
- Bypass Disabled iPhone: If your iPhone is disabled due to multiple incorrect passcode attempts, it can fix the iPhone unavailable issue.
- Support for Various iPhone Models: The software can work with a wide range of iPhone models. With its intuitive interface, you can easily unlock your device.
How to Unlock iPhone without Face ID:
Step 1. Open EaseUS MobiUnlock on your computer and connect your device, select "Unlock Screen Passcode" from the home page of EaseUS MobiUnlock.
Step 2. Once EaseUS MobiUnlock recognizes your device, click "Start" to proceed.
Step 3. Check your device model and click "Next" to download the latest firmware version for your device. If you've downloaded the firmware before, you can directly click "Verify" to continue.
Step 4. Once the firmware verification comleted, click "Unlock Now." This will bring up a warning screen, from where you need to enter the needed information. Proceed by enterring what it needs and then click the "Unlock" button.
Step 5. After a few seconds, your iPhone or iPad will be unlocked successfully.
Conclusion
The "Face ID Not Available Try Setting Up Later" message can disrupt the iPhone's functionality. The frustrating situation of Face ID can affect the overall user experience. This article mentioned the common reasons behind this issue. We've listed the effective solutions and detailed steps to resolve the "Face ID not available; try again later" issue. From checking Face ID compatibility to resetting settings, we've mentioned the detailed steps for every solution. If you still can't solve the issue, EaseUS MobiUnlock can unlock any iPhone quickly. The efficient tool helps resolve all iOS locked-out issues without compromising your data privacy.
Please share this post with more friends on social media platforms.
FAQs About Update Apple ID Settings Stuck
While facing issues with updating your Apple ID, you may have some confusion. Here are some insights to help you.
1. How do I set up Face ID when it says try again later?
The error indicates that there may be an issue with the setup process. Ensure that your iPhone is held at the correct distance from your face with adequate lighting. If the issue persists, restart your iPhone and reset Face ID settings to resolve temporary glitches.
2. How much does Face ID repair cost?
The cost of repairing Face ID can vary depending on the specific issue and the device's warranty. The repair cost is higher in case of hardware-related issues in Face ID. The average cost of Face ID repair ranges from $150 to $399.
3. Can I set up Face ID later when the iPhone cools down?
If you encounter a message indicating that the Face ID setup is unavailable due to the iPhone overheating, allow the device to cool down. Heating can affect the TrueDepth camera system. When the iPhone cools down, you can resume the Face ID setup process.