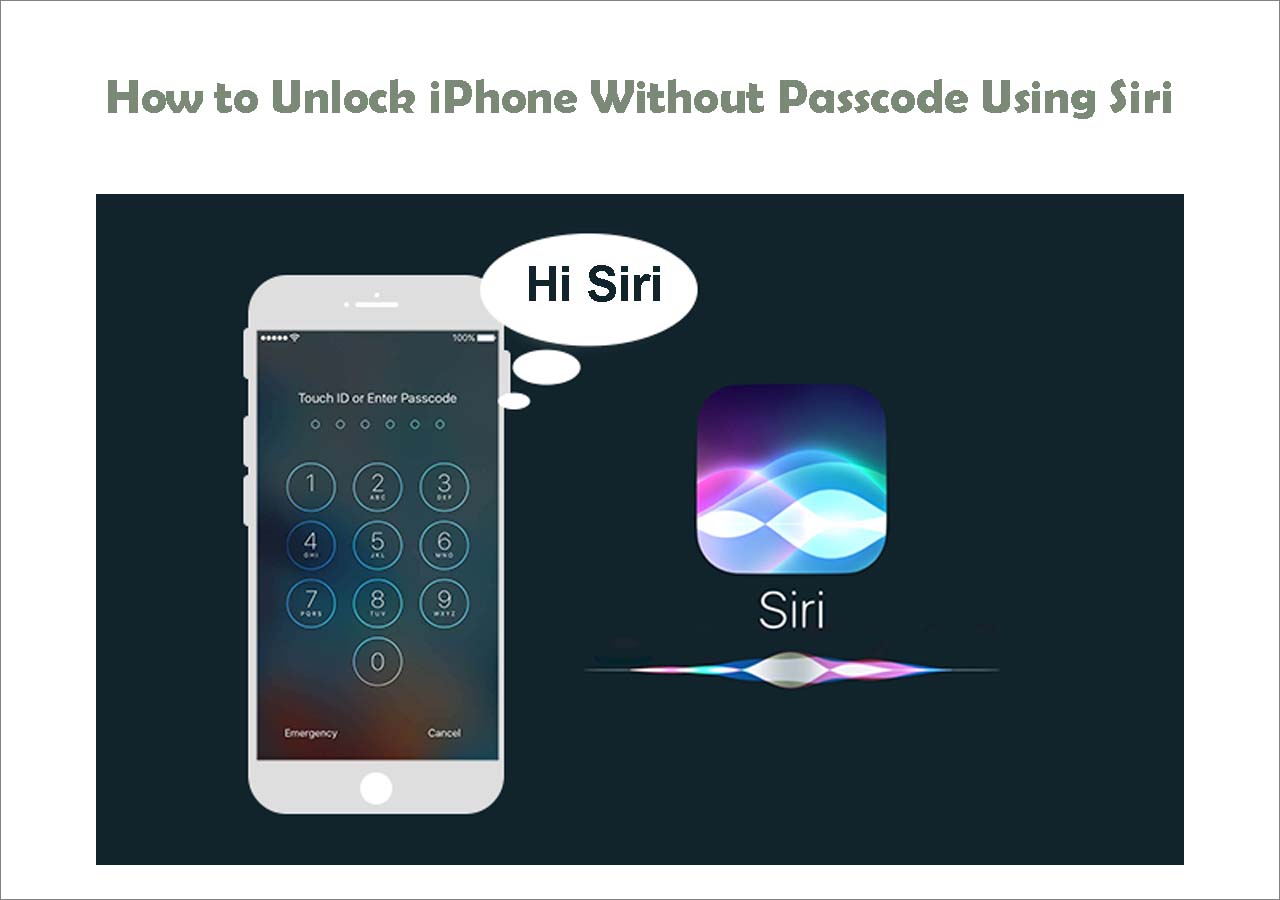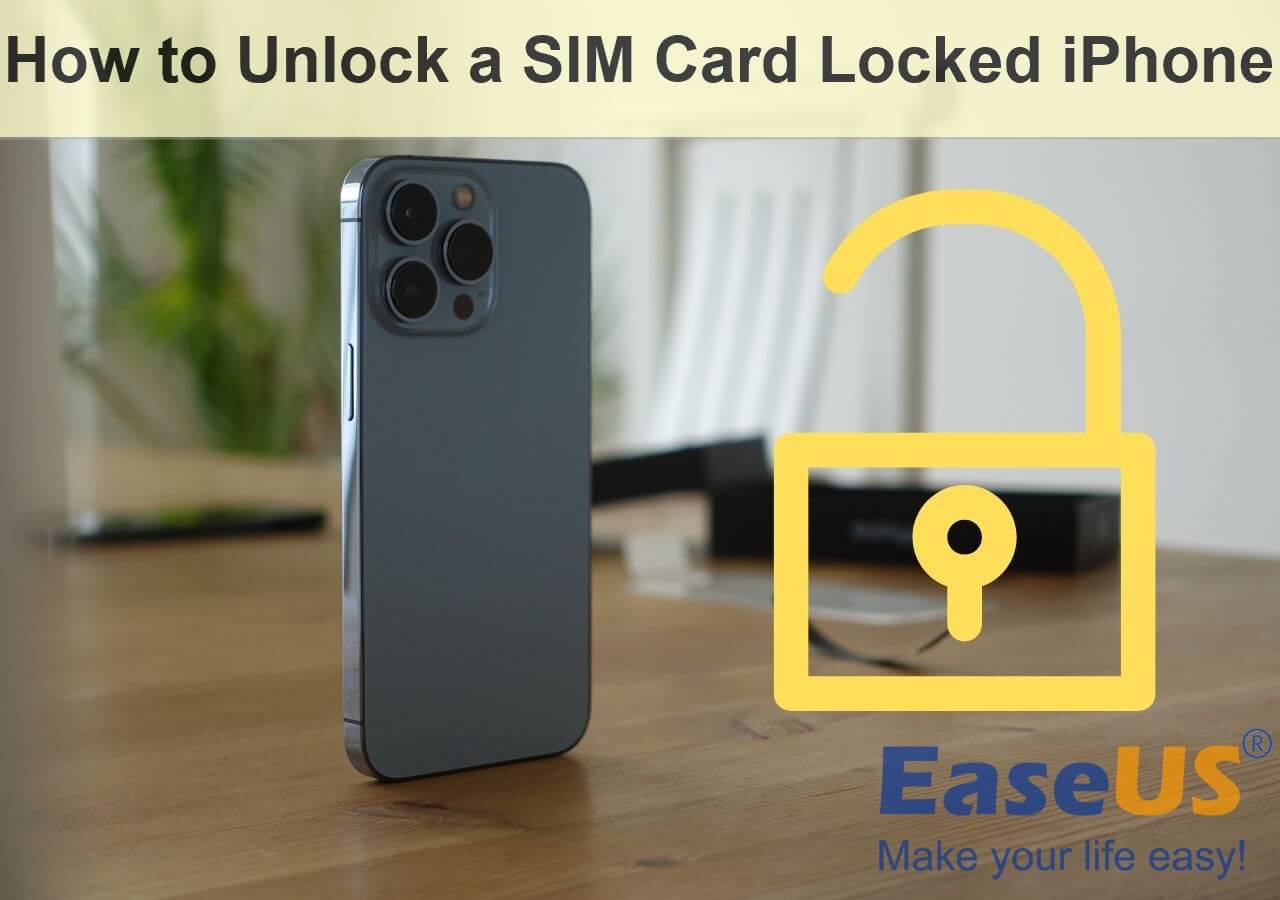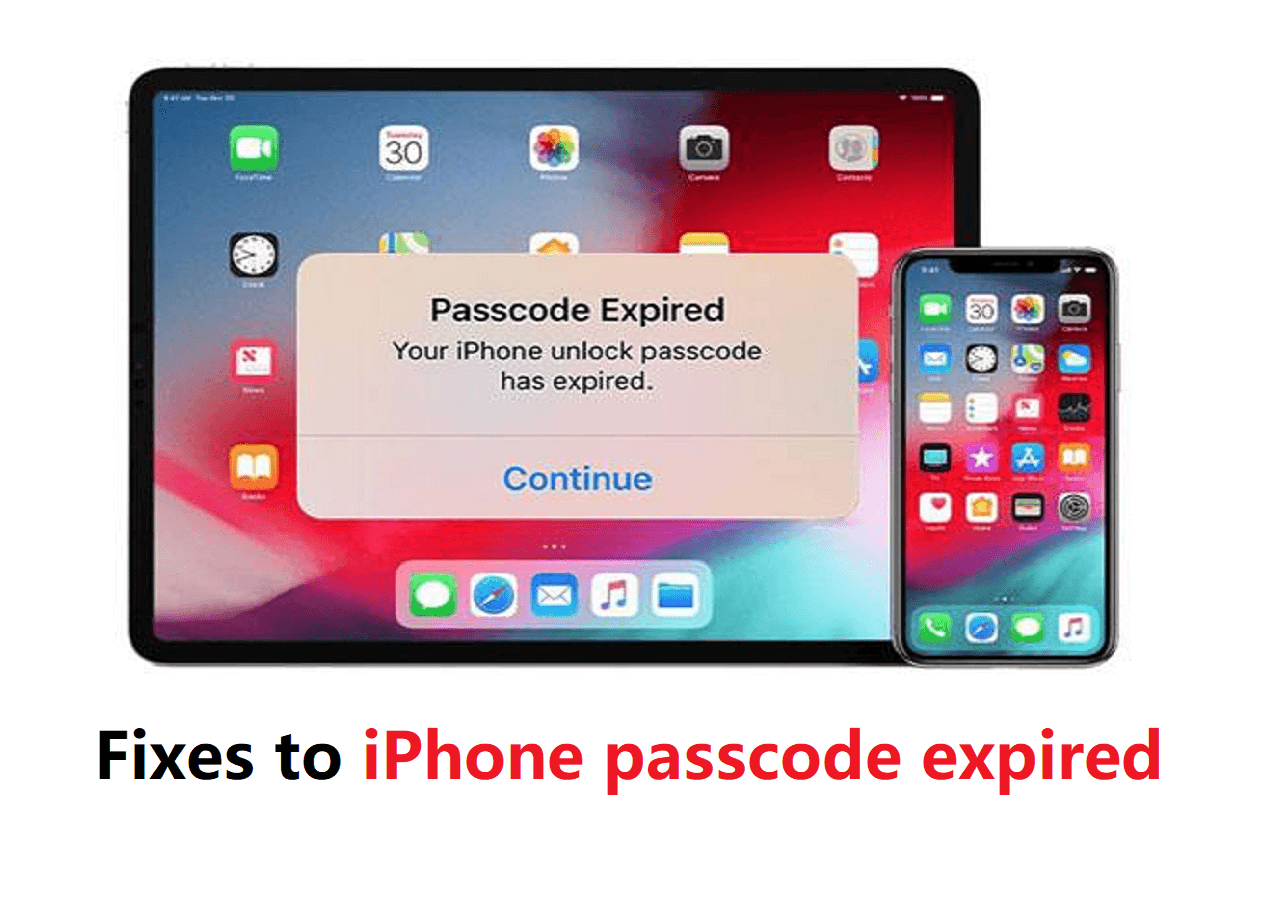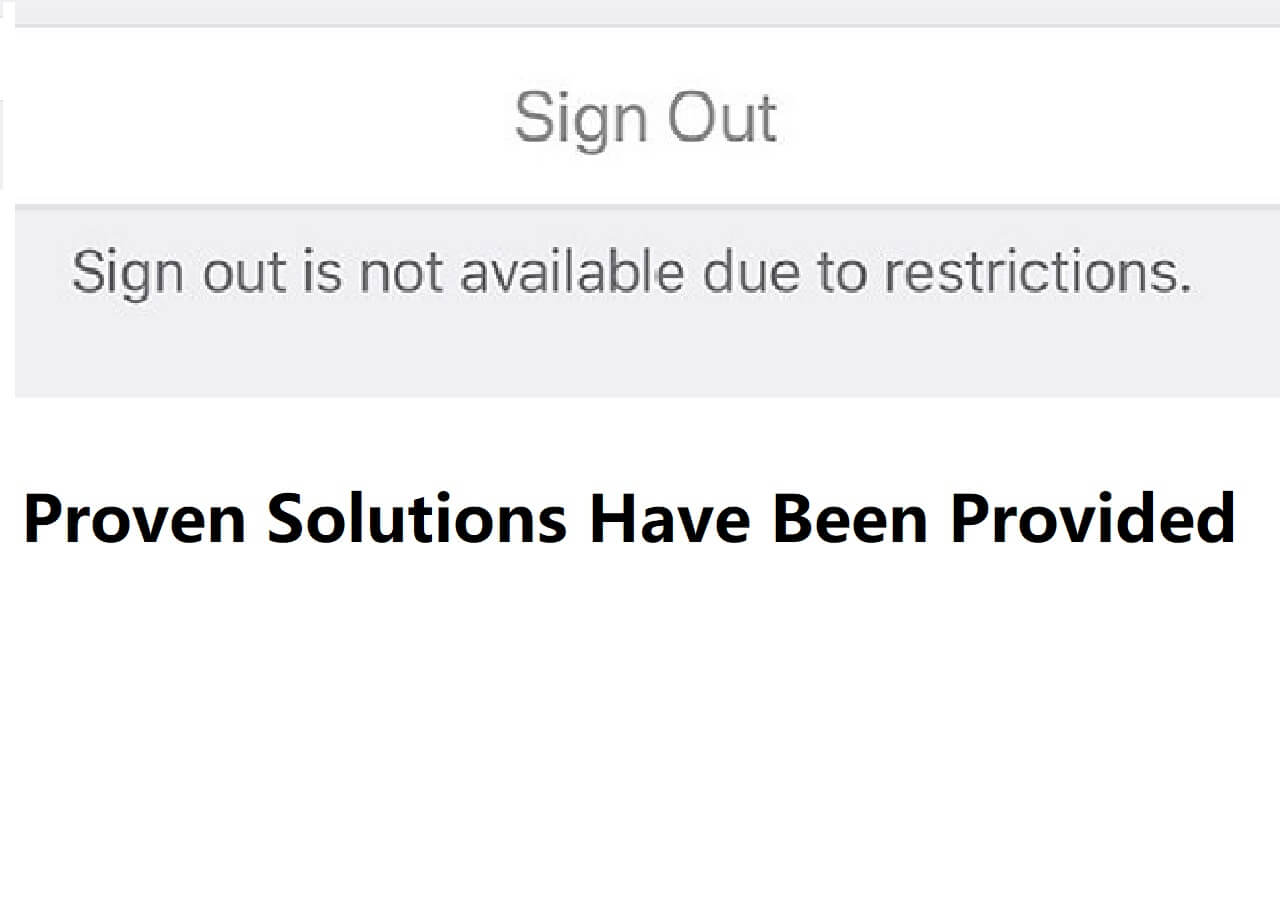Quick Answers
- iPhone Unavailable means your iPhone is locked to avoid brute force attacks and protect your privacy.
- To fix iPhone Unavailable, you can use the Erase iPhone feature, iTunes, or a professional iPhone unlocker to remove the screen passcode.
Is It Possible to Unlock an iPhone That Is Unavailable?
When your iPhone shows the iPhone Unavailable message with a timer, you still have the chance to fix the iPhone Unavailable issue without losing data, which is to enter the correct passcode after the time is up. If it's impossible for you to recall your iPhone passcode or your iPhone only shows the iPhone unavailable message and gives no chance to enter the passcode, you have to unlock it forcedly.
Then how can you unlock an iPhone that is unavailable? Go to the next part to find the answers.
How to Fix the iPhone Unavailable Screen
To fix iPhone Unavailable on your iOS device, there are mainly four proven ways:
1. Remove the iPhone Unavailable Screen with an iPhone Unlocker
Depending on your iPhone settings, you may find that your iPhone only displays iPhone Unavailable. At this time, you can't find the Erase iPhone option. In such a case, you won't be able to use other easy methods shown in this post. If your iPhone only says iPhone Unavailable with an Emergency button, you will need a professional iPhone unlocker like EaseUS MobiUnlock to help you out.
As an iPhone unlocking tool, EaseUS MobiUnlock can unlock iPhone, iPad, and iPod touch without passcode, Face ID, or Touch ID. Thus, whenever you want to unlock iPhone without passcode or Face ID, reset iPhone without password, or fix errors like iPhone disabled, iPhone Unavailable, or Security Lockout, you can all use this iOS unlocking tool to get it done. The unlocking process is quick and safe to protect your privacy.
To unlock an unavailable iPhone:
Step 1. Run EaseUS MobiUnlock, connect your iPad to the computer, and then select "Unlock Screen Passcode."
Step 2. Then, you will come to the Start page, just click "Start" to proceed.
Step 3. Check your device model and click "Next" to download the latest version of firmware for your device. If the firmware has been downloaded already, select the package instead.
Step 4. After you download or select the firmware, click "Unlock" and enter the required information in the new window. Afterward, simply click "Unlock" to start unlocking your iPad, iPhone, or iPod touch.
Step 5. Wait for the tool to reset your device without a passcode.
2. Fix iPhone Unavailable via Erase iPhone
On iOS 15.2 and later, Apple has provided a new feature that allows you to erase your iPhone directly without connecting the iOS device to a computer - the Erase iPhone option. When there is a network connection, be it cellular or Wi-Fi, on the locked iPhone and you remember your Apple ID account information, you will see the Erase Option that appears under iPhone Unavailable after wrong passcode attempts. (This feature allows you to unlock iPhone 14 without passcode easily.)
Generally, you may see the Erase iPhone option after seven to ten times entering the wrong passcode. If not, you can try other ways below to unlock your iPhone that is unavailable.
How to fix iPhone Unavailable:
Step 1. Enter the wrong passcode seven times in a row until you see the Erase iPhone option under the iPhone Unavailable screen.
Step 2. Tap Erase iPhone, check the Erase All Content & Settings screen, and tap Erase iPhone again.
Step 3. Enter your Apple ID password as required.
Step 4. Wait for the erasing process to finish.
Step 5. Set up your iPhone as it is new.
![Erase Unavailable iPhone]()
3. Bypass iPhone Unvailable Try Again with iTunes
No matter which version of iOS your iPhone uses, iTunes will always be a workable solution to unlock or reset iPhone, iPad, or iPod touch without passcode by restoring the device to factory settings. By doing so, iTunes can also fix the iPhone Unavailable screen on your iOS device.
iTunes is the choice if you are using a PC or Mac running iOS 10.14 or earlier. While on macOS 10.15 or later, use Finder instead.
To bypass "iPhone unavailable, try again" with iTunes:
Step 1. Put your iPhone in recovery mode.
Step 2. Connect your iPhone to your computer and launch iTunes.
Step 3. iTunes will detect your iPhone and provide two options for you. Choose Restore instead of Update.
Step 4. Wait for the restoring process to complete.
![Restore iPhone]()
If you want to know more details, refer to the guide on how to unlock iPhone with iTunes.
What Does iPhone Unavailable Mean?
iPhone Unavailable means your iPhone is locked to avoid brute force attacks and protect your privacy.
If you have an understanding of "iPhone is disabled" before, then it will be easy for you to catch the meaning of the "iPhone Unavailable" message. Both are lockout functionalities built-in iOS or iPadOS, which means your iPhone is locked to protect your privacy and data. On iOS 14 or earlier, you will see the "iPhone is disabled try again in XX minutes" message. While on iOS 15 and later, you will see "iPhone Unavailable" instead.
In cases where you have a network connection on your iPhone and have enabled Find My iPhone, you can also see the Security Lockout screen after you enter the wrong passcode ten continuously.
What Causes iPhone Unavailable?
The iPhone Unavailable screen is caused by entering the wrong passcodes too many times in a row. When you input a wrong passcode five times, your iPhone will show you "iPhone Unavailable try again in 1 minute." The more times you enter the wrong passcode, the longer you will need to wait. If you keep inputting the incorrect passcode, your iPhone will become completely unavailable without a timer.
Did You Get All the Solutions on iPhone Unavailable?
Now you know what iPhone Unavailable means, what causes the iPhone Unavailable message, and how to fix the iPhone Unavailable screen. Everything you need to know about iPhone Unavailable is included in this guide. If you find it useful, don't hesitate to share it to help more users.
FAQs on iPhone Unavailable
When you encounter the iPhone Unavailable error, you may also have questions below:
1. What Does iPhone Unavailable mean on lock screen?
iPhone Unavailable means your iPhone is locked due to entering the wrong passcode multiple times in a row. If your iPhone shows iPhone Unavailable with a timer, you still have a chance to unlock your iOS device using the correct passcode. If your iPhone only displays iPhone Unavailable, you have to erase your device to get it unlocked.
2. How do I get into my iPhone if it says iPhone unavailable?
If your iPhone says iPhone Unavailable, try again in xx minutes, you can enter the correct password to get into your iPhone after the time is up. If you can't remember your iPhone passcode or there is no timer, you have to erase your iPhone to unlock the iOS device.
3. How do I get rid of the unavailable screen on iPhone?
If there is the Erase iPhone option under the iPhone Unavailable message, you can tap it to reset your iPhone to factory resetting. This allows you to unlock the unavailable iPhone and set up your iPhone as it is new.