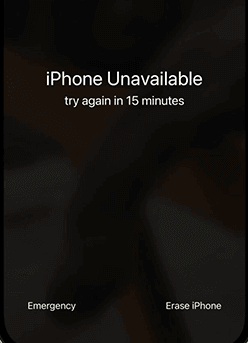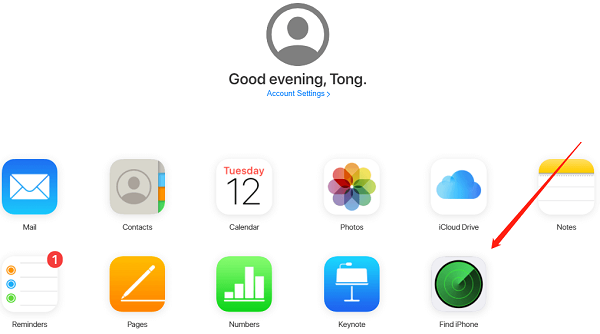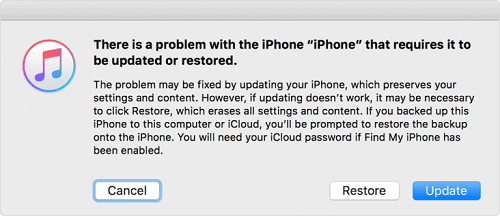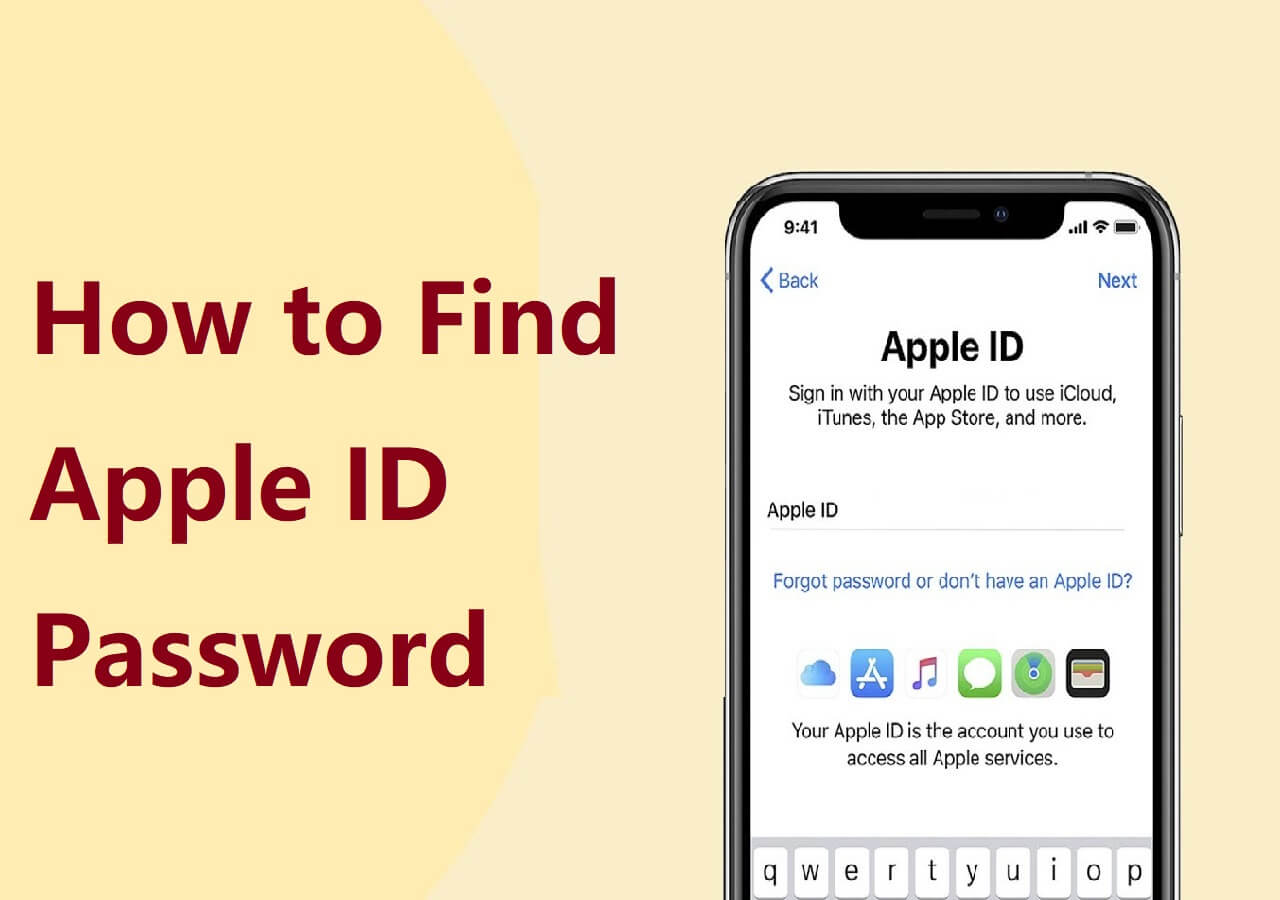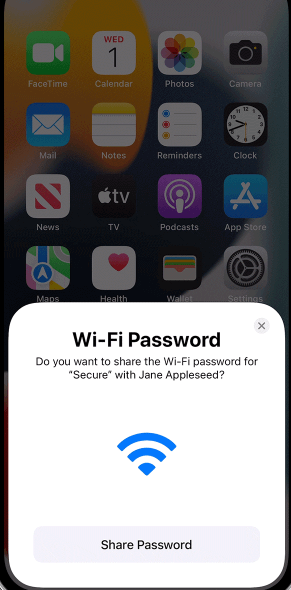Five tips on how to unlock iPhone without passcode or Face ID, including EaseUS MobiUnlock, iTunes, iCloud, the Erase iPhone feature, and Siri. Whether you are using an iPhone 12, iPhone 13, or the latest iPhone 14, you can apply one of these tips to bypass Face ID and passcode on your iPhone with ease.
The lock screen passcode is a universal way to unlock an iPhone. While the face recognition feature, namely Face ID, was initially released with the iPhone X and is now available on several generations of iPhone models. Both of them work to protect the privacy of your iPhone and thus are widely used as an iPhone unlocking method.
However, the passcode may be forgotten and the Face ID may fail to work. That's probably why you want to know how to bypass Face ID and passcode on your iPhone. If you want to get into locked iPhone, be it iPhone X or the latest iPhone 14, follow the details below to pick out the most suitable way to apply.
How to Unlock iPhone Without Passcode or Face ID with EaseUS MobiUnlock
In our previous guide on how to unlock iPhone 13 without passcode or Face ID, EaseUS MobiUnlock is also a recommended solution to get into a locked iPhone.
Why?
As an iPhone unlocking tool, EaseUS MobiUnlock works to unlock iPhone, iPad, or iPod touch without passcode, Face ID, or Touch ID. That means it will help you out when you forget iPhone password, Face ID is not working on your iPhone, your iPhone is disabled... And you can also use it to unlock iPad. See How to Unlock an iPad I Found for details.
Besides, it also removes Apple ID password, screen time password, and iTunes backup encryption on iOS devices. Therefore, it's advisable to apply this iPhone unlocker whenever you need to unlock iPhone without Face ID or passcode. (It supports any iPhone, iPad, and iPod touch that runs iOS 8 and later.)
To unlock iPhone without passcode or Face ID:
Step 1. Connect your iPhone to your PC or Mac with a USB cable. Choose "Unlock Screen Passcode" from the main interface.
Step 2. When the iPhone unlocker detects your iOS device, click "Start" to continue.
Step 3. Check your system version and click "Next" to download firmware for your iPhone.
Step 4. After the downloading completes, click "Unlock Now" and then you will see a warning window. Read it in detail, follow the instruction, and then click "Unlock" to unlock iPhone without passcode or Face ID.
Step 5. Wait for the iPhone locking tool to unlock iPhone without Face ID or passcode.
How to Unlock iPhone Without Face ID or Passcode or Computer
If your iPhone supports Face ID, it is compatible with iOS 15.2 and later. On an iPhone that runs the newer iOS versions, you can use the built-in feature to get into the iPhone without passcode or Face ID - Erase iPhone.
It works the same as the Erase iPhone option provided by the Find iPhone service: it allows you to wipe out your device and thus you can remove lock screen settings from the phone. That enables you to restore your iPhone to factory settings, and then you can set up your iPhone and set a new passcode or Face ID. (To use this method, you need to remember the Apple ID password on your iPhone.)
To unlock iPhone without Face ID or passcode or computer:
Step 1. Enter the wrong passcode on your iPhone lock screen continuously until you see the iPhone Unavailable or Security Lockout message.
Step 2. Tap Erase iPhone in the lower right of your screen.
Step 3. Check the information and tap Erase iPhone again.
Step 4. Enter your Apple ID password and then wait for the erasing process to finish.
![Erase iPhone that is unavailable]()
How to bypass Face ID and passcode on iPhone 11? Erase iPhone is also a proven solution.
How to Bypass Face ID and Passcode Wirelessly
If you know the Apple ID account information used on the locked iPhone, you have turned on the Find My iPhone feature on the iOS device, and there is a network connection on the phone, then you can use the Find iPhone feature in iCloud.com to fix how to unlock disabled iPhone or how to unlock your iPhone without passcode or Face ID.
The difference between this solution and the last one is that the Erase iPhone option provided by the Find iPhone service allows you to erase your iPhone remotely. Choose any of them depending on your specific situation.
To bypass Face ID and passcode:
Step 1. Visit iCloud.com on another device and sign in with your iPhone's Apple ID account.
Step 2. Choose Find iPhone and go to All Devices to select the locked iPhone.
Step 3. Click Erase iPhone and then choose Erase again to confirm.
Step 4. When the erasing process has done, set up your iPhone and then you can use it as usual.
![Erase iPhone from iCloud]()
How to Unlock iPhone Without Passcode or Face ID Using iTunes
The last popular way to get into a locked iPhone without the password or Face ID is using iTunes. In addition to being an iOS content manager, iTunes is also an iPhone repair tool that can restore your iPhone. By putting the iPhone in recovery mode, you can reset iPhone without password by reinstalling firmware. This operation will erase all data and settings on the iOS device and thus enables you to bypass Face ID and passcode on it.
To get into iPhone without passcode or Face ID via iTunes:
Step 1. Turn off your iPhone when it is not connected to the computer.
Step 2. Put your iPhone in recovery mode manually.
Step 3. In iTunes, click the device icon to choose your iPhone and then choose to restore your iPhone.
Step 4. Wait for the restore process to finish.
![Restore iPhone in recovery mode with iTunes]()
How to Unlock iPhone Without Face ID or Passcode via Siri
Using Siri is a workable solution only when your iPhone is running an iOS version between iOS 8.0 to iOS 13. Actually, it's only a trick to unlock iPhone without password. Using Siri is possible due to a bug on these iOS versions.
FAQs on Unlocking iPhone Without Passcode or Face ID
When you are locked out of your iOS device, you may have questions below:
1. Can you unlock an iPhone without passcode or Face ID?
Yes, you can. With an iPhone unlocker, iTunes, iCloud, or the Erase iPhone feature provided on iOS 15.2 and later, you can unlock an iPhone without passcode or Face ID easily.
2. Can you really unlock an iPhone without passcode?
Actually, any way to unlock an iPhone without passcode doesn't directly unlock your iOS device. It works to erase all data and settings, including lock screen settings, on your iPhone so that you can set up and use your device again. For example, you can use a computer to put your iPhone in recovery mode and then restore your iPhone using iTunes. Afterward, you can get an unactivated iPhone that is unlocked. That's why you can unlock an iPhone without passcode.
The Bottom Line
Now you know all the answers to the questions like "how to unock iPhone 12 without passcode or Face ID," "How to unlock iPhone XR without passcode or Face ID" and "how to bypass Face ID and passcode." After commanding these tips, you will be able to solve any problem related to a disabled iPhone, locked iPhone, or lost iPhone.