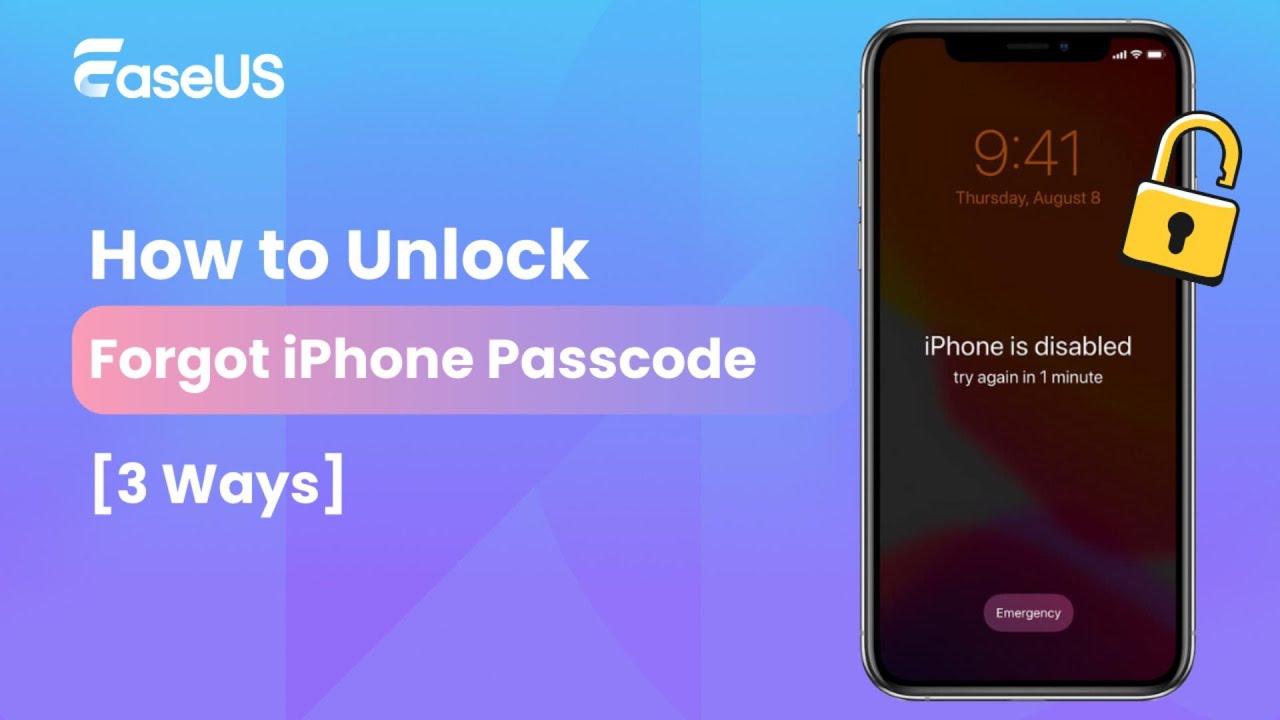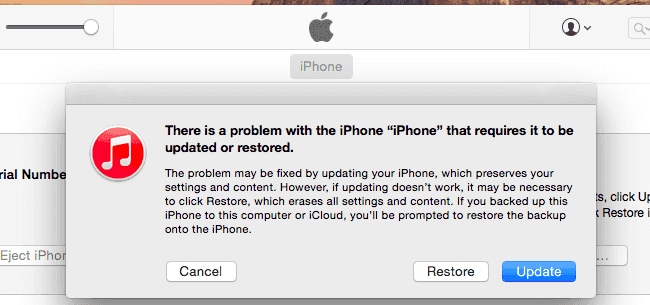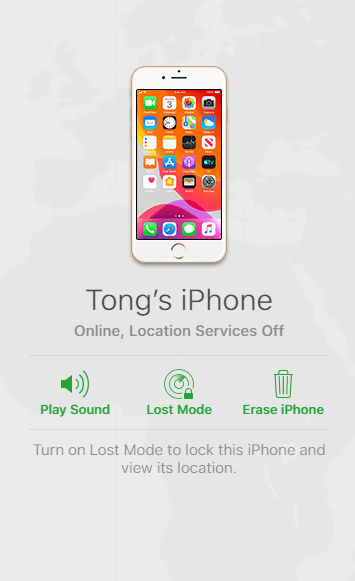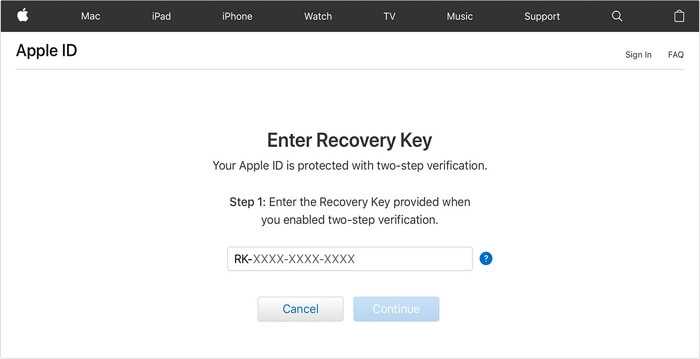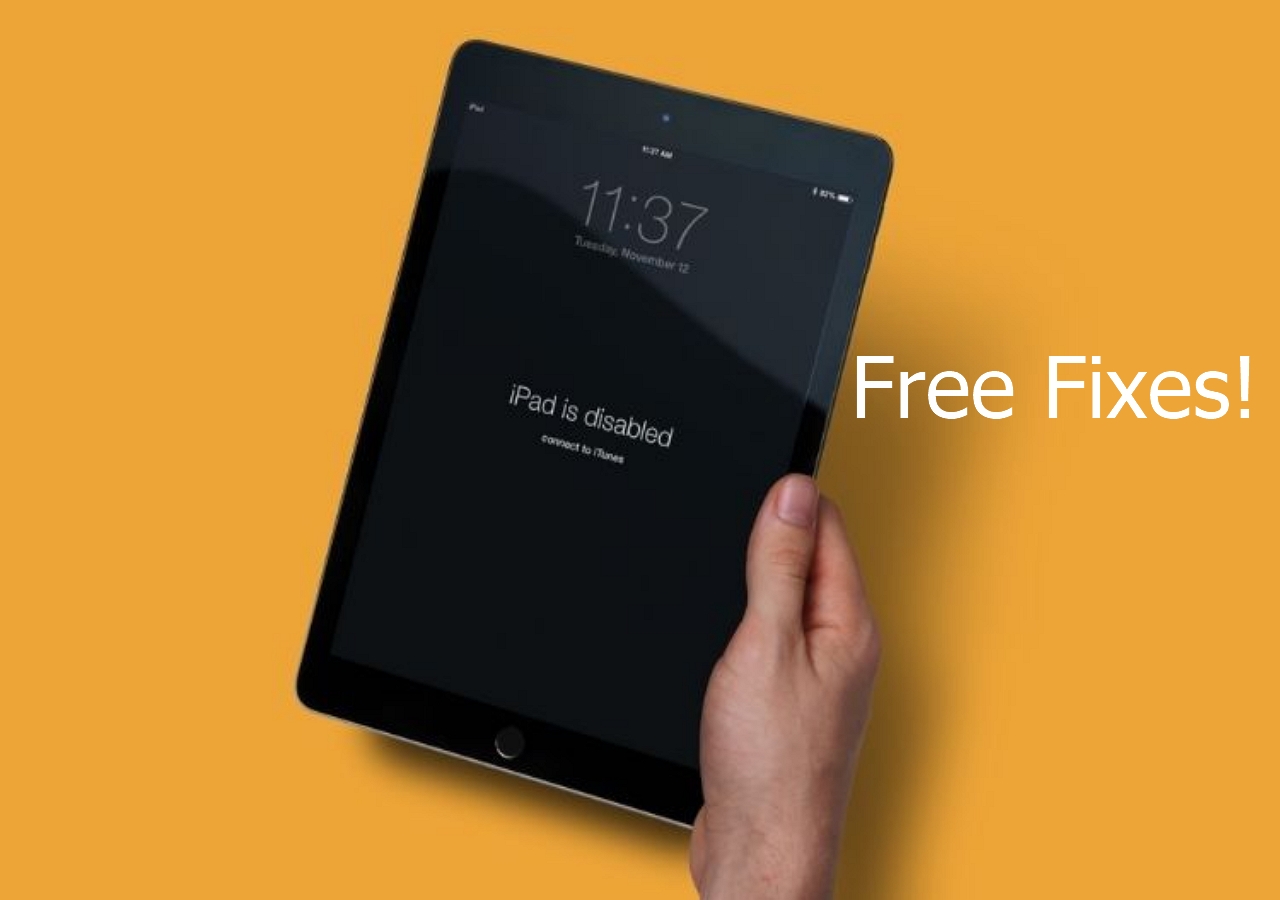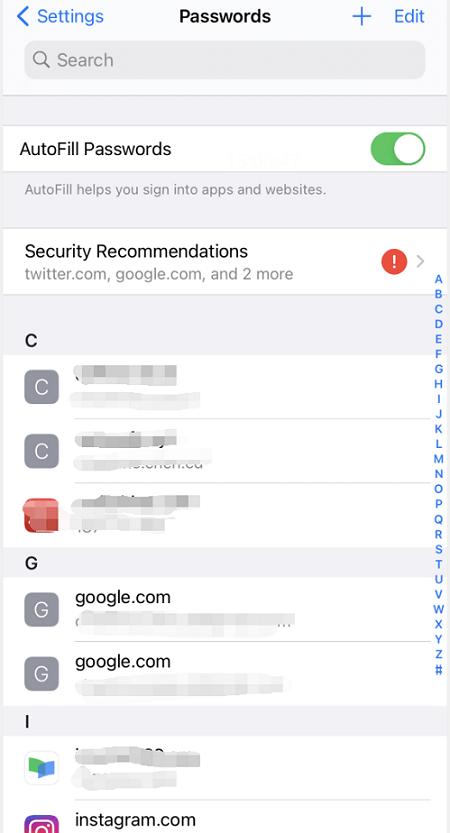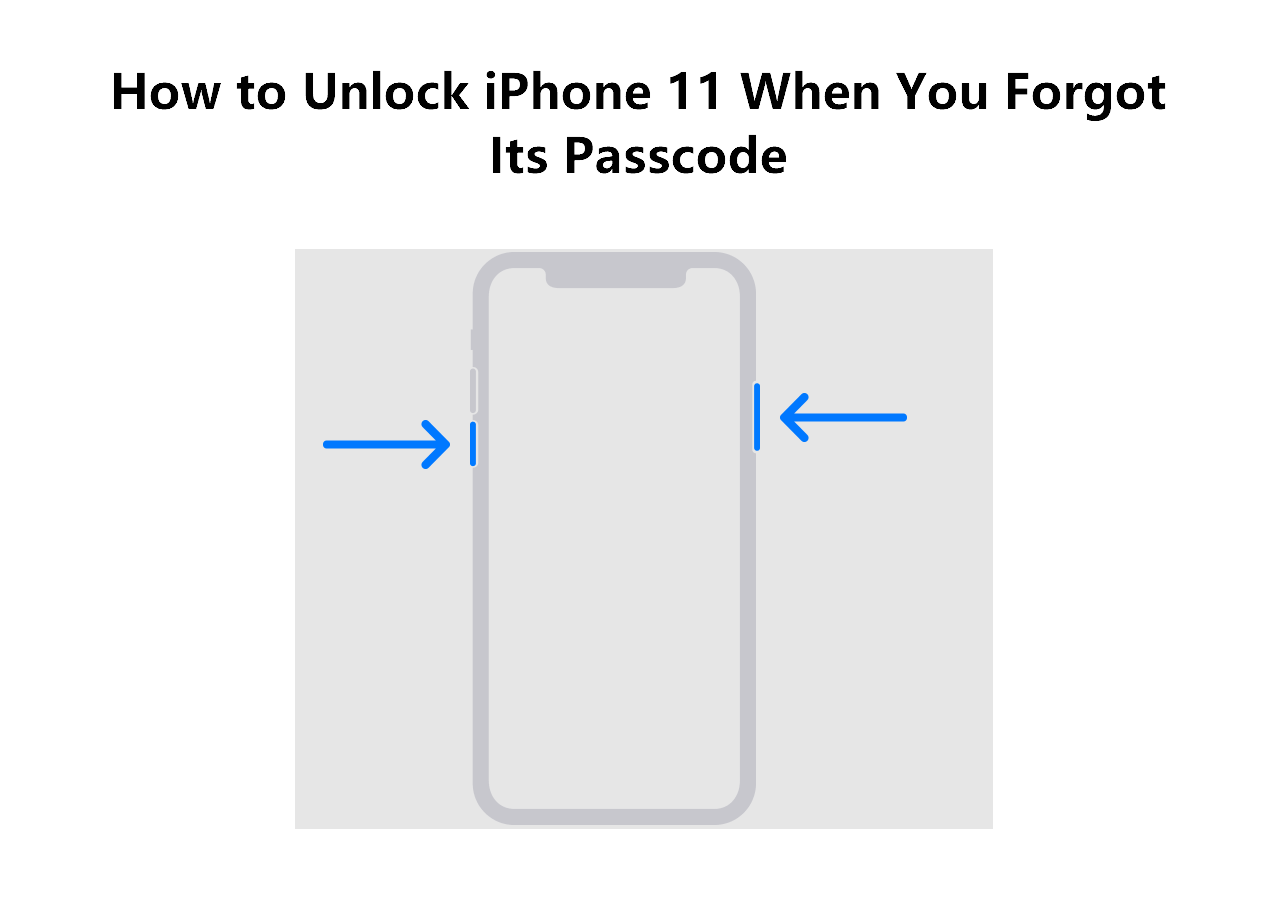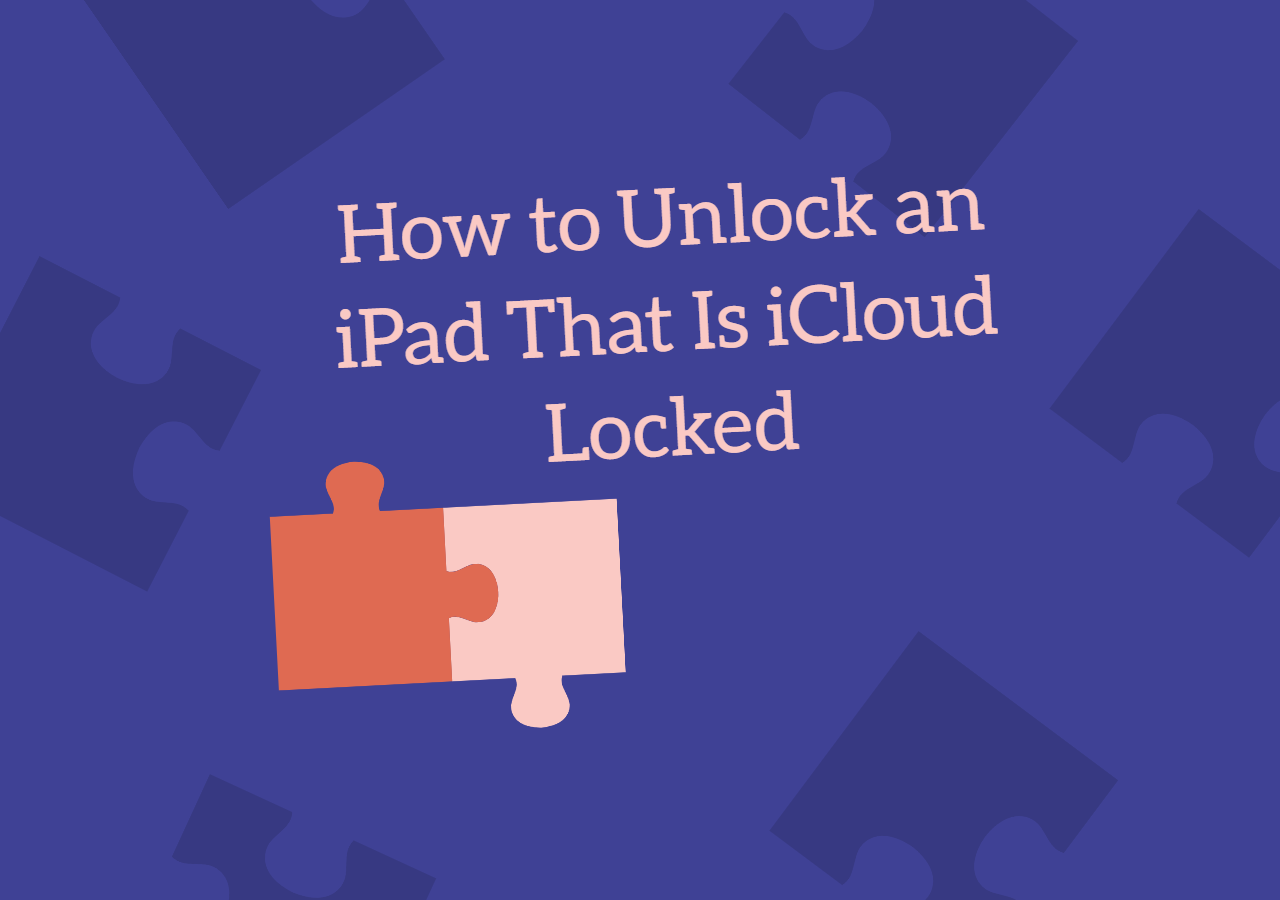After reading this article, you will know what to do if you forgot your iPhone passcode, be it the lock screen passcode or Apple ID password.
I Forgot My iPhone Passcode
"I forgot my iPhone password and now my iPhone is disabled. How can I reset my iPhone password?"
At one time or another, you forgot your iPhone passcode for the lock screen and couldn't access the iPhone data. Or you forgot the Apple ID password and couldn't use the iOS device as you want. That kind of situation is, undoubtedly, quite annoying, since you are unable to access your iPhone at all or can only use the device with limited features. Given that, here I will show you what to do if you forgot the passcode for your iPhone, iPad, or iPod Touch.
PAGE CONTENT:
- "I forgot the lock screen passcode on my iPhone"
- "I forgot the Apple ID password on my iPhone"
If You Forgot the iPhone Passcode of the Lock Screen
When you use your iPhone, the very first step is to unlock the screen using the passcode, Touch ID or Face ID. Even if you use Touch ID or Face ID most of the time, you are required to enter the passcode for your iPhone every several days to ensure the security of the device.
However, you may forget the password due to many reasons. For example, you hardly use it or you "lose" your memory suddenly (which once happened to my college roommate). When you forget the iPhone passcode and enter the wrong one on your iDevice two many times, your iPhone, iPad, or iPod Touch will be disabled and you are only allowed to try again after a period of time. The more times you make the mistake, the longer the time period will be.
If you still can't remember the password after many times of trial, your only solution is to erase the iPhone and reset iPhone without password. Erasing your iPhone will help to remove the passcode. Thus, afterward, you can reset the iPhone password and use your device again.
The problem is, erasing the iPhone will completely wipe the device, like what factory reset iPhone will do. That means if you don't have a backup of your iDevice content, you will lose all of the data and settings. If you have to perform an iPhone reset, choose one of the three ways to apply.
🎦Video Guide on Forgot iPhone Passcode
- 01:00 Method 1. EaseUS MobiUnlock
- 01:48 Method 2. iCloud
- 02:21 Method 3. iTunes
Method 1. Remove iPhone Passcode Using iTunes
Download and install the latest version of iTunes on a PC or Mac, then follow the steps below to restore your iPhone using Recovery Mode.
To remove the iPhone passcode:
Step 1. Enter the recovery mode.
- On iPhone 8/8 Plus and later: Press and hold the power button and one of the volume buttons until the power off slider appears. Toggle the slider to turn off the iPhone. Press and hold the power button and connect your device to the computer. Keep holding the button until the iPhone turns into the recovery mode screen.
- On iPhone 7/7 Plus: Press and hold the power button until you see the slider. Toggle the slider to turn off the iPhone. Press and hold the Volume Down button and connect the device to the computer. Keep holding the button until you see the recovery mode screen.
Step 2. Restore your iPhone.
After you connect your iPhone to the computer, you will see a popup window in iTunes saying "There is a problem with the iPhone 'iPhone name' that requires it to be updated or restored." In that window, select "Restore" to erase the iPhone.
Step 3. Set up iPhone.
Follow the on-screen instructions to set up and use your device.
![Forget iPhone Passcode - Restore iPhone Using iTunes]()
If you have a backup available, you can restore your iPhone data from iTunes or iCloud backup. If not, you can transfer files from computer to your iPhone/iPad or copy files to your iPhone/iPad from another iDevice.
Method 2. Erase iPhone via Find My iPhone
If you have turned on Find My iPhone on your device, you can also erase your device using iCloud.
Step 1. Go to visit iCloud.com and sign in with your Apple ID and password.
Step 2. Among the options, select "Find iPhone".
Step 3. Click "All Devices" and choose the iPhone you want to remove the passcode on.
Step 4. Click "Erase iPhone". Afterward, set up the device and set a new password for it.
![Forgot iPhone Passcode - Erase iPhone via Find My iPhone]()
Method 3. Remove iPhone Password with EaseUS MobiUnlock
The last practical way to remove the iPhone password is to apply this powerful iPhone unlock software - EaseUS MobiUnlock, which allows you to unlock your iPhone when you forgot iPhone passcode.
The only case in which you can reset the iPhone passcode without losing data is on the condition that you have backed up the iPhone before you forgot the iPhone password. As you can see, all of the three ways above will delete all the data on your iPhone, iPad, or iPod Touch. Therefore, if there is a chance that you may remember the forgotten iPhone passcode later, don't rashly try these tips because your data is at risk. In other words, try the solutions as the last resort.
To remove your iPhone password:
Step 1. Open EaseUS MobiUnlock on your computer, select "Unlock Screen Passcode" from the home page.
Step 2. Connect your iPhone or iPad to the computer, click "Start" to proceed.
Step 3. Confirm your iOS device and click "Next" to download a firmware for your device. If the firmware has been downloaded already, select the existing package instead.
Step 4. Once the firmware is ready, click "Unlock" > Enter the information required in the box of a new pop-up window > Click "Unlock" again to confirm your choice.
Step 5. Wait for a while and then the "forgot iPhone/iPad/iPod touch password" issue will be easily solved. After that, you can set up your iPhone, iPad, and iPod touch again.
If You Forgot Apple ID Password on iPhone
It's an easier problem to solve if you forgot the password for Apple ID on your iPhone since there is more than one solution to reset it. Depending on the type of security you use for your iPhone, you will need different ways to reset the password.
Method 1. Reset Apple ID Password via Two-Factor Authentication
If you have signed into iCloud:
Step 1. Go to "Settings" on the iOS device.
Step 2. Tap [your name] > "Password & Security" > "Change password".
Step 3. Follow the onscreen steps to continue.
![Forget Apple ID Password - Reset Apple ID Password]()
If you are not signed in to iCloud:
Step 1. Go to "Settings" > "Sign in to your iPhone" > "Don't have an Apple ID or forgot it".
Step 2. Follow the on-screen instructions to finish the process.
Method 2. Reset Password via Security Questions or Email
Step 1. Go to visit https://appleid.apple.com/ from a computer and click "Forgot Apple ID or password".
Step 2. Enter the Apple ID and choose a way to reset the password.
- If you have set up security questions, click "Answer security questions".
- If you have set up an email address, choose "Get an email" instead.
![Forgot Apple ID Password - Reset via Email]()
Method 2. Reset Passcode via Two-Step Verification
Step 1. Go to visit https://appleid.apple.com/ and click "Forgot Apple ID or password".
Step 2. Type in your account, choose the way to reset the password and click "Continue".
Step 3. Input the Recovery Key that is offered when you enabled two-step verification.
Step 4. Choose a trusted device.
Step 5. Enter the verification code that you receive on the trusted device.
Step 6. Create a new password.
![Forgot Apple ID password - Reset via Recovery Key]()
The Bottom Line
It's really annoying when you forgot your iPhone passcode. It's even worse if you lose your precious data due to the issue. Thus, it's necessary to stress the importance of remembering the password you set, not only for the iPhone, iPad, or iPod Touch but also for other accounts or devices. The palest ink is better than the best memory. It's a good choice to write down your iPhone passcode somewhere you can find. It will do a great help in a case like this.