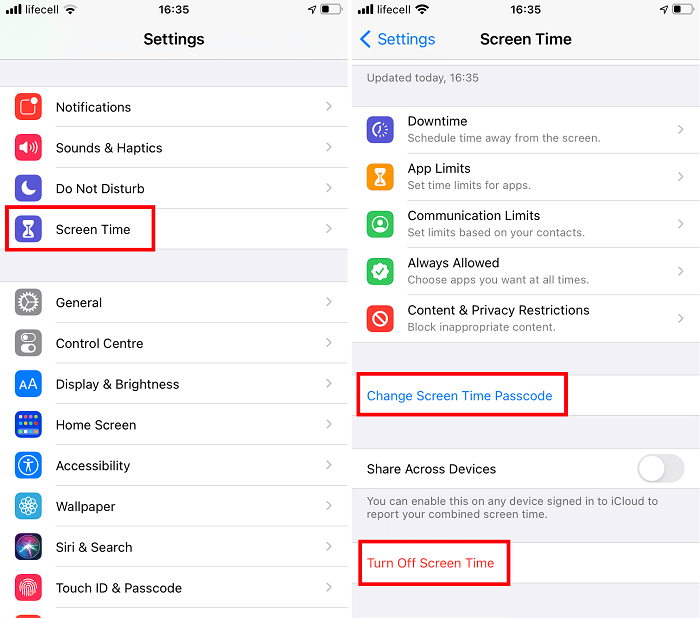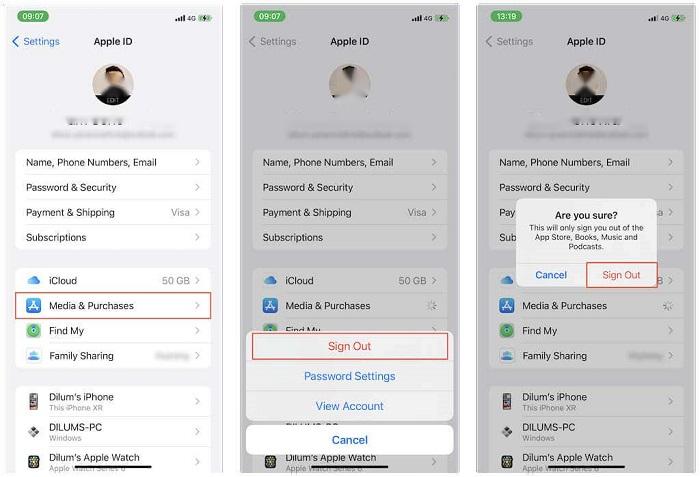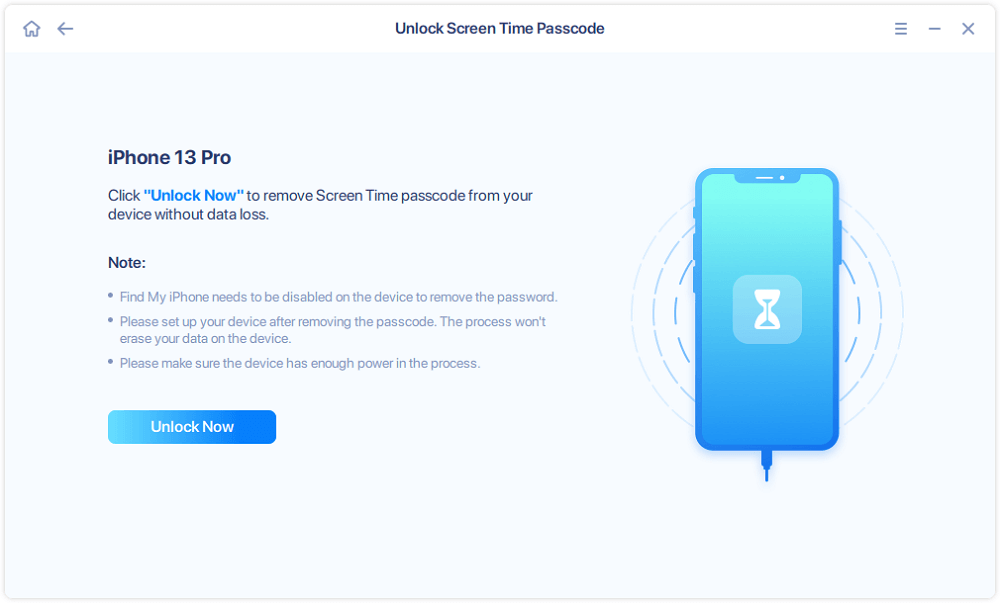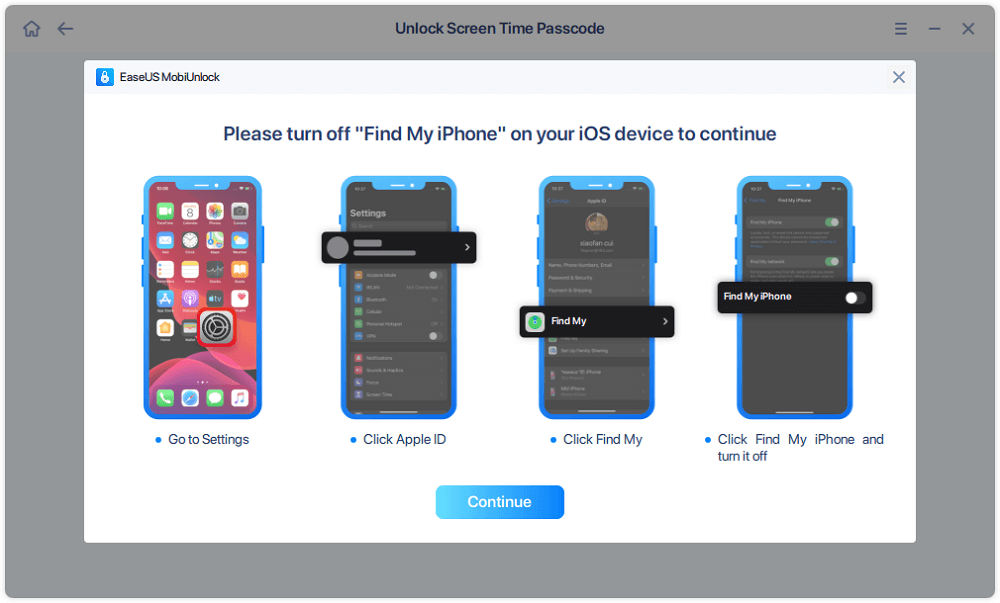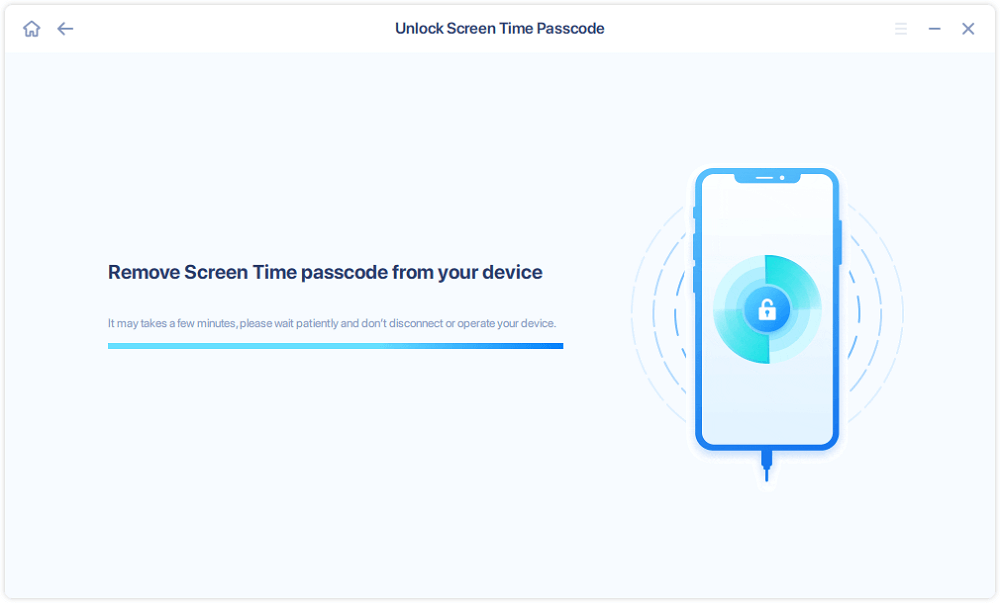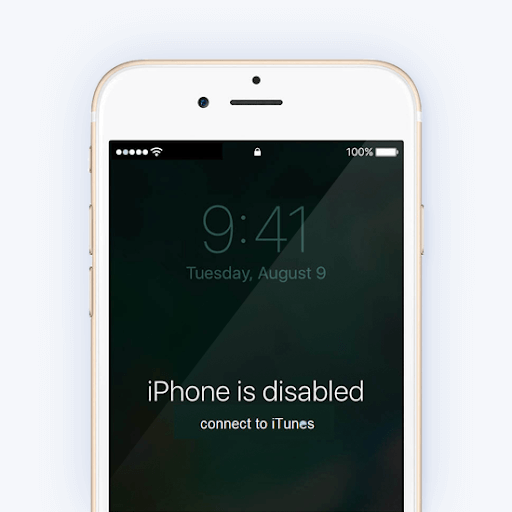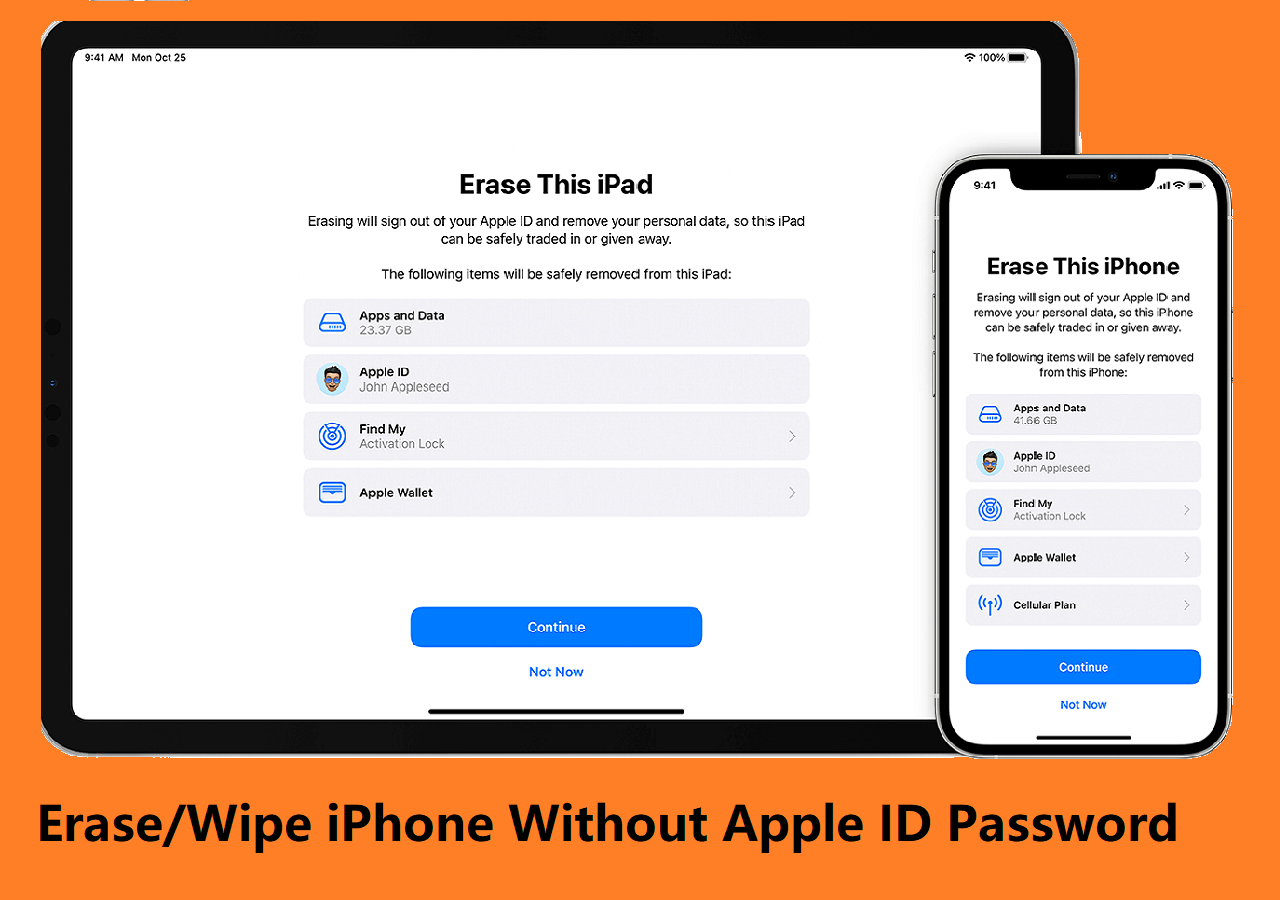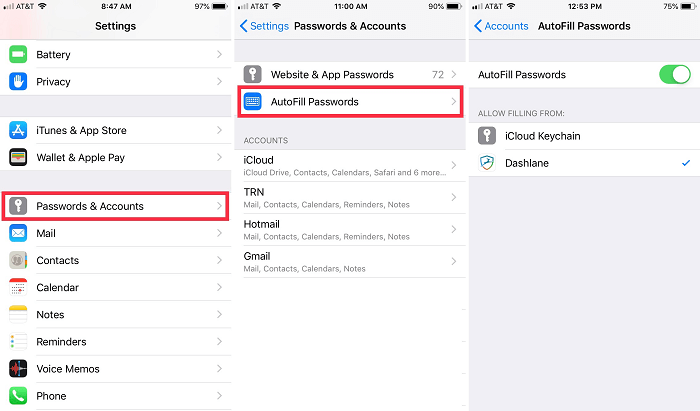When I tried to sign out of Apple ID for a test today, I found the "Sign Out" option is greyed out with a note "Sign out is not available due to restrictions." I can't sign out of my Apple ID. Why this happened? I searched online with doubt and found many people encountering the same issue. Thus I collect information and prepare this article for you to talk about the cause and solution to the problem "can't sign out of Apple ID."
Part 1. Why "Sign Out" Is Greyed out in Settings
There aren't many reasons for the issue "can't sign out of Apple ID." When "Sign Out" is greyed out on your iPhone, go to check if the Screen Time is enabled on your iPhone. When the option is enabled, you can't sign out your Apple ID with Screen Time on.
Screen Time can be enabled on your iPhone by yourself or by your parents. Here we will show you how to turn off Screen Time and sign out your Apple ID.
Part 2. Disable Screen Time Enabled by You
The solution will be easy if it is you turn on Screen Time. You simply need to follow the step below to disable it. The situation varies slightly based on whether a Screen Time passcode is set or not.
If there is no Screen Time passcode or you remember the passcode.
Step 1. Go to Settings on your iPhone.
Step 2. Tap on Screen Time. Find "Turn Off Screen Time" at the bottom of the page and tap on it. Tap to confirm and then the Screen Time is disabled.
Step 3. Suppose you have set a passcode for Screen Time. You need to enter the Screen Time passcode when you tap "Turn Off Screen Time" in Step 2. Enter the passcode and confirm again to turn off Screen Time.
![Turn off Screen Time]()
If you couldn't remember your Screen Time passcode, you can make use of the "Forgot Passcode?" option to remove Screen Time Passcode. Go to Settings > Screen Time > Change Screen Time Passcode > Turn Off Screen Time Passcode, then tap "Forgot Passcode? " to input your Apple ID and password to remove the passcode. Then you can continue to turn off Screen Time.
After these steps, the "Sign Out" option will be available and you can log out of your Apple ID here.
Step 1. Head to the Settings app. Tap on your Apple ID name.
Step 2. Go to "Sign Out" at the bottom of the page. Tap to enter your Apple ID password.
Step 3. Select data you want to keep a copy on this device and tap "Sign Out."
![Sign out Apple ID from Settings]()
Part 3. Remove Screen Time Set by Your Family
Apart from working as a tool to limit your time spent on iPhone, Screen Time can also be used for parent control. If the Screen Time is set by your parent to limit your time on iPhone and block some services, you need the password from your parent or turn it off and get rid of the Screen Time. If this is impossible, then you need EaseUS MobiMover, which allows you to unlock iPhone without the password, to remove the Screen Time passcode without data loss.
A Screen Time Password removal tool helps you get rid of Screen Time password in three steps. You just need to follow the on-screen instruction to proceed. The Screen Time Password removal tool offers you more useful functions apart from disabling the Screen Time passcode. It includes the following features.
Step 1. Start EaseUS MobiUnlock on your PC. Connect your iPhone to the PC with a USB cable. Trust this computer on your device screen if asked. Choose "Unlock Screen Time Passcode" to continue.
Step 2. EaseUS MobiUnlock will recongize your iPhone/iPad and display its model. Then please click "Unlock Now" to move to next step.
Step 3. Then follow the instruction on the screen to turn off "Find My iPhone" or "Find My iPad." If the option is already off on your iOS device, skip this step.
Step 4. Then EaseUS MobiUnlock will start to remove Screen Time Passcode and turn off Screen Time. After the process finishes, go to your iPhone and follow the on-screen instrcution to set up iPhone. You can find Screen Time disabled in Settings.
Conclusion
The article helps you locate the cause of why you can's sign out of Apple ID. You can fix the problem by turning off the Screen Time. While, due to the multi-role of Screen Time, there are several different ways to turn it off. We have listed all the methods in this guide. Hope you can sign out your Apple ID successfully now.