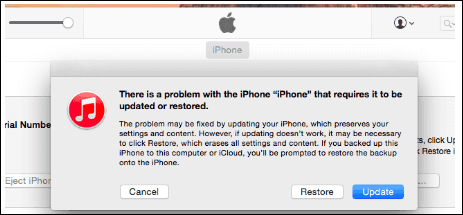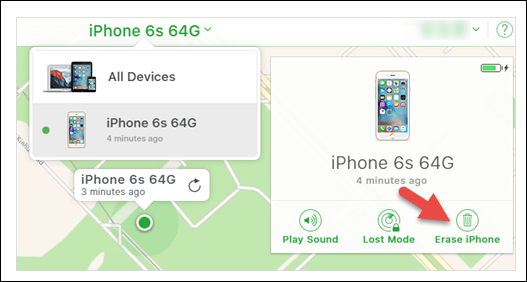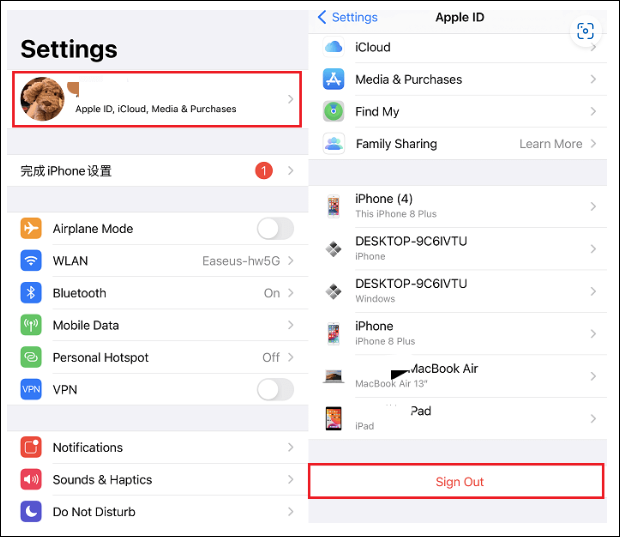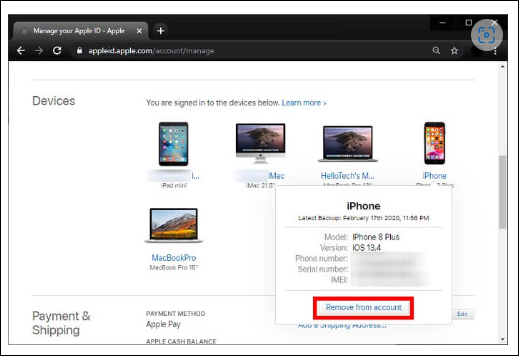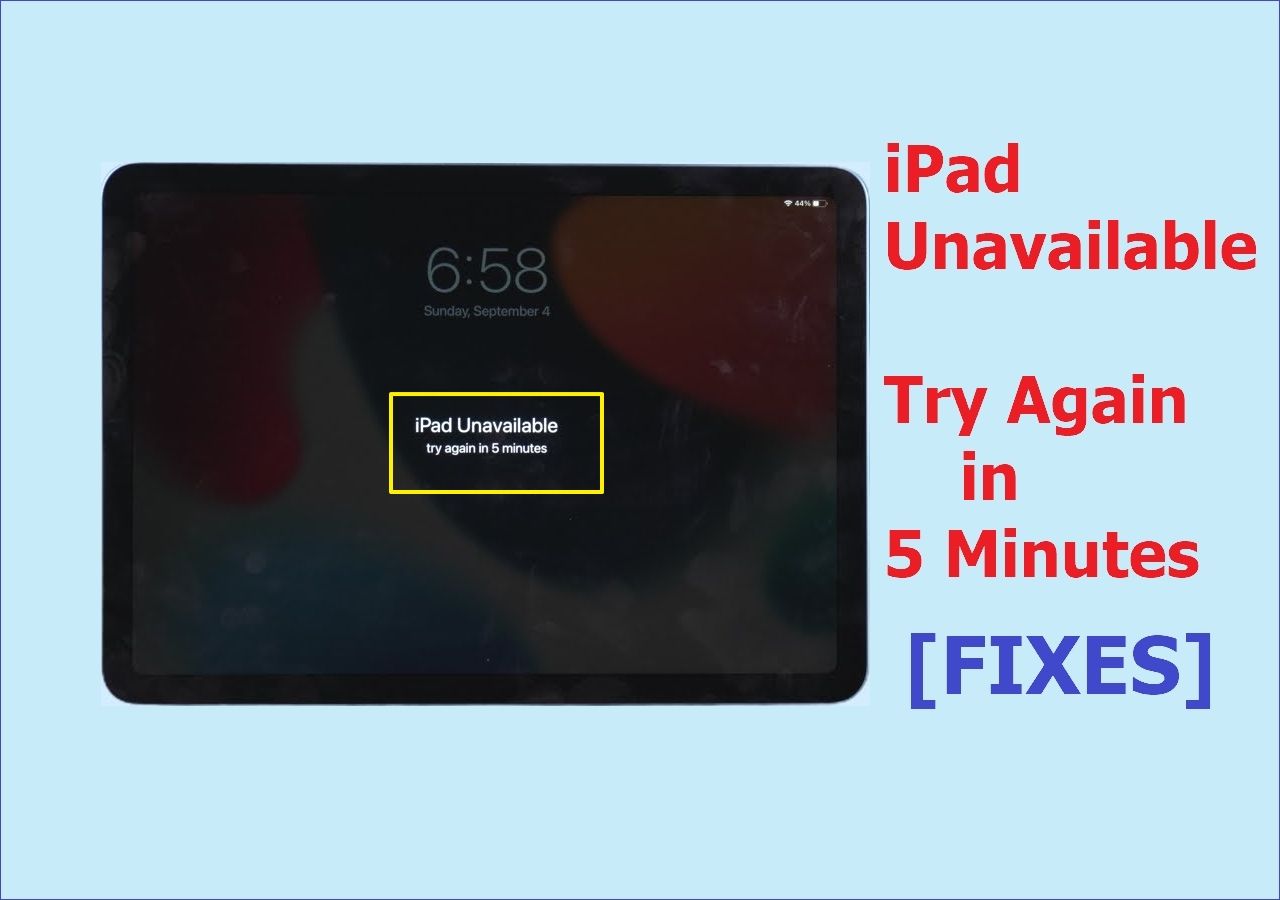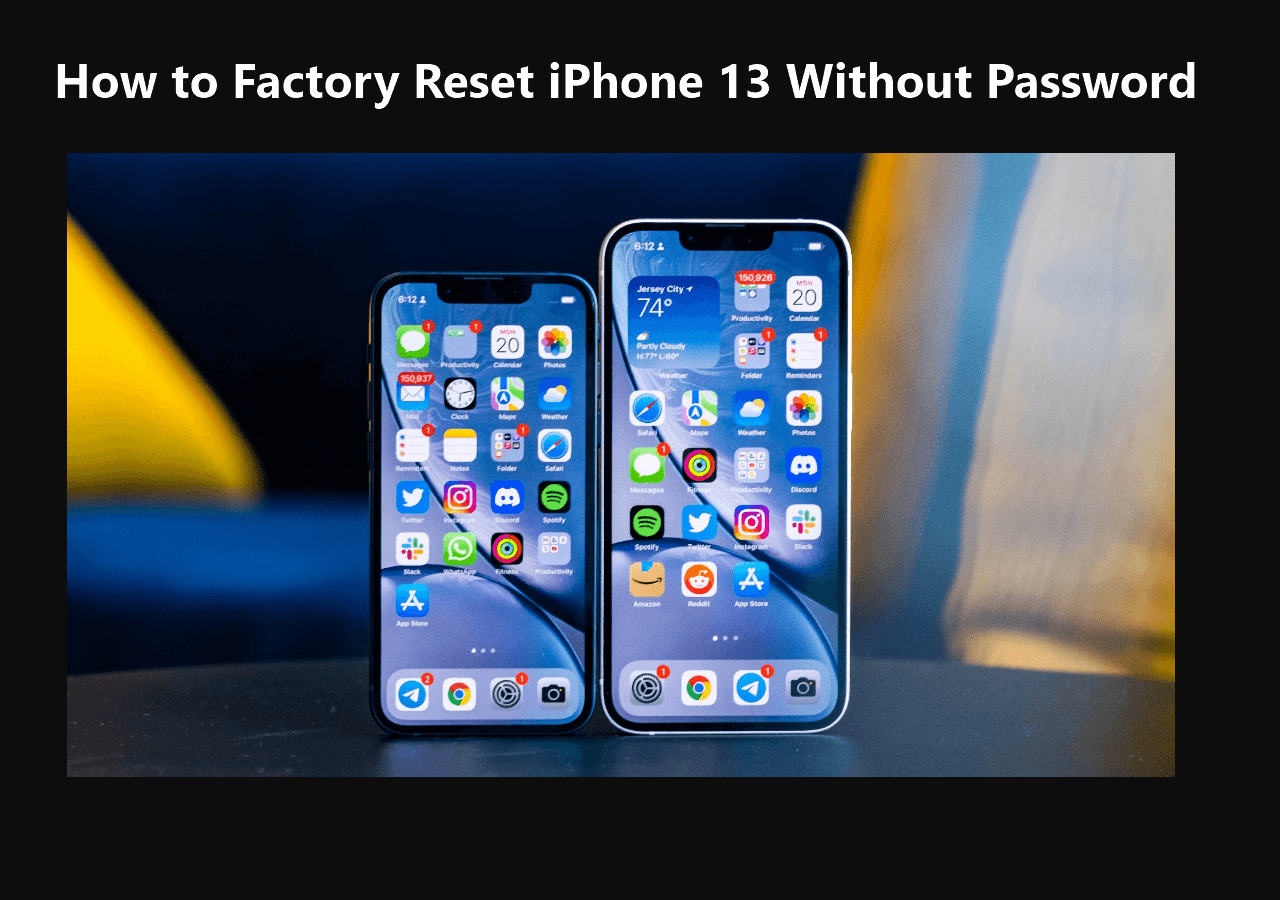Whether you want to turn off the passcode on your iPhone/iPad or want to remove passcode from a disabled iPhone/iPad, this guide will introduce a couple of feasible ways to get this job done and unlock your iPhone. But note that without the passcode, all of your iPhone data will become accessible by anyone without authentication. Besides, your Apple Pay cards will also be removed when you turn off the passcode. If you don't mind that, just follow our guide on how to remove passcode from iPhone/iPad without hassle.
PAGE CONTENT:
- Part 1. How to Turn Off Passcode on iPhone [Face ID & Touch ID]
- Part 2. 3 Solutions to Remove Password from iPhone [Disabled or Locked Device]
- Part 3. How to Remove Apple ID from iPhone
How to Turn Off Passcode on iPhone [Face ID & Touch ID]
This section will show you the steps to turn off passcode on iPhone with Face ID or Touch ID. This requires you to enter your screen lock passcode. If you don't remember your passcode, this method is not suitable for solving such problems. For that, you can refer to other solutions introduced in the next part to tackle this issue.
Step 1. Open the Settings app on your iPhone.
Step 2. Scroll down to find "Face ID & Passcode" or "Touch ID & Password," tap it.
Step 3. Enter your passcode and then tap "Turn Passcode Off."
Step 4. Enter your passcode to confirm.
How to Remove Passcode from iPhone [Disabled or Locked Device]
If you're locked out of your device and can't get into Settings, you can remove your passcode by restoring your iPhone and taking it to its factory settings. Here are several ways to remove passcode from iPhone.
| Method |
Effectiveness |
Difficulty |
| 1️⃣EaseUS MobiUnlock |
High - It helps unlock iPhone by removing all types of screen passcodes. [Apply to any situation] |
Easy
●○○
|
| 2️⃣iTunes |
High - It can restore iPhone to factory reset. [Apply to iPhone that has been synced iPhone to iTunes before] |
Easy
●○○
|
| 3️⃣Find My Feature |
Moderate - It is used to unlock an iPhone with the same iCloud account. [Apply to iPhone that has the Find My iPhone feature enabled] |
Moderate
●●○
|
Option 1. Unlock a Disabled/Locked iPhone Without Passcode via EaseUS MobiUnlock
EaseUS MobiUnlock is an easy-to-use and reliable iPhone unlock tool that you can use to remove various screen passwords, including digital passcodes, Face ID, and Touch ID. During the unlock process, it will erase your device and return it to its factory state. This, to some extent, can fix some common iOS issues, such as iPhone freezes and crashes frequently. Besides, if you're planning on giving/selling your device to someone or sending it for repair, it can also erase all your important data and settings. It can also unlock iPad without passcode.
Whether you want to unlock your screen lock or erase the entire device, don't miss this powerful unlock tool. Now, you can download it on your computer and learn how to remove password from iPhone:
Step 1. Open EaseUS MobiUnlock on your computer and connect your device, select "Unlock Screen Passcode" from the home page of EaseUS MobiUnlock.
Step 2. Once EaseUS MobiUnlock recognizes your device, click "Start" to proceed.
Step 3. Check your device model and click "Next" to download the latest firmware version for your device. If you've downloaded the firmware before, you can directly click "Verify" to continue.
Step 4. Once the firmware verification comleted, click "Unlock Now." This will bring up a warning screen, from where you need to enter the needed information. Proceed by enterring what it needs and then click the "Unlock" button.
Step 5. After a few seconds, your iPhone or iPad will be unlocked successfully.
Option 2. Remove Passcode from a Locked/Disabled iPhone via iTunes
If you have ever synced your disabled or locked iPhone to iTunes, then you can follow the steps below to remove the passcode from your iPhone with ease. But note that iTunes may slow down your computer's system. If this is not what you want, you can go back to choose option 1 to remove your passcode easily.
Requirements for this method:
- A computer (PC & Mac) with the latest version of iTunes installed
- A USB cable
- An available backup you made with iTunes before
How to remove passcode from iPhone with iTunes:
Step 1. Turn off your iPhone and connect it to your computer.
Step 2. Put your device in recovery mode.
- On iPhone 8/8 Plus and later: Plug your iPhone into the computer while holding the Side button. Keep holding the button until you see the recovery mode screen.
- On iPhone 7/7 Plus: Connect your iOS device to your computer while holding the Volume Down button. Let go of the button when you see the recovery mode screen.
- On an iPhone earlier than iPhone 7: Connect your iPhone to your computer while holding the Home button. Keep holding it until you see the recovery mode screen.
Step 3. Open the latest iTunes on your computer if it doesn't launch automatically.
Step 4. Click "Restore" to restore your device to its factory settings.
Step 5. Set up your iPhone from scratch.
![restore iphone from itunes]()
Click here to learn how to remove passcode from iPhone without restore.
Option 3. Remove Passcode from iPhone Without iTunes via Find My Feature
If your iPhone gets lost or stolen, it's best for you to erase it remotely via the Find My feature. This can protect your personal information from being stolen by others.
Step 1. Go to icloud.com on a computer.
Step 2. Log into your iCloud account with your Apple ID and password.
Step 3. Select the "Find My iPhone" from the screen.
Step 4. Choose "All Devices," then click on "Erase iPhone."
![erase iphone via find my]()
Bonus Tip: How to Remove Apple ID from iPhone
If you want to get rid of someone else's Apple ID on your iPhone, here are two options for you to do it. One is directly through your Settings, and another is via a browser. Check out these methods to remove Apple ID from iPhone without a password.
Whichever option you eventually choose, be sure to back up your iPhone first if you have any important data stored on your device.
Option 1. Remove Apple ID from iPhone via the Settings
Step 1. Open the Settings on your iPhone.
Step 2. Tap your Apple ID at the top of the screen.
Step 3. Tap the "iTunes & App Store."
Note: If you don't see this option, just scroll down to find a list of devices > Choose the one you'd like to remove Apple ID > Tap "Remove from the account" > Confirm your choice. If you want to remove Apple ID from your current iPhone, you can directly go to Settings > Tap [your name] > Scroll down to find "Sign Out."
Step 4. Tap "View Apple ID" and confirm your choice when asked.
Step 5. Tap "Remove this Device."
![turn off passcode from iPhone]()
Option 2. Remove Apple ID from iPhone from a Browser
If you don't have your iPhone handy, you can remove your Apple ID from a browser.
Step 1. Go to AppleID.apple.com on a browser.
Step 2. Enter your Apple ID and password.
Step 3. Choose a device you'd like to remove its Apple ID.
Step 4. Finally, click "Remove from account."
Step 5. Confirm this by clicking "Remove this iPhone."
![remove password from iPhone]()
Did You Grasp All the Solutions on How to Remove Passcode from iPhone
That's all about our guide on how to unlock an iPhone by removing the passcode on the iPhone. As you can see, there are many different ways to achieve your goal, depending on whether you remember your screen password or not.
If you can get into your Settings, you can directly remove Face ID or Touch ID through your Settings. But if you forget your password, you have to use EaseUS MobiUnlock, iTunes, or Find My feature to get this job done.
Plus, we also prepared a bonus tip to help users remove Apple ID from their iPhones. If this is what you want, you can refer to our guide too.
FAQs on How to Remove Password from iPhone
1. How can I reset my iPhone without losing everything?
You can use Siri to reset or unlock your iPhone without losing everything. But this is just a loophole of some old iOS versions and can't guarantee the success.
2. How to remove the passcode from the iPhone without a computer?
If you don't own a computer, you can use iCloud to remove the passcode from your iPhone. Please take another iPhone or iPad and go to iCloud.com. Then you can erase your iPhone without a passcode in the Find My feature.
If you have any further queries or worries concerning this guide, you're welcome to get in touch with me on Twitter. Share this post with your friends if you find it helpful!