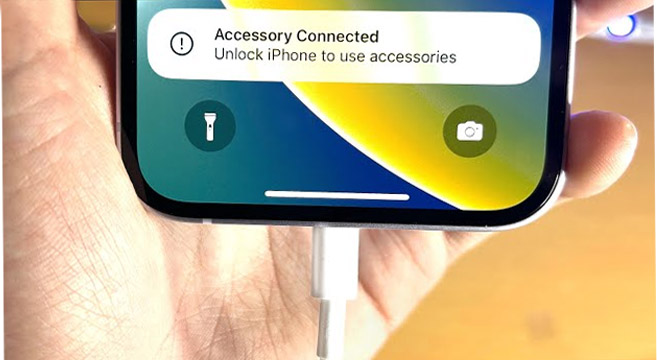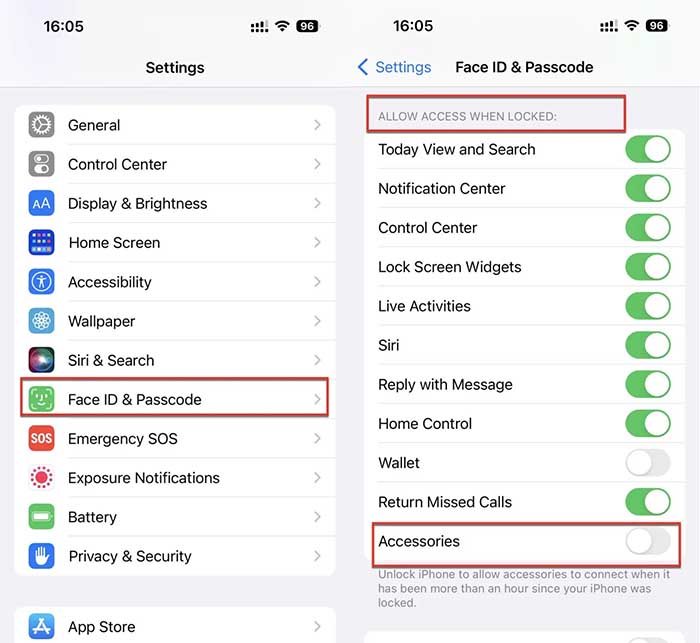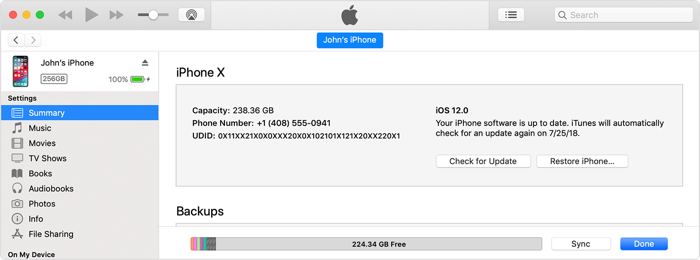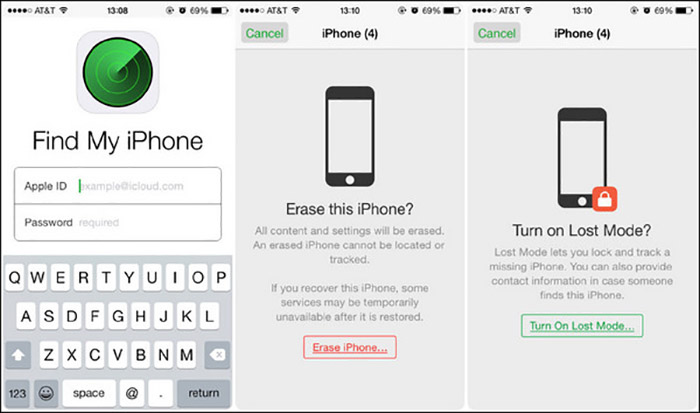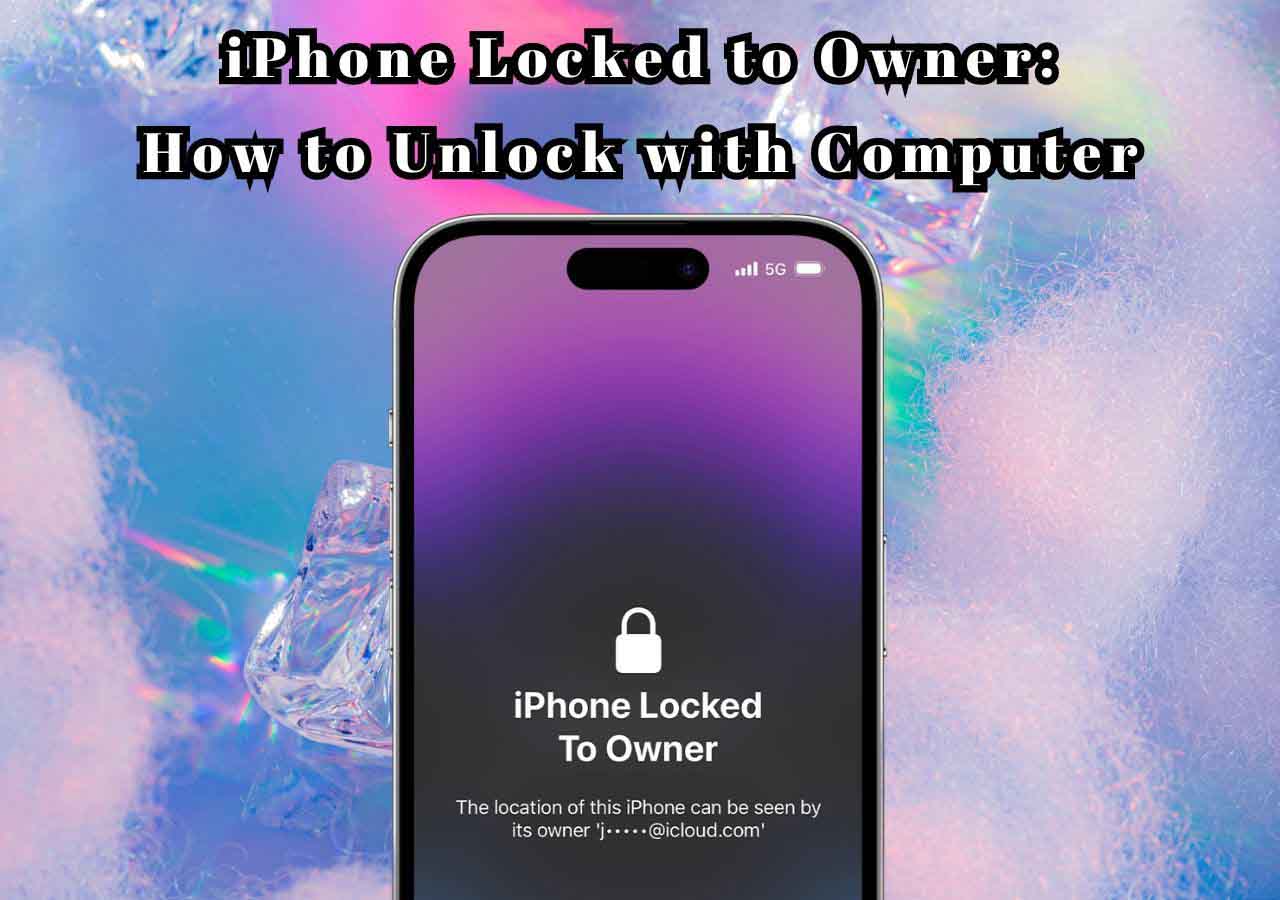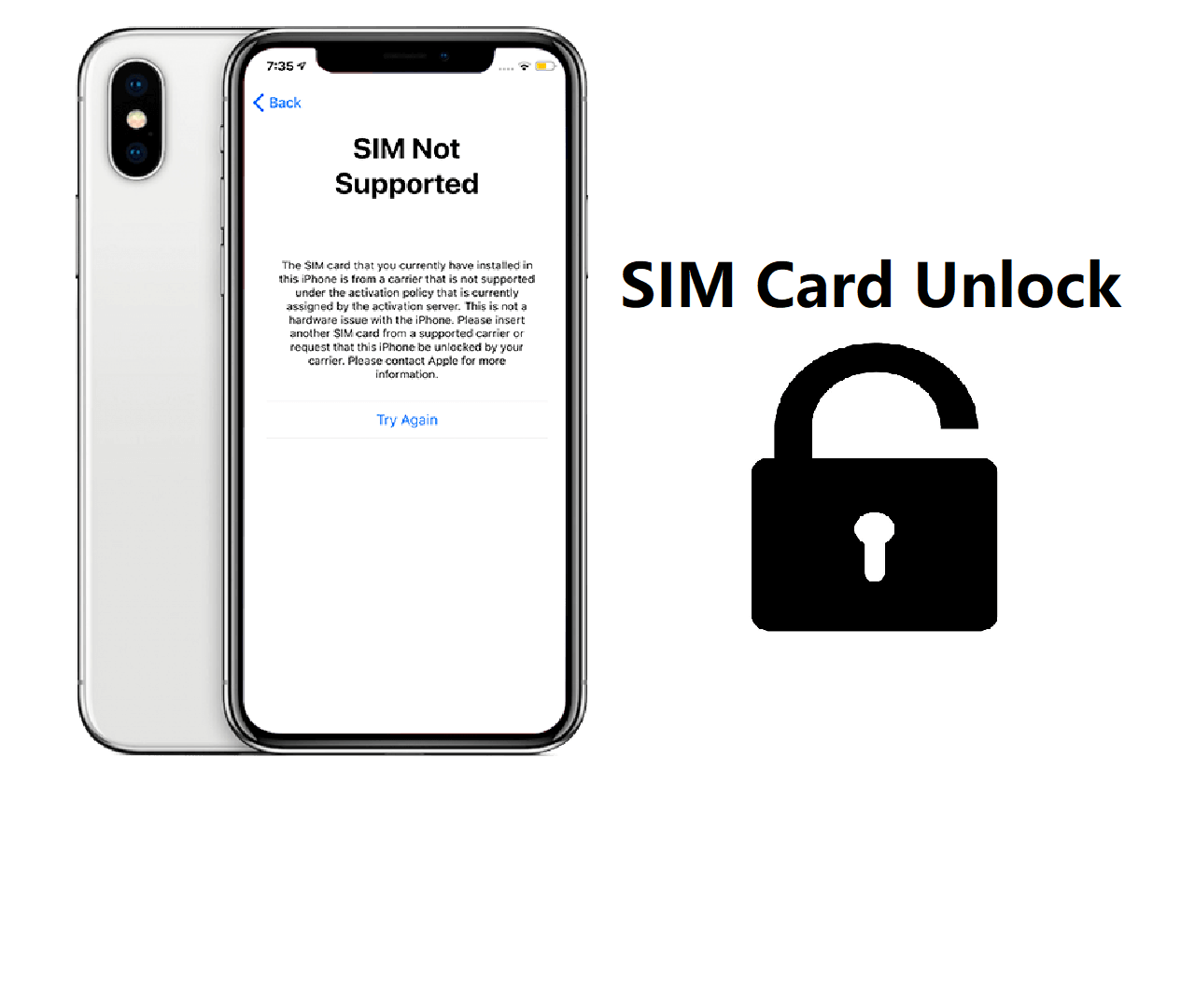Part 1. Why Is My Charger Saying Unlock iPhone to Use Accessories
What does 'Unlock iPhone to Use Accessories' mean?
If your iPhone says 'Unlock iPhone to Use Accessories', that means the restricted accessories mode is enabled on your iPhone and you are not allowed to access these accessories until you unlock iPhone.
![Unlock iPhone to Use Accessories error]()
Below are common scenarios where you might encounter 'Unlock iPhone to Use Accessories':
- unlock iPhone to use accessories while not charging
- unlock iPhone to use accessories while charging
- unlock iPad to use accessories while charging
- unlock iPhone to use accessories broken screen
- unlock iPhone to use accessories forgot passcode
Which accessories can I not access and view when the restricted accessories mode is enabled?
Apple enables users to decide whether they can access the following data once the iPhone has been locked:
| ● Today View and Search |
● Lock Screen Widgets |
● Home Control |
| ● Notification Center |
● Live Activities |
● Wallet |
| ● Control Center |
● Reply with Messages |
● Return Missed Calls |
Apple enables users to decide whether they can access the following data when the iPhone has been locked for more than an hour:
| ● USB accessories |
● Smart Connector accessories (like Smart Keyboard) for iPad |
| ● Thunderbolt accessories |
● Mac or PC computer/laptop |
Further reading: My iPhone Is Disabled and Won't Connect to iTunes
Part 2. How to Turn off USB Restricted Mode
As you can see from the table above, if the USB restricted mode is turned on some time and you don't know that, you will be restricted from connecting your iPhone to Mac or Windows computer, even a USB cable for charging when the iPhone has been locked for more than an hour. It's not helpful even if you turn off your iPhone and reboot it. Then how to access USB accessories on iPhone to disable the USB restricted mode? Here we provide a step-by-step guide that is widely applicable regardless of whether your iPhone is running iOS 11.4.1, iOS 12, or above.
Here's how to disable USB restricted mode from Settings:
Step 1. On your iPhone or iPad, go to Settings.
Step 2. If your iPhone is an iPhone 6S, iPhone SE, iPhone 7, or iPhone 8, tap Touch ID & Passcode. For iPhone and iPad models that support Face ID, such as iPhone X and later, select Face ID & Passcode.
Step 3. Enter the lock screen passcode to authenticate.
Step 4. This will open a new screen. Scroll down and toggle off Accessories.
![disable USB restricted mode from Settings]()
If you can't disable USB restricted mode via Settings, contact Apple Support fpr help.
Part 3. How to Bypass 'Unlock iPhone to Use Accessories' Without Passcode
If your iPhone or iPad is available but with broken screen, or you forgot passcode of the iPhone lock screen, then you can't unlock the device in a common way. You need to unlock iPhone without passcode. Here I recommend three reliable ways to help you unlock iPhone from computer or without computer.
EaseUS MobiUnlock
EaseUS MobiUnlock is an iOS-targeted unlocking software. With this iPhone unlocker tool, you can easily bypass 'Unlock iPhone to Use Accessories' wihtout using passcode with one click. Make sure you backup your iPhone bacause this screen lock removal application will delete everything previously stored on the iOS device. If there's nothing important data stored on iPhone, you can download this EaseUS software straightly below to get started.
Here's how to disable usb restricted mode without passcode on iPhone:
Step 1. Open EaseUS MobiUnlock on your computer, select "Unlock Screen Passcode."
Step 2. Connect the iPhone, iPad, or iPod to the computer, and then click "Start" to proceed.
Step 3. Check your device model and click "Next" to download the latest version of firmware for your device. If the firmware has been downloaded already, select the package instead.
Step 4. When the verification has completed, click "Unlock Now". In the warning window, enter the information required and click "Unlock" again to unlock your iPhone, iPad, or iPod without passcode.
Step 5. Wait for the tool to reset your device. Afterward, you can set up and use your device again.
iTunes
You may also hear about unlocking iPhone with iTunes. Yes, it's true. You can download iTunes on your computer to restore iPhone to factory settings on computer.
Step 1. Download or update to the latest version of iTunes on your computer.
Step 2. Turn off iPhone with the side buttons.
Step 3. Put your iPhone in recovery mode manually.
Step 4. Don't let go of the button and connect the device to your computer immediately.
Step 5. Click the iDevice icon in iTunes to connect your iPhone.
Step 6. Under Summary, select Restore iPhone and then follow the on-screen instructions.
![use iTunes to restore iPhone]()
iCloud
In addition to iTunes, you can also use iCloud to erase the iPhone with or without computer. For convinience, you can sign into your iCloud account with your Apple ID credentials on an iPhone or an Android phone. Here's how:
Step 1. On a phone/computer, open a browser and go to iCloud.com.
Step 2. Once you sign in, click Find iPhone.
Step 3. Select your locked iPhone/iPad
Step 4. Click Erase iPhone > Erase to confirm. Enter your Apple ID password to authenticate.
Step 5. Finish the Two-Factor Authentication step. Click Trust when asked if trust this browser
Step 6. Click Next > Done to start erasing iPhone.
![click Erase iPhone]()
Conclusion
In this post, we've learned how to fix the 'Unlock iPhone to Use Accessories' issue and how to bypass this USB restriction mode without passcode in three ways. It is advised to take advantage of EaseUS MobiUnlock to remove the restricted mode and unlock your iPhone without knowing the passcode.
FAQs on How to Unlock iPhone to Use Accessories
For more information on today's topic - How to Fix 'Unlock iPhone to use Accessories', you can check the following frequently asked questions.
1. Why is my iPhone not recognized by USB?
Try a different USB port, cable, or computer. Also, check the charging port on the bottom of your iPhone or iPad for any trash.
2. How do I unlock my iPhone to allow USB accessories to connect when it has been more than an hour?
To turn off iPhone accessories restrictions:
- Go to Settings > Face/Touch ID & Passcode.
- Enter your lock screen passcode.
- Toggle off the slider next to Accessories.
3. How to unlock iPhone without passcode?
You can factory reset your iPhone to erase the iPhone and the passcode settings using iCloud or iTunes. You can also use EaseUS MobiUnlock to restore iPhone with one click in a few minutes.