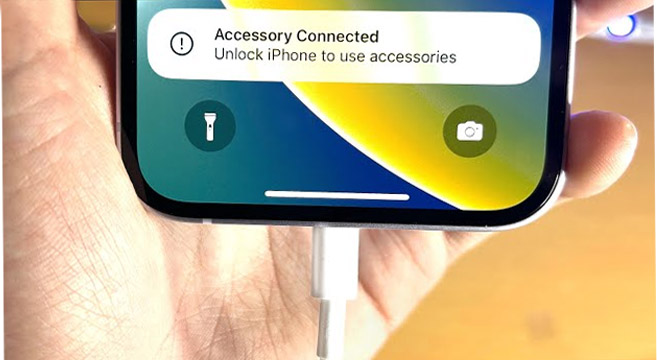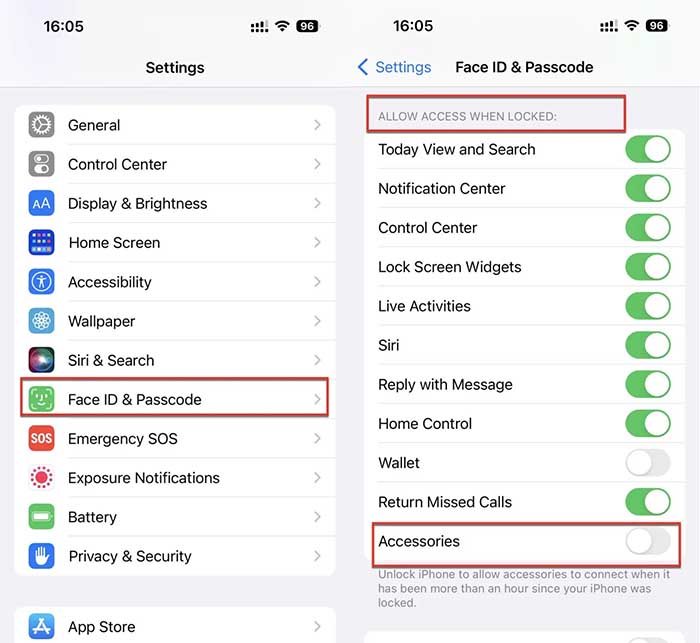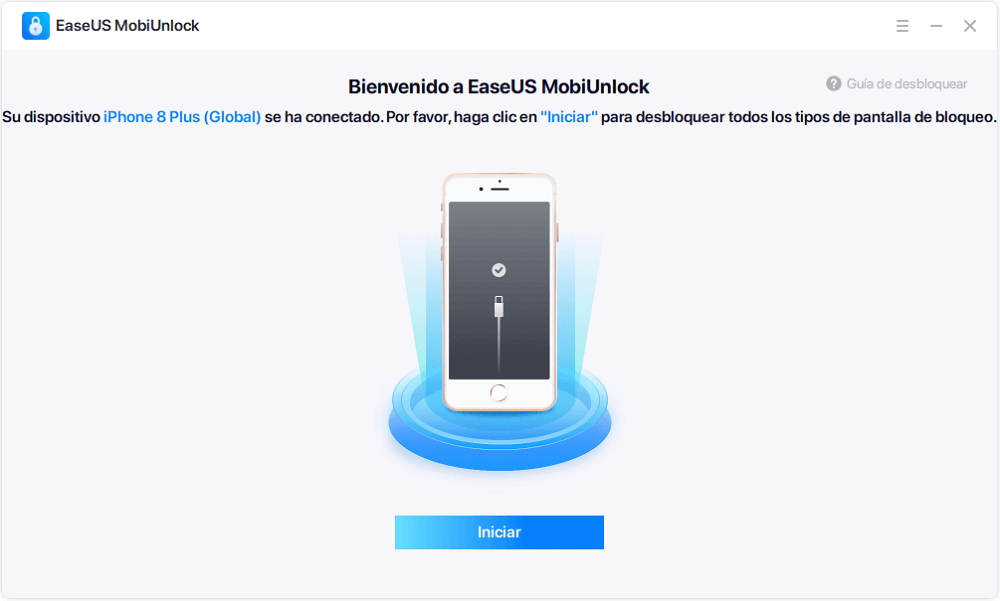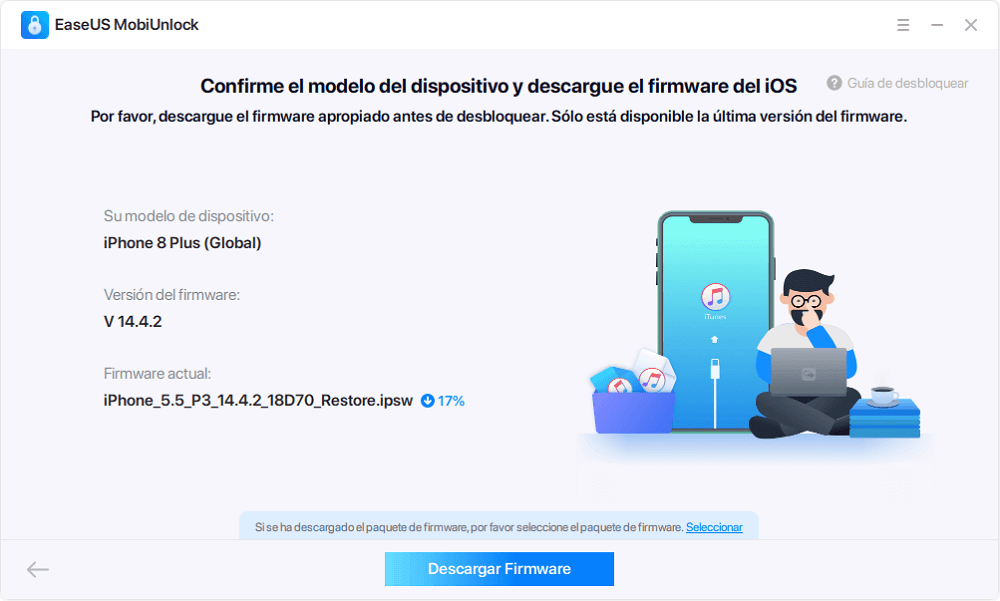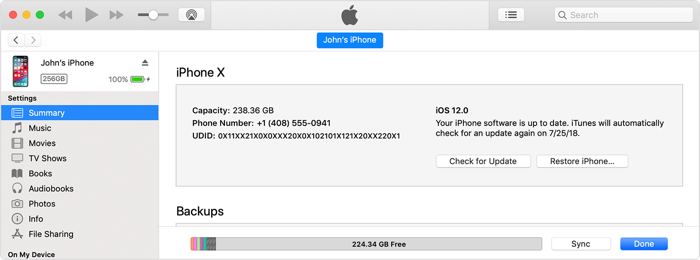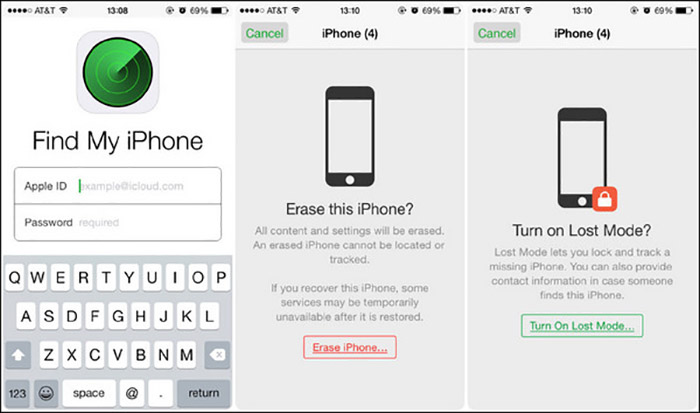Parte 1. ¿Por qué mi cargador dice que desbloquee el iPhone para usar accesorios?
¿Qué significa "Desbloquear el iPhone para utilizar accesorios"?
Si tu iPhone dice "Desbloquear iPhone para usar accesorios", significa que el modo de accesorios restringidos está activado en tu iPhone y no puedes acceder a estos accesorios hasta que desbloquees el iPhone.
![Error al desbloquear el iPhone para usar accesorios]()
A continuación se describen situaciones comunes en las que puedes encontrarte con "Desbloquear iPhone para usar accesorios":
- desbloquear el iPhone para utilizar accesorios mientras no se carga
- desbloquear el iPhone para utilizar accesorios mientras se carga
- desbloquear el iPad para utilizar accesorios mientras se carga
- desbloquear iPhone para usar accesorios pantalla rota
- desbloquear iPhone para usar accesorios olvidé la contraseña
¿A qué accesorios no puedo acceder ni ver cuando está activado el modo de accesorios restringidos?
Apple permite a los usuarios decidir si pueden acceder a los siguientes datos una vez bloqueado el iPhone:
| ● Ver y buscar hoy |
● Widgets de la pantalla de bloqueo |
● Control doméstico |
| ● Centro de notificaciones |
● Actividades en directo |
● Cartera |
| ● Centro de Control |
● Responder con Mensajes |
● Devolver llamadas perdidas |
Apple permite a los usuarios decidir si pueden acceder a los siguientes datos cuando el iPhone ha estado bloqueado durante más de una hora:
| ● Accesorios USB |
● Accesorios del Smart Connector (como el Smart Keyboard) para iPad |
| ● Accesorios Thunderbolt |
● Ordenador/portátil Mac o PC |
Parte 2. Cómo desactivar el Modo Restringido USB
Como puedes ver en la tabla anterior, si el modo USB restringido está activado alguna vez y no lo sabes, tendrás restringida la conexión de tu iPhone a un ordenador Mac o Windows, incluso a un cable USB para cargarlo, cuando el iPhone lleve bloqueado más de una hora. No sirve de nada aunque apagues el iPhone y lo reinicies. Entonces, ¿cómo acceder a los accesorios USB del iPhone para desactivar el modo restringido USB? Aquí te ofrecemos una guía paso a paso que es ampliamente aplicable independientemente de si tu iPhone ejecuta iOS 11.4.1, iOS 12 o superior.
A continuación te explicamos cómo desactivar el modo restringido USB desde Ajustes:
Paso 1. En tu iPhone o iPad, ve a Ajustes.
Paso 2. Si tu iPhone es un iPhone 6S, iPhone SE, iPhone 7 o iPhone 8, pulsa ID táctil y código de acceso. Para los modelos de iPhone y iPad compatibles con Face ID, como el iPhone X y posteriores, selecciona Face ID y código.
Paso 3. Introduce el código de acceso de la pantalla de bloqueo para autenticarte.
Paso 4. Se abrirá una nueva pantalla. Desplázate hacia abajo y desactiva Accesorios.
![desactiva el modo restringido USB desde Ajustes]()
Si no puedes desactivar el modo restringido USB a través de Ajustes, ponte en contacto con el Soporte de Apple para obtener ayuda.
Parte 3. Cómo evitar "Desbloquear el iPhone para usar accesorios" sin contraseña
Si tu iPhone o iPad está disponible pero con la pantalla rota, o has olvidado el código de acceso de la pantalla de bloqueo del iPhone, entonces no puedes desbloquear el dispositivo de la forma habitual. Necesitas desbloquear el iPhone sin contraseña. Aquí te recomiendo tres formas fiables de ayudarte a desbloquear el iPhone desde el ordenador o sin ordenador.
EaseUS MobiUnlock
EaseUS MobiUnlock es un software de desbloqueo orientado a iOS. Con esta herramienta de desbloqueo de iPhone, puedes evitar fácilmente la opción "Desbloquear iPhone para utilizar accesorios" sin utilizar el código de acceso con un solo clic. Asegúrate de hacer una copia de seguridad de tu iPhone porque esta aplicación para eliminar el bloqueo de pantalla borrará todo lo almacenado previamente en el dispositivo iOS. Si no hay ningún dato importante almacenado en el iPhone, puedes descargar este software de EaseUS directamente a continuación para empezar.
A continuación te explicamos cómo desactivar el modo restringido USB sin código en el iPhone:
Paso 1. Conecte su iPhone o iPad al ordenador y abra EaseUS MobiUnlock. Haga clic en "Iniciar".
Paso 2. Compruebe el tipo de su dispositivo y descargue la última versión del firmware para su dispositivo. Una vez que haya terminado, haga clic en "Descargar Firmware". (Si ha descargado el firmware anteriormente, seleccione el paquete haciendo clic en "Seleccionar" en la parte inferior de la pantalla).
Paso 3. Confirme su elección haciendo clic en "Verificar Firmware".
Paso 4. Aparecerá una pantalla de advertencia que le pedirá que introduzca la información necesaria. Proceda introduciendo lo que necesita y luego haga clic en el botón "Desbloquear".
Paso 5. Después de unos segundos, su iPhone o iPad será desbloqueado con éxito.
iTunes
Puede que también oigas hablar de desbloquear el iPhone con iTunes. Sí, es cierto. Puedes descargar iTunes en tu ordenador para restaurar el iPhone a los ajustes de fábrica en el ordenador.
Paso 1. Descarga o actualiza la última versión de iTunes en tu ordenador.
Paso 2. Apaga el iPhone con los botones laterales.
Paso 3. Pon tu iPhone en modo recuperación manualmente.
Paso 4. No sueltes el botón y conecta el dispositivo al ordenador inmediatamente.
Paso 5. Haz clic en el icono iDevice de iTunes para conectar tu iPhone.
Paso 6. En Resumen, selecciona Restaurar iPhone y sigue las instrucciones que aparecen en pantalla.
![utiliza iTunes para restaurar el iPhone]()
iCloud
Además de iTunes, también puedes utilizar iCloud para borrar el iPhone con o sin ordenador. Para mayor comodidad, puedes iniciar sesión en tu cuenta de iCloud con las credenciales de tu ID de Apple en un iPhone o en un teléfono Android. A continuación te explicamos cómo:
Paso 1. En un teléfono/ordenador, abre un navegador y ve a iCloud.com.
Paso 2. Una vez que hayas iniciado sesión, haz clic en Buscar iPhone.
Paso 3. Selecciona tu iPhone/iPad bloqueado
Paso 4. Haz clic en Borrar iPhone > Borrar para confirmar. Introduce la contraseña de tu ID de Apple para autenticarte.
Paso 5. Finaliza el paso Autenticación de dos factores. Haz clic en Confiar cuando se te pregunte si confías en este navegador
Paso 6. Haz clic en Siguiente > Listo para empezar a borrar el iPhone.
![haz clic en Borrar iPhone]()
Conclusión
En este post, hemos aprendido cómo solucionar el problema de "Desbloquear el iPhone para utilizar accesorios" y cómo evitar este modo de restricción USB sin código de tres formas. Se aconseja utilizar EaseUS MobiUnlock para eliminar el modo restringido y desbloquear tu iPhone sin conocer el código de acceso.
Preguntas frecuentes sobre cómo desbloquear el iPhone para usar accesorios
Para más información sobre el tema de hoy - Cómo arreglar 'Desbloquear iPhone para usar accesorios', puedes consultar las siguientes preguntas frecuentes.
1. ¿Por qué no se reconoce mi iPhone por USB?
Prueba con otro puerto USB, cable u ordenador. Comprueba también si el puerto de carga de la parte inferior de tu iPhone o iPad está sucio.
2. ¿Cómo desbloqueo mi iPhone para permitir que se conecten los accesorios USB cuando ha pasado más de una hora?
Para desactivar las restricciones de los accesorios del iPhone:
- Ve a Ajustes > Face/Touch ID y código de acceso.
- Introduce el código de la pantalla de bloqueo.
- Desactiva el control deslizante situado junto a Accesorios.
3. ¿Cómo desbloquear el iPhone sin código?
Puedes restablecer de fábrica tu iPhone para borrar el iPhone y la configuración del código de acceso mediante iCloud o iTunes. También puedes utilizar EaseUS MobiUnlock para restaurar el iPhone con un solo clic en pocos minutos.