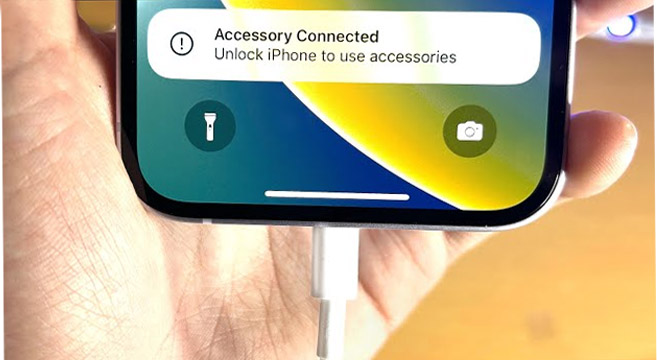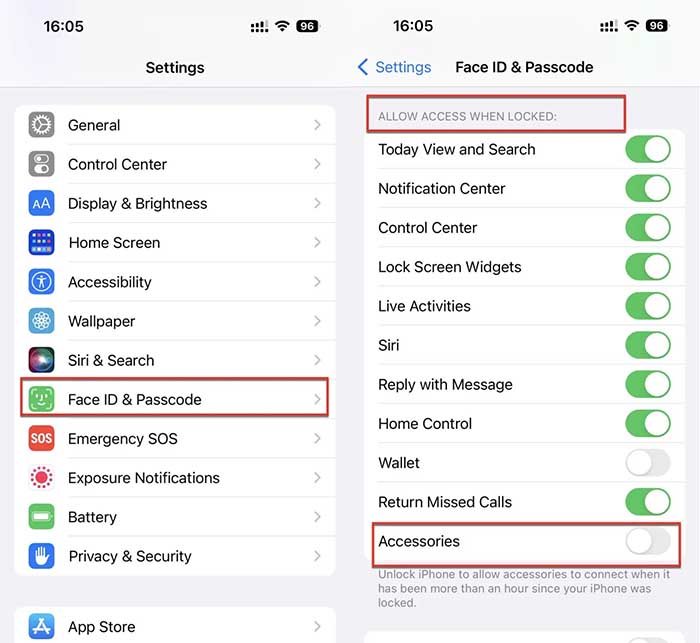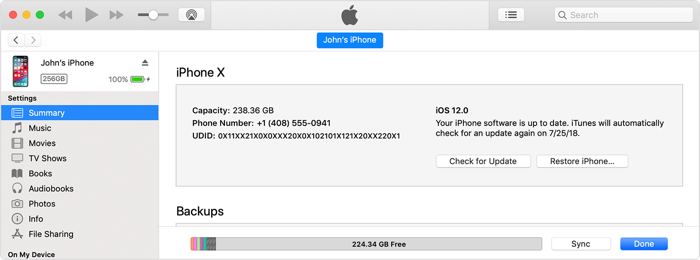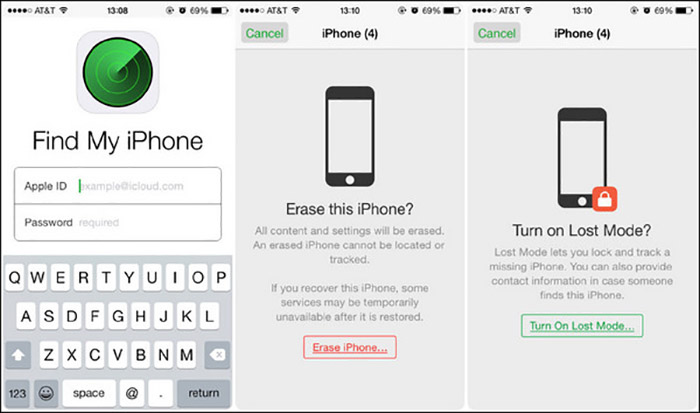Parte 1. Por que meu carregador está dizendo para desbloquear o iPhone para usar acessórios
O que significa ‘Desbloquear o iPhone para usar acessórios’?
Se o seu iPhone disser ‘Desbloquear o iPhone para usar acessórios’, isso significa que o modo de acessórios restritos está ativado no seu iPhone e você não tem permissão para acessar esses acessórios até desbloquear o iPhone .
![Erro desbloquear iPhone para usar acessórios]()
Abaixo estão os cenários comuns em que você pode encontrar 'Desbloquear o iPhone para usar acessórios':
- desbloquear o iPhone para usar acessórios enquanto não estiver carregando
- desbloquear o iPhone para usar acessórios durante o carregamento
- desbloquear o iPad para usar acessórios durante o carregamento
- desbloquear iPhone para usar acessórios tela quebrada
- desbloquear o iPhone para usar acessórios esqueci a senha
Quais acessórios não posso acessar e visualizar quando o modo de acessórios restritos está ativado?
A Apple permite que os usuários decidam se podem acessar os seguintes dados depois que o iPhone for bloqueado :
| ● Visualização e pesquisa de hoje |
● Widgets da tela de bloqueio |
● Controle residencial |
| ● Central de Notificações |
● Atividades ao vivo |
● Carteira |
| ● Centro de Controle |
● Responder com mensagens |
● Retornar chamadas perdidas |
A Apple permite que os usuários decidam se podem acessar os seguintes dados quando o iPhone estiver bloqueado por mais de uma hora :
| ● Acessórios USB |
● Acessórios Smart Connector (como Smart Keyboard) para iPad |
| ● Acessórios Thunderbolt |
● Computador/laptop Mac ou PC |
Parte 2. Como desligar o modo restrito de USB
Como você pode ver na tabela acima, se o modo restrito de USB estiver ativado por algum tempo e você não souber disso, você ficará impedido de conectar seu iPhone a um computador Mac ou Windows, até mesmo um cabo USB para carregar quando o iPhone está bloqueado há mais de uma hora. Não é útil mesmo se você desligar o iPhone e reiniciá-lo. Então, como acessar acessórios USB no iPhone para desativar o modo restrito de USB? Aqui, fornecemos um guia passo a passo que é amplamente aplicável, independentemente de o seu iPhone estar executando iOS 11.4.1, iOS 12 ou superior.
Veja como desativar o modo restrito de USB em Configurações:
Passo 1. No seu iPhone ou iPad, vá em Ajustes.
Passo 2. Se o seu iPhone for um iPhone 6S, iPhone SE, iPhone 7 ou iPhone 8, toque em Touch ID e senha. Para modelos de iPhone e iPad compatíveis com Face ID, como iPhone X e posterior, selecione Face ID e senha.
Etapa 3. Digite a senha da tela de bloqueio para autenticar.
Passo 4. Isso abrirá uma nova tela. Role para baixo e desative Acessórios.
![desativar o modo restrito de USB nas configurações]()
Se você não conseguir desativar o modo restrito de USB em Configurações, entre em contato com o suporte da Apple para obter ajuda.
Parte 3. Como ignorar o 'desbloqueio do iPhone para usar acessórios' sem senha
Se o seu iPhone ou iPad estiver disponível, mas com a tela quebrada ou se você esqueceu a senha da tela de bloqueio do iPhone, não será possível desbloquear o dispositivo da maneira comum. Você precisa desbloquear o iPhone sem senha . Aqui eu recomendo três maneiras confiáveis de ajudá-lo a desbloquear o iPhone do computador ou sem computador.
EaseUS MobiUnlock
EaseUS MobiUnlock é um software de desbloqueio direcionado ao iOS. Com esta ferramenta de desbloqueio do iPhone, você pode facilmente ignorar 'Desbloquear o iPhone para usar acessórios' sem usar a senha com um clique. Certifique-se de fazer backup do seu iPhone porque este aplicativo de remoção de bloqueio de tela excluirá tudo armazenado anteriormente no dispositivo iOS. Se não houver dados importantes armazenados no iPhone, você pode baixar este software EaseUS diretamente abaixo para começar.
Veja como desativar o modo restrito USB sem senha no iPhone:
Etapa 1. Abra o EaseUS MobiUnlock em seu computador e selecione "Desbloquear senha da tela".
Passo 2 . Conecte o iPhone, iPad ou iPod ao computador e clique em “Iniciar” para continuar.
Passo 3. Verifique o modelo do seu dispositivo e clique em “Avançar” para baixar a versão mais recente do firmware para o seu dispositivo. Se o firmware já tiver sido baixado, selecione o pacote.
Passo 4. Quando a verificação for concluída, clique em “Desbloquear agora”. Na janela de aviso, insira as informações necessárias e clique em “Desbloquear” novamente para desbloquear seu iPhone, iPad ou iPod sem senha.
Passo 5. Aguarde a ferramenta reiniciar seu dispositivo. Depois disso, você poderá configurar e usar seu dispositivo novamente.
iTunes
Você também pode ouvir sobre como desbloquear o iPhone com o iTunes . Sim, é verdade. Você pode baixar o iTunes no seu computador para restaurar as configurações de fábrica do iPhone no computador.
Passo 1. Baixe ou atualize para a versão mais recente do iTunes no seu computador.
Passo 2. Desligue o iPhone com os botões laterais.
Passo 3. Coloque seu iPhone em modo de recuperação manualmente.
Passo 4. Não solte o botão e conecte o dispositivo ao computador imediatamente.
Etapa 5. Clique no ícone do iDevice no iTunes para conectar seu iPhone.
Etapa 6. Em Resumo , selecione Restaurar iPhone e siga as instruções na tela.
![use o iTunes para restaurar o iPhone]()
iCloud
Além do iTunes, você também pode usar o iCloud para apagar o iPhone com ou sem computador. Para maior comodidade, você pode entrar em sua conta iCloud com suas credenciais de ID Apple em um iPhone ou telefone Android. Veja como:
Passo 1. Em um telefone/computador, abra um navegador e acesse iCloud.com .
Passo 2. Depois de fazer login, clique em Encontrar iPhone .
Passo 3. Selecione seu iPhone/iPad bloqueado
Passo 4. Clique em Apagar iPhone > Apagar para confirmar. Digite a senha do seu ID Apple para autenticar.
Etapa 5. Conclua a etapa de autenticação de dois fatores. Clique em Confiar quando perguntado se confia neste navegador
Etapa 6. Clique em Avançar > Concluído para começar a apagar o iPhone.
![clique em Apagar iPhone]()
Conclusão
Nesta postagem, aprendemos como corrigir o problema ‘Desbloquear o iPhone para usar acessórios’ e como ignorar esse modo de restrição USB sem senha de três maneiras. É aconselhável aproveitar o EaseUS MobiUnlock para remover o modo restrito e desbloquear seu iPhone sem saber a senha.
Perguntas frequentes sobre como desbloquear o iPhone para usar acessórios
Para obter mais informações sobre o tópico de hoje - Como corrigir 'Desbloquear o iPhone para usar acessórios', você pode verificar as seguintes perguntas frequentes.
1. Por que meu iPhone não é reconhecido por USB?
Experimente uma porta USB, cabo ou computador diferente. Além disso, verifique se há lixo na porta de carregamento na parte inferior do seu iPhone ou iPad.
2. Como faço para desbloquear meu iPhone para permitir a conexão de acessórios USB depois de mais de uma hora?
Para desativar as restrições de acessórios do iPhone:
- Vá para Configurações > Face/Touch ID e senha.
- Digite sua senha da tela de bloqueio.
- Desative o controle deslizante ao lado de Acessórios.
3. Como desbloquear o iPhone sem senha?
Você pode redefinir o iPhone para os padrões de fábrica para apagar as configurações do iPhone e da senha usando o iCloud ou iTunes. Você também pode usar o EaseUS MobiUnlock para restaurar o iPhone com um clique em poucos minutos.