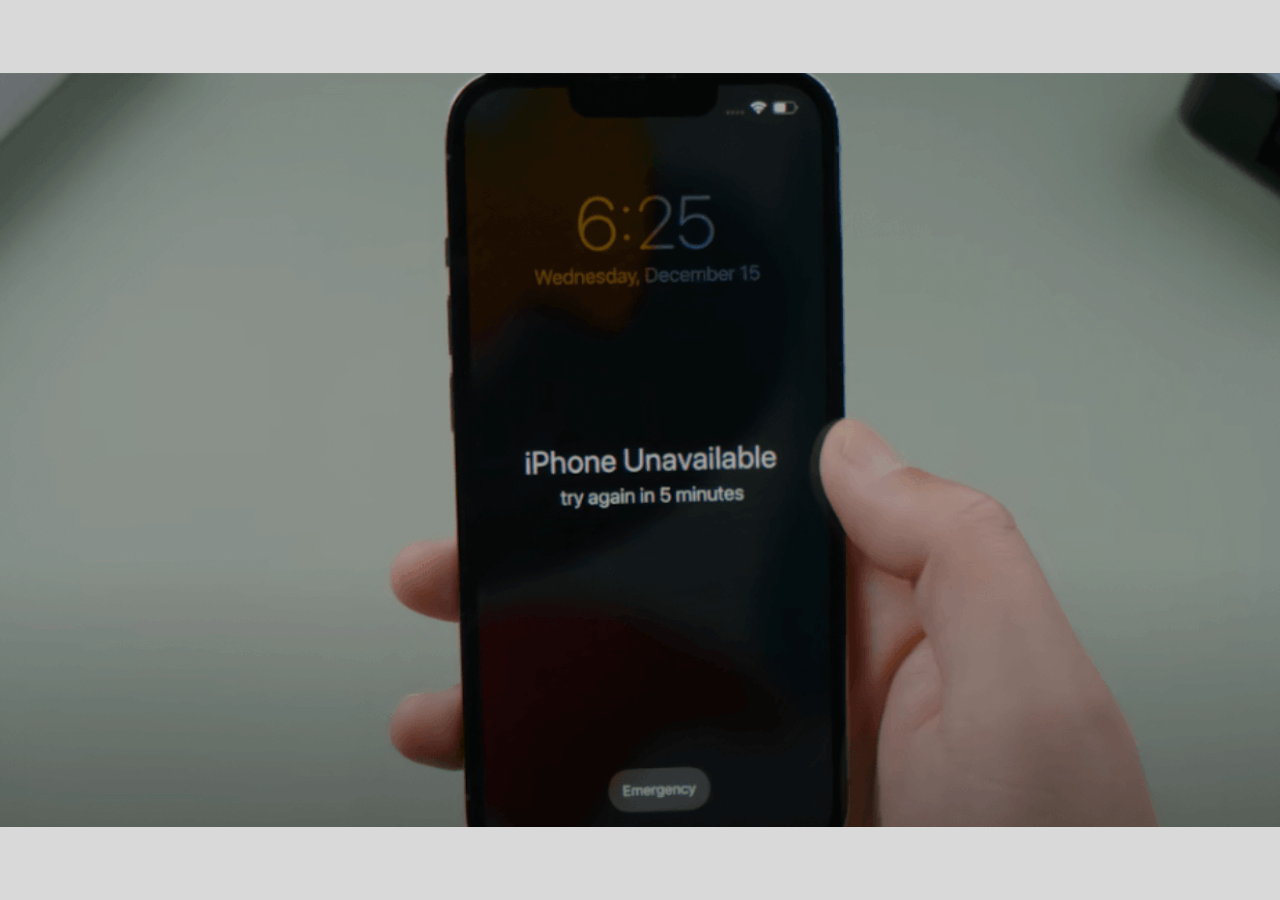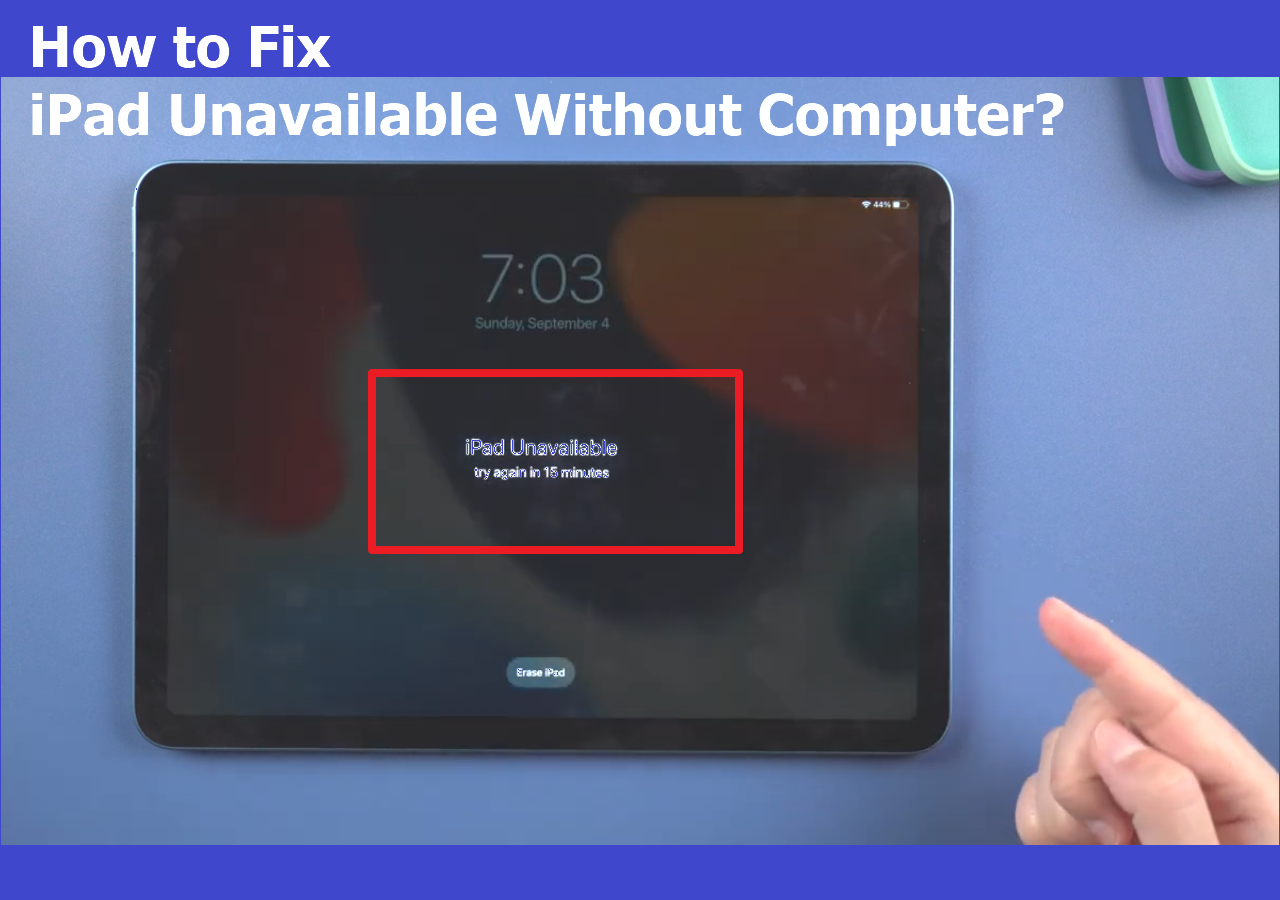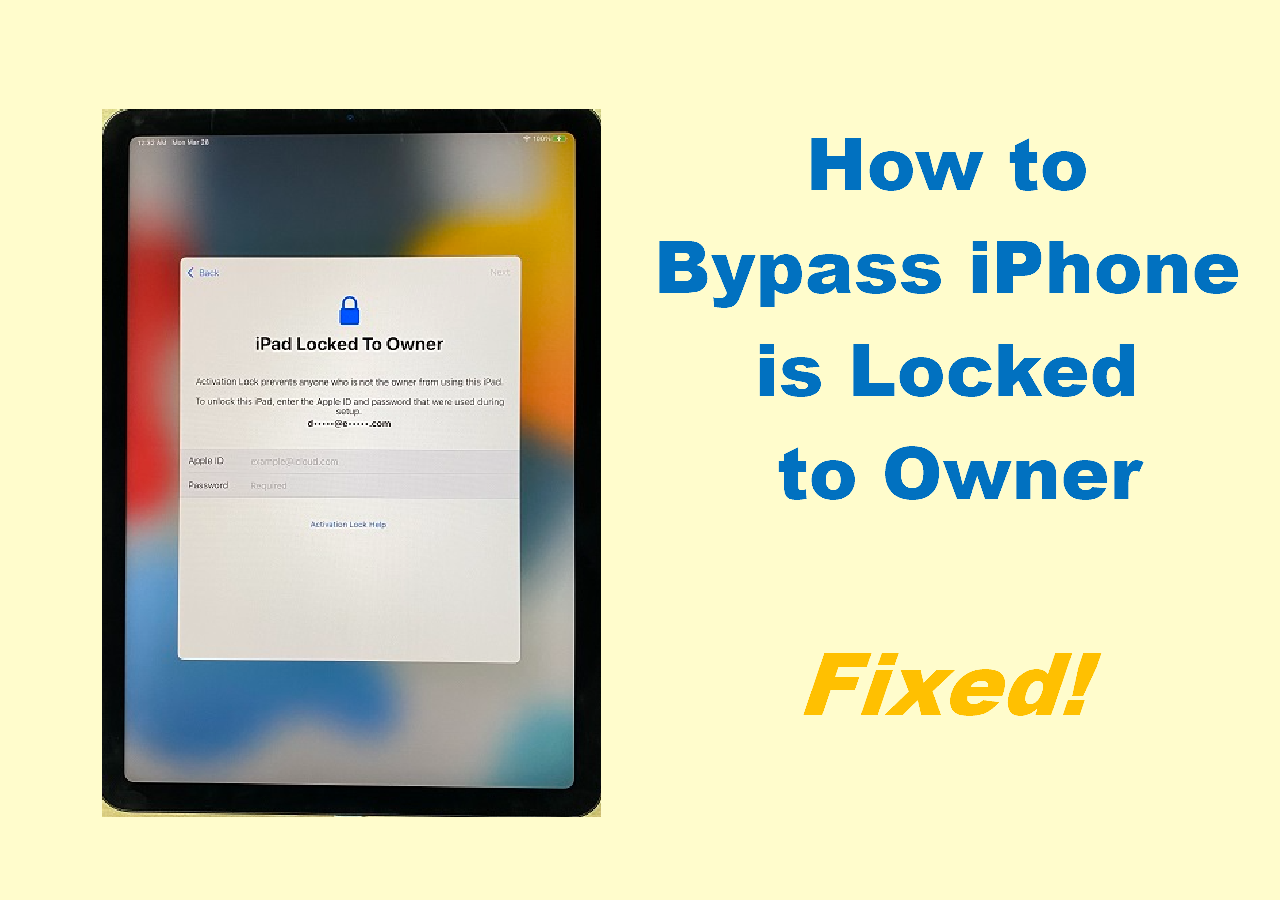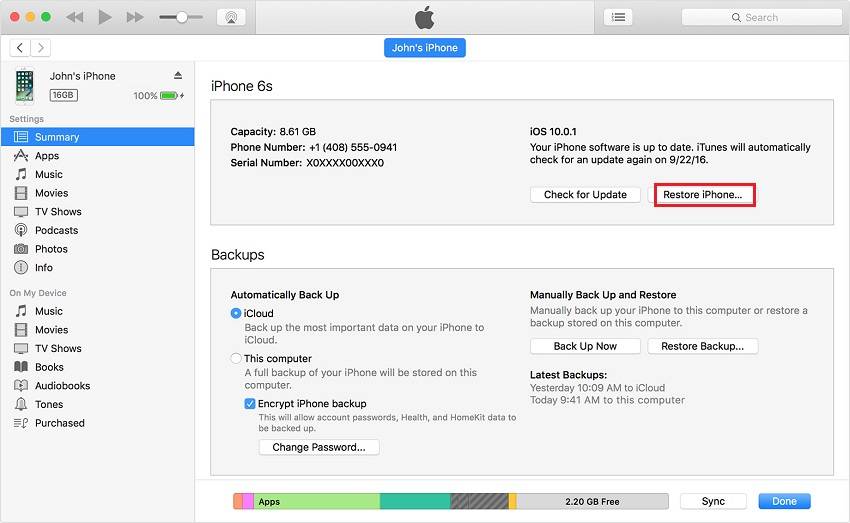You will see the "iPhone is disabled" message after you try to unlock your iOS device with the wrong passcodes several times. There are two types of messages you may encounter:
"iPhone is disabled try again in [time period]."
"iPhone is disabled connect to iTunes."
The former indicates that you still have a chance to unlock the iPhone properly as long as you can recall the correct passcode, while the latter means you have to reset your device to remove the iPhone passcode, which can be done with iTunes.
Actually, when you forget your iPhone passcode and need to unlock the iOS device, there are other solutions for you except for using iTunes. To help you unlock a disabled iPhone, all workable ways are provided below.
| Method |
Effectiveness |
Difficulty |
| 1️⃣With iTunes |
High - Use iTunes to factory reset an iPhone without the passcode. |
Moderate
●●○
|
| 2️⃣Without iTunes |
High - Apply EaseUS MobiUnlock to remove any type of lock screen passcode. |
Easy
●○○
|
| 3️⃣Without Computer |
Moderate - Use the Find Device feature to unlock iPhone wirelessly if you don't have a computer. |
Easy
●○○
|
Notes: The only solution on how to unlock disabled iPhone is to reset the device, which will erase all data and settings. Thus, no matter which way you choose, you will lose everything on the iPhone unless you have made a backup before.
Part 1. How to Unlock iPhone with iTunes
When there is no chance for you to recall your iPhone passcode, factory reset the iOS device is the only way out. To factory reset an iPhone without the passcode, using iTunes is the official solution.
Here is how to unlock iPhone with iTunes:
Step 1. Make sure your iPhone and the computer are not connected.
Step 2. Turn off your iPhone.
Step 3. Enter recovery mode. Press and hold the Side/Volume down/Home button, then connect your iPhone to the computer immediately. Keep holding the button until you see the recovery mode screen.
- On iPhone 8 and later, use the Side button.
- On iPhone 7/7 Plus, use the Volume down button.
- On iPhone SE (1st generation), use the Home button.
Step 4. Click your iPhone in iTunes.
Step 5. Now you can see a prompt asking you to restore or update your iPhone. Choose "Restore."
Step 6. Wait for the restoring process to complete. Afterward, set up and use the device again.
![How to unlock iPhone with iTunes]()
If you don't go smoothly with the process, you can go to Apple's guide for more details.
iTunes is neither the only nor the easiest way to unlock a disabled iPhone. If you don't want to enter the recovery mode manually or want to unlock the iPhone without a computer, read on and you will know how to unlock iPhone without iTunes.
Part 2. How to Unlock iPhone Without iTunes
No matter which type of lock screen passcode you use on the disabled iPhone, you can apply the iPhone unlock tool - EaseUS MobiUnlock to remove it for you. With the iPhone unlocking software, you can remove the 4-digit code, 6-digit code, Touch ID, or Face ID used on an iPhone or iPad. When you forgot your iPhone passcode or need to factory reset your iPad without a passcode, using EaseUS MobiUnlock will be a perfect solution for you.
Here is how to unlock iPhone with EaseUS MobiUnlock:
Step 1. Open EaseUS MobiUnlock on your computer, select "Unlock Screen Passcode."
Step 2. Connect the iPhone, iPad, or iPod to the computer, and then click "Start" to proceed.
Step 3. Check your device model and click "Next" to download the latest version of firmware for your device. If the firmware has been downloaded already, select the package instead.
Step 4. When the verification has completed, click "Unlock Now". In the warning window, enter the information required and click "Unlock" again to unlock your iPhone, iPad, or iPod without passcode.
Step 5. Wait for the tool to reset your device. Afterward, you can set up and use your device again.
You can also use iTunes to unlock iPad, see How to Unlock an iPad I Found for details.
Part 3. How to Unlock Disabled iPhone Without a Computer
What to do if you don't have a computer available? Is there any solution to unlock iPhone wirelessly? There is if you have enabled the Find Device feature on your iPhone. As you may know, with the Find Device feature enabled, you can visit iCloud.com and erase the iPhone.
Here is how to unlock iPhone wirelessly:
Step 1. Go to visit iCloud.com with another working device and sign in with your Apple ID and passcode.
Step 2. Choose "Find iPhone" and click "All Devices."
Step 3. Choose "Erase iPhone" > "Erase."
Step 4. Set up the iPhone.
![How to unlock a disabled iPhone with iCloud]()
The Bottom Line
You should know that, although these solutions will help to remove the lock screen passcode on the iPhone, they won't remove the Apple ID and passcode. That means you still need the original Apple ID account on the disabled iPhone to use the iOS device.
Share this post with your friends if you find it helpful!