試用免費軟體!
訂閱我們的電子報,隨時獲取 EaseUS 最新消息和獨家優惠。如果不再需要,您可以隨時免費取消訂閱。我們重視您的隱私。
在您嘗試使用錯誤密碼多次解鎖 iOS 裝置後,您將看到“iPhone 已禁用”消息。您可能會遇到兩種類型的消息:
“iPhone 已停用,請在 [一段時間後] 重試。”
“iPhone 已禁用連接到 iTunes。”
前者表示只要你能回憶起正確的密碼,你仍然有機會正確解鎖 iPhone,而後者則意味著你必須重置裝置才能刪除 iPhone 密碼,這可以通過 iTunes 完成。
實際上,當您忘記 iPhone 密碼並需要解鎖 iOS 裝置時,除了使用 iTunes 之外,還有其他解決方案。為了幫助您解鎖已禁用的 iPhone,下面提供了所有可行的方法。
注意: 解鎖已禁用 iPhone 的唯一解決方案是重置裝置,這將清除所有資料和設定。因此,無論您選擇哪種方式,除非您之前進行過備份,否則您將丟失 iPhone 上的所有內容。
當您無法回憶起您的 iPhone 密碼時,將 iOS 裝置恢復出廠設定是唯一的出路。要在沒有密碼的情況下將 iPhone 恢復出廠設定,使用 iTunes 是官方解決方案。
要使用 iTunes 解鎖 iPhone:
步驟 1. 確保您的 iPhone 和電腦未連接。
步驟 2. 關閉你的 iPhone。
步驟 3. 進入恢復模式。按住側面/降低音量/主螢幕按鈕,然後立即將您的 iPhone 連接到電腦。繼續按住按鈕,直到看到恢復模式螢幕。
步驟 4. 在 iTunes 中點擊您的 iPhone。
步驟 5. 現在你可以看到一個提示,要求你恢復或更新你的 iPhone。選擇“恢復”。
步驟 6. 等待恢復過程完成。之後,再次設定並使用該裝置。
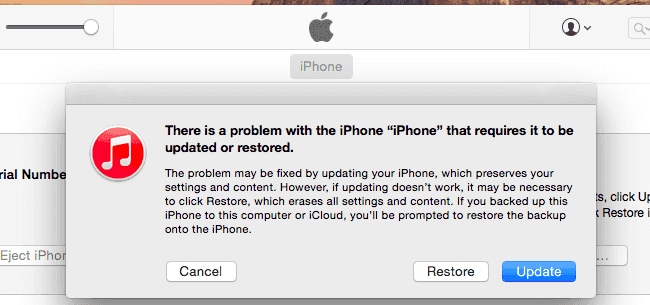
如果你的過程不順利,你可以去 蘋果官方教學 查看更多細節。
iTunes 既不是解鎖已禁用 iPhone 的唯一方法,也不是最簡單的方法。如果您不想手動進入恢復模式或想在沒有電腦的情況下解鎖 iPhone,請繼續閱讀,您將知道如何操作。
無論您在禁用的 iPhone 上使用哪種類型的鎖定螢幕密碼,您都可以應用 蘋果解鎖工具 - EaseUS MobiUnlock 為您刪除它。使用 iPhone 解鎖軟體,您可以刪除 iPhone 或 iPad 上使用的 4 位代碼、6 位代碼、Touch ID 或 Face ID。當您忘記 iPhone 密碼或需要在沒有密碼的情況下將 iPad 恢復出廠設定時,使用 EaseUS MobiUnlock 將是您的完美解決方案。
要解鎖已禁用的 iPhone:
1
如果您沒有可用的電腦怎麼辦? 有沒有無線解鎖 iPhone 的解決方案? 如果您在 iPhone 上啟用了“查找裝置”功能,就會出現這種情況。如您所知,啟用“查找裝置”功能後,您可以訪問 iCloud.com 並去除 iPhone。
要以無線方式解鎖已禁用的 iPhone:
步驟 1. 使用另一台工作裝置訪問 iCloud.com 並使用您的 Apple ID 和密碼登入。
步驟 2. 選擇“查找 iPhone”並點擊“所有裝置”。
步驟 3. 選擇“去除 iPhone”>“去除”。
步驟 4. 設定 iPhone。
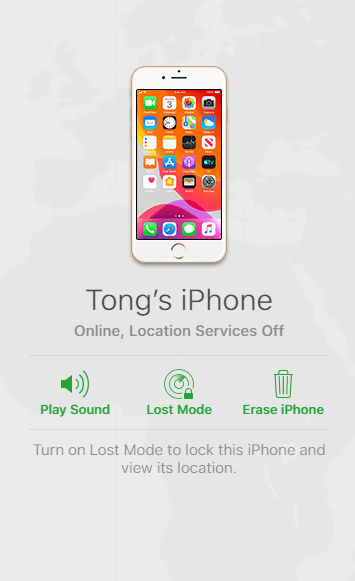
你應該知道,雖然這些解決方案將有助於刪除 iPhone 上的鎖定螢幕密碼,但它們不會刪除 Apple ID 和密碼。這意味著您仍然需要已禁用 iPhone 上的原始 Apple ID 帳戶才能使用 iOS 裝置。
相關文章 - 更多指導使用 EaseUS MobiUnlock 軟體文章
![]() Agnes/2024-07-19
Agnes/2024-07-19
如何在沒有前任擁有者的情況下移除尋找我的 iPad 啟用鎖定
![]() Gina/2024-07-19
Gina/2024-07-19
如何以 3 種簡單方法繞過禁用的 iPhone 5/6/7/8/X
![]() Agnes/2024-07-19
Agnes/2024-07-19
![]() Agnes/2024-07-19
Agnes/2024-07-19
選擇你所在的位置