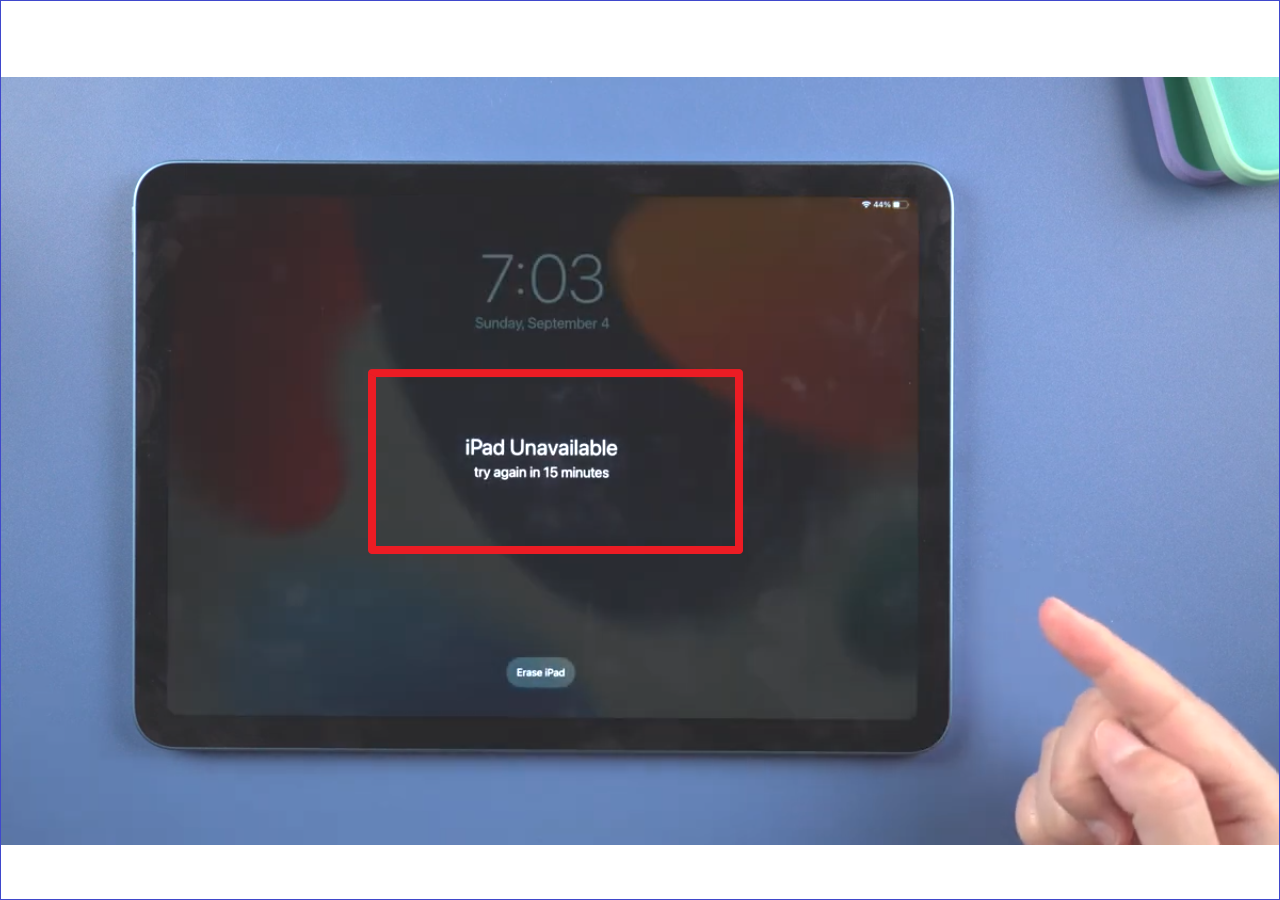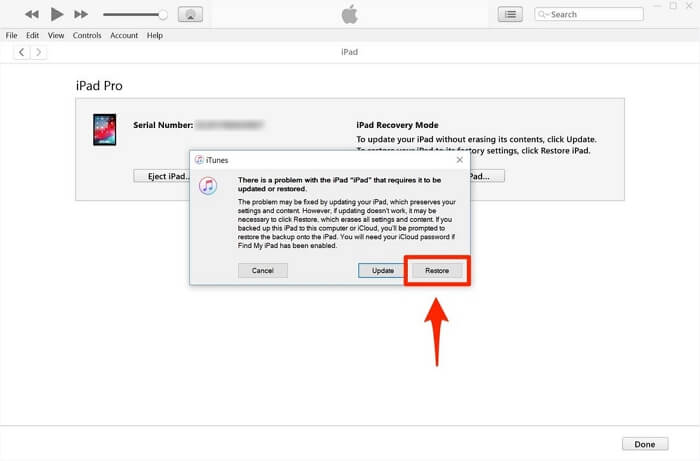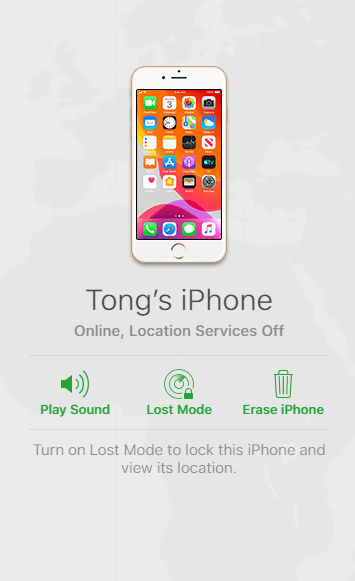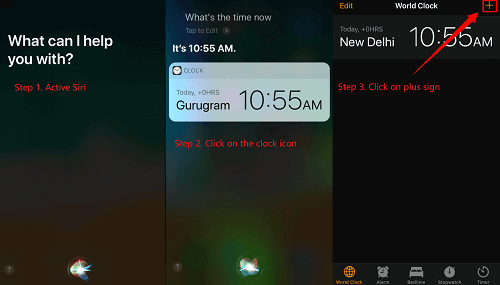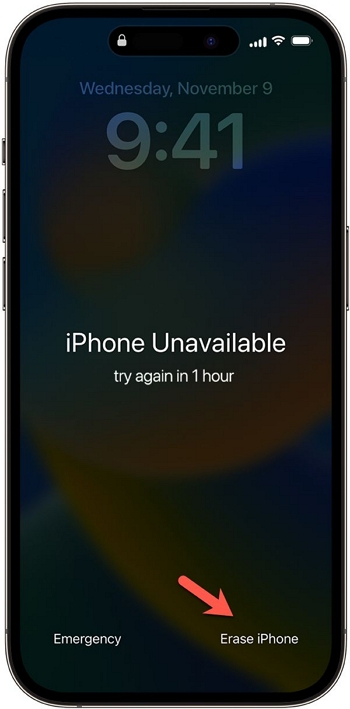What Does iPad Unavailable Mean on iPad
What is the iPad unavailable message? iPad Unavailable means you have entered the wrong passcode on your iPad multiple times in a row, and your iPad is locked to avoid unauthorized use. Depending on the times you enter the passcode, you may see the following messages:
- iPad Unavailable, try again in 1 minute.
- iPad Unavailable, try again in 5 minutes.
- iPad Unavailable, try again in 15 minutes.
- iPad Unavailable, try again in 1 hour.
The more times you enter the wrong passcode, the longer you need to wait. If you continue inputting the incorrect passcode, you will finally get the iPad Unavailable screen without a timer. That means your iPad is locked completely, and you have no chance to unlock the unavailable iPad without erasing the device. If you are also interested in unlocking iPad without passcode, see How to Unlock an iPad I Found for details.
What Causes iPad Unavailable
As mentioned above, you will see the iPad Unavailable screen on your iPad after multiple failed passcode attempts in a row. iPad Unavailable is the replacement or the iPad is disabled message. On iOS 15.2 and later, you will see iPad Unavailable or Security Lockout, while on earlier versions, you will see "iPad is disabled connect to iTunes."
- 00:35 Method 1. Fix iPad Unavailable with EaseUS MobiUnlock
- 01:45 Method 2. Fix iPad Unavailable with iTunes or Finder
- 02:45 Method 3. Fix iPad Unavailable without Computer
How to Fix iPad Unavailable in 4 Ways
How to unlock iPad unavailable when the iPad unavailable message appears on the screen? When your iPad shows the iPad Unavailable screen and tells you to try again later, you still have the opportunity to unlock your iPad with the correct passcode. While if you forgot iPad passcode completely or your iPad says iPad Unavailable only, you have to erase your iPad to unlock it. There are four practical ways:
Method 1. Remove the iPad Unavailable Screen via Erase iPad
Just as fixing the iPad or iPhone Unavailable screen, the first solution you should try is the feature provided by Apple to fix iPad unavailable without computer. On iPadOS 15.2 and later, Apple allows you to erase your iPad directly on the device when you forgot its passcode. When your iPad says Unavailable, you may also see the Erase iPad option beneath. Click that button, and then use your Apple ID and password to reset iPad without password. Afterward, you can set up the iPad as it is new.
Before you start, you need to check whether your iPad is connected to a network and whether you remember your Apple ID and password. If you do, follow the steps below to unlock iPad unavailable.
To fix iPad Unavailable error:
Step 1. Enter the wrong passcode on your iPad screen until you reach the iPad Unavailable screen.
Step 2. Click the Erase iPad option below.
Step 3. Check the information and tap Erase iPad again.
Step 4. Enter your Apple ID password to erase your iPad and bypass iPad unavailable issue.
![Erase iPad on the iPad Unavailable screen]()
The Erase iPad option won't necessarily appear together with the iPad unavailable message, depending on your iPad settings. If you don't see the Erase iPad button, follow the tips below.
Method 2. Fix iPad Unavailable with EaseUS MobiUnlock
When there is no erase option, you have to rely on other iPad unlocking tools to reset the locked iPad. The iOS unlocking tool - EaseUS MobiUnlock, will suit your needs perfectly.
As an iOS unlocker, EaseUS MobiUnlock helps to unlock, reset, and erase iOS devices without passcode. Thus, it not only helps to unlock iPhone or iPad without passcode or Face ID but also works to solve problems caused by forgetting passcode. When your iPad shows iPad unavailable, Security Lockout, or iPad is disabled, you can all use this tool to put your iPad in recovery mode and solve the problem.
To fix iPad Unavailable on a Mac or a Windows PC:
Step 1. Run EaseUS MobiUnlock, connect your iPad to the computer, and then select "Unlock Screen Passcode."
Step 2. Then, you will come to the Start page, just click "Start" to proceed.
Step 3. Check your device model and click "Next" to download the latest version of firmware for your device. If the firmware has been downloaded already, select the package instead.
Step 4. After you download or select the firmware, click "Unlock" and enter the required information in the new window. Afterward, simply click "Unlock" to start unlocking your iPad, iPhone, or iPod touch.
Step 5. Wait for the tool to reset your device without a passcode.
Method 3. How to Reset iPad That Shows iPad Unavailable with iTunes
Whether you want to get into a locked iPad, reset iPad without password, or, as in this case, fix iPad Unavailable issue, you can use iTunes as a solution to enter the recovery mode and restore unavailable iPad. iTunes (or Finder on Mac) can restore your iPhone, iPad, or iPod Touch by upgrading the firmware on your iPadOS device. You can reset your iPad to factory settings and erase all data and settings, including the security lockout screen, from your iPad.
To reset unavailable iPad with iTunes:
Step 1. Turn off your iPad.
Step 2. Enter the recovery mode screen on iPad.
Step 3. Connect the iPad to your computer and wait for iTunes to detect your device.
Step 4. When iTunes tells you something is wrong with your device, choose Restore in the prompt.
![Restore iPad with iTunes]()
Method 4. How to Fix iPad Unavailable via iCloud
If you can use method 1, you can also apply iCloud's Find My Device service to remove the iPad Unavailable screen. The Erase iPad option from Find My iPhone also works to wipe out your iPad without passcode. This allows you to remove all content and settings from your iPadOS device, including the lock screen settings. Therefore, you can unlock the unavailable iPad using this way.
To fix iPad Unavailable via iCloud:
Step 1. Go to iCloud.com on your computer or another mobile device.
Step 2. Sign in with the Apple ID you use on the locked iPad.
Step 3. Choose Find iPhone and select your iPad.
Step 4. Choose Erase iPad and click Erase iPad again to confirm.
Step 5. When the data erasing completes, set up your iPad as it is new.
![Erase iPad with iCloud]()
FAQs on iPad Unavailable
When you get an unavailable iPad, you may also have questions below:
1. How do you unlock an iPad that is unavailable?
When your iPad says iPad Unavailable, it may also provide the Erase iPad option to wipe your device, depending on your iPad state and settings. If you don't see the option, try the iOS unlocker, EaseUS MobiUnlock, to unlock the iPad that is unavailable.
2. How do I fix Apple unavailable?
Whether you see iPhone Unavailable, iPad Unavailable, or Security Lockout on your Apple device, you can use the Erase Device button or an iPhone unlocker to fix the issue.
3. How do I fix an unavailable iPad without a computer?
If you prefer to fix an unavailable iPad without a computer, you can use the Erase iPad option to unlock the device. However, this button is only available on iPadOS 15.2 and later. On earlier iPadOS versions, you can use the Erase iPad option provided by the Find Device service in iCloud to fix the iPad wirelessly.
The Bottom Line
No matter which message your iPad shows, iPad Unavailable or Security Lockout, you can apply the four ways above to tackle the issue. If you want to fix iPad Unavailable without a computer, make sure there is a network connection on the device and you remember the Apple ID account and password used on the device. If not, you should use EaseUS MobiUnlock or iTunes to unlock the iPad.