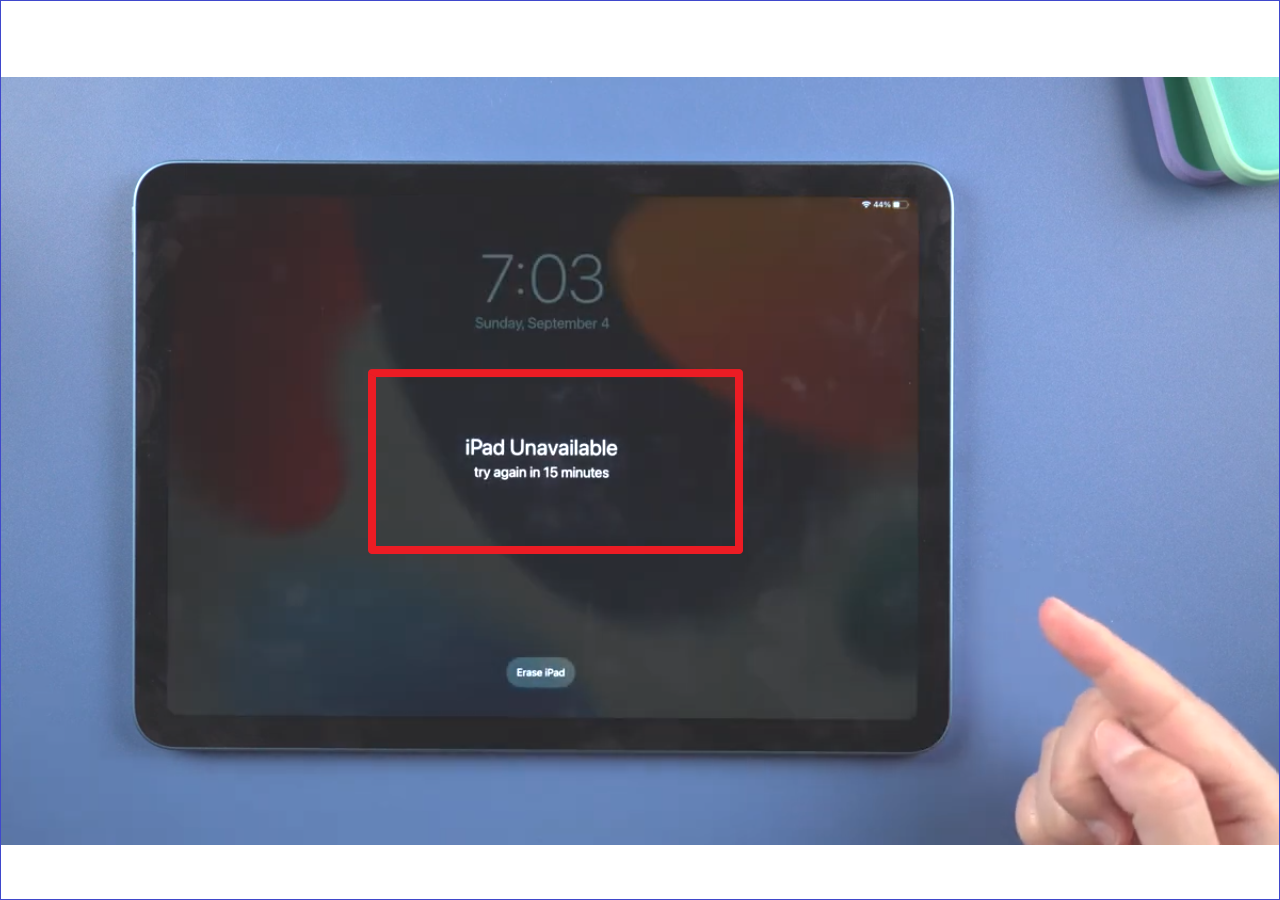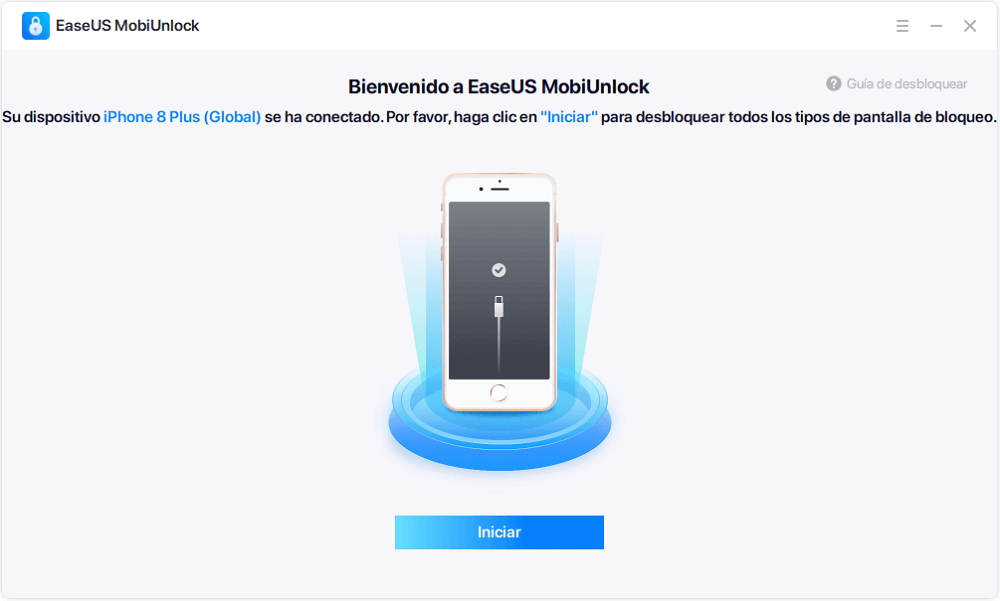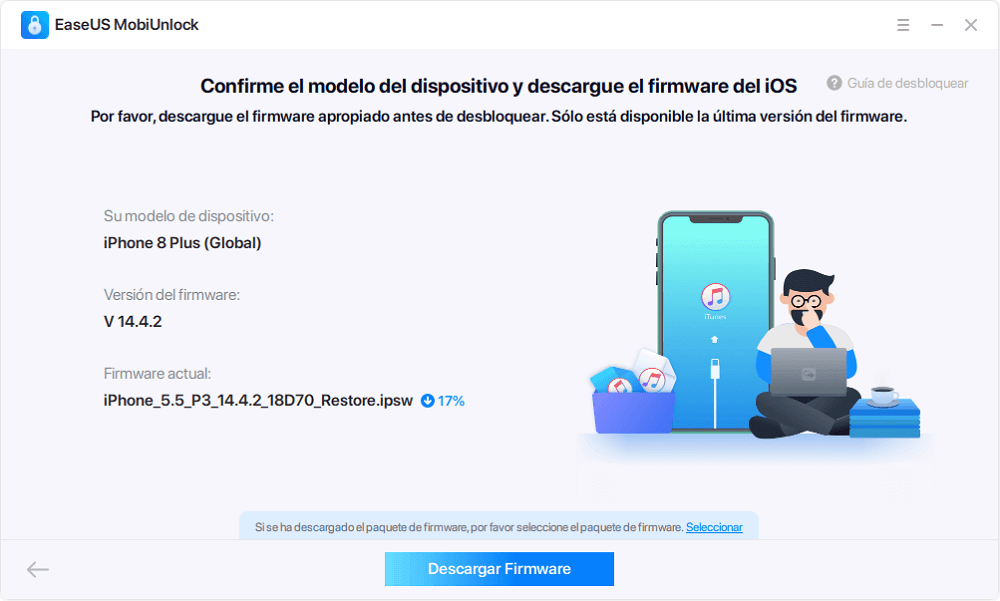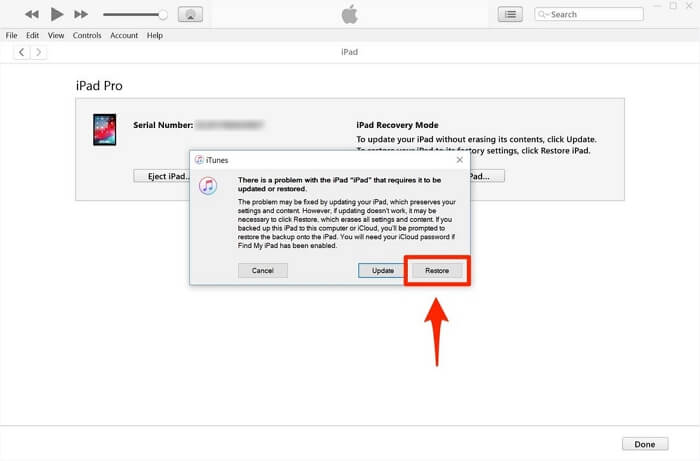¿Qué significa iPad no disponible en el iPad?
iPad no disponible significa que has introducido un código de acceso incorrecto en tu iPad varias veces seguidas, y tu iPad está bloqueado para evitar un uso no autorizado. Dependiendo de las veces que introduzcas el código de acceso, puedes ver los siguientes mensajes:
- iPad No disponible, inténtalo de nuevo en 1 minuto.
- iPad No disponible, inténtalo de nuevo en 5 minutos.
- iPad No disponible, inténtalo de nuevo en 15 minutos.
- iPad No disponible, inténtalo dentro de 1 hora.
Cuantas más veces introduzcas el código incorrecto, más tiempo tendrás que esperar. Si sigues introduciendo el código incorrecto, finalmente aparecerá la pantalla iPad no disponible sin temporizador. Eso significa que tu iPad está bloqueado por completo, y no tienes ninguna posibilidad de desbloquearlo sin borrar el dispositivo.
¿Cuál es la causa de iPad no está disponible?
Como se ha mencionado anteriormente, verás la pantalla iPad no disponible en tu iPad tras varios intentos seguidos fallidos de introducir la contraseña. iPad no disponible es el sustituto o el mensaje iPad está desactivado. En iOS 15.2 y versiones posteriores, verás iPad no disponible o Bloqueo de seguridad, mientras que en versiones anteriores, verás "iPad no disponible conéctate a iTunes".
Cómo arreglar el iPad no disponible de 4 maneras
Cuando tu iPad muestra la pantalla iPad no disponible y te dice que lo intentes más tarde, aún tienes la oportunidad de desbloquear tu iPad con el código de acceso correcto. Mientras que si has olvidado completamente el código de acceso del iPad o tu iPad sólo dice iPad No disponible, tienes que borrar tu iPad para desbloquearlo. Hay cuatro formas prácticas:
Método 1. Eliminar la pantalla no disponible del iPad mediante Borrar iPad
Al igual que para arreglar el mensaje de la pantalla iPhone No disponible o iPad, la primera solución que debes probar es la función que proporciona Apple. En iPadOS 15.2 y posteriores, Apple te permite borrar tu iPad directamente en el dispositivo cuando has olvidado su código de acceso. Cuando tu iPad diga No disponible, puede que también veas la opción Borrar iPad debajo. Haz clic en ese botón y, a continuación, utiliza tu cuenta de ID de Apple para restablecer el iPad sin contraseña. Después, podrás configurar el iPad como si fuera nuevo.
Antes de empezar, debes comprobar si tu iPad está conectado a una red y si recuerdas la información de tu cuenta del ID de Apple. Si es así, sigue los pasos que se indican a continuación para desbloquear el iPad que no está disponible.
Para arreglar el iPad No disponible:
Paso 1. Introduce el código de acceso incorrecto en tu iPad hasta que aparezca la pantalla iPad no disponible.
Paso 2. Haz clic en la opción Borrar iPad
Paso 3. Comprueba la información y vuelve a pulsar Borrar iPad.
Paso 4. Introduce el código de acceso de tu ID de Apple para borrar tu iPad.
![Borrar iPad en la pantalla iPad no disponible]()
La opción Borrar iPad no aparecerá necesariamente junto con el mensaje iPad no disponible, dependiendo de los ajustes de tu iPad. Si no ves el botón Borrar iPad, sigue los siguientes consejos.
Método 2. Arreglar iPad no disponible con EaseUS MobiUnlock
Cuando no hay opción de borrado, tienes que confiar en otras herramientas de desbloqueo del iPad para restablecer el iPad bloqueado. La herramienta de desbloqueo iOS - EaseUS MobiUnlock, se adaptará perfectamente a tus necesidades.
Como desbloqueador de iOS, EaseUS MobiUnlock ayuda a desbloquear, restablecer y borrar dispositivos iOS sin contraseña. Por lo tanto, no sólo ayuda a desbloquear iPhone o iPad sin código de acceso o Face ID, sino que también funciona para resolver problemas causados por el olvido del código de acceso. Cuando tu iPad muestre iPad no disponible, Bloqueo de seguridad o iPad desactivado, puedes utilizar esta herramienta para resolver el problema.
Para arreglar el iPad No disponible, primero usa el botón de abajo para descargar el programa EaseUS MobiUnlock en tu Windows PC o Mac, y sigue los pasos detallados:
Paso 1. Conecte su iPhone o iPad al ordenador y abra EaseUS MobiUnlock. Haga clic en "Iniciar".
Paso 2. Compruebe el tipo de su dispositivo y descargue la última versión del firmware para su dispositivo. Una vez que haya terminado, haga clic en "Descargar Firmware". (Si ha descargado el firmware anteriormente, seleccione el paquete haciendo clic en "Seleccionar" en la parte inferior de la pantalla).
Paso 3. Confirme su elección haciendo clic en "Verificar Firmware".
Paso 4. Aparecerá una pantalla de advertencia que le pedirá que introduzca la información necesaria. Proceda introduciendo lo que necesita y luego haga clic en el botón "Desbloquear".
Paso 5. Después de unos segundos, su iPhone o iPad será desbloqueado con éxito.
Método 3. Cómo restablecer el iPad que muestra iPad no disponible con iTunes
Si quieres entrar en un iPad bloqueado, restaurar iPad sin contraseña o, como en este caso, arreglar el iPad No disponible, puedes utilizar iTunes como solución. iTunes (o Finder en Mac) puede restaurar tu iPhone o iPad actualizando el firmware de tu dispositivo iPadOS. Puedes restablecer tu iPad a los ajustes de fábrica y borrar todos los datos y ajustes, incluida la pantalla de bloqueo, de tu iPad.
Para restablecer un iPad no disponible con iTunes:
Paso 1. Apaga tu iPad.
Paso 2. Entra en el modo de recuperación del iPad.
Paso 3. Conecta el iPad al ordenador y espera a que iTunes detecte tu dispositivo.
Paso 4. Cuando iTunes te diga que algo va mal en tu dispositivo, elige Restaurar en el aviso.
![Restaurar el iPad con iTunes]()
Método 4. Cómo arreglar el iPad no disponible a través de iCloud
Si puedes utilizar el método 1, también puedes aplicar el servicio Buscar mi dispositivo de iCloud para eliminar la pantalla iPad no disponible. La opción Borrar iPad de Buscar mi iPhone también funciona para borrar tu iPad sin contraseña. Esto te permite eliminar todo el contenido y los ajustes de tu dispositivo iPadOS, incluidos los ajustes de la pantalla de bloqueo. Por tanto, puedes desbloquear el iPad no disponible de esta forma.
Para arreglar iPad No disponible a través de iCloud:
Paso 1. Accede a iCloud.com desde tu ordenador u otro dispositivo móvil.
Paso 2. Inicia sesión con el ID de Apple que utilizas en el iPad bloqueado.
Paso 3. Elige Buscar iPhone y selecciona tu iPad.
Paso 4. Elige Borrar iPad y haz clic en Borrar iPad de nuevo para confirmar.
Paso 5. Cuando finalice el borrado de datos, configura tu iPad como si fuera nuevo.
![Borrar iPad con iCloud]()
Preguntas frecuentes sobre el iPad No disponible
Cuando recibas un iPad no disponible, es posible que también tengas preguntas a continuación:
1. ¿Cómo se desbloquea un iPad que no está disponible?
Cuando tu iPad dice iPad no disponible, también puede ofrecer la opción Borrar iPad para borrar tu dispositivo, dependiendo del estado y los ajustes de tu iPad. Si no ves la opción, prueba el desbloqueador de iOS, EaseUS MobiUnlock, para desbloquear el iPad que no está disponible.
2. ¿Cómo puedo arreglar la indisponibilidad de Apple?
Tanto si ves iPhone no disponible, iPad no disponible o Bloqueo de seguridad en tu dispositivo Apple, puedes utilizar el botón Borrar dispositivo o un desbloqueador de iPhone para solucionar el problema.
3. ¿Cómo puedo arreglar un iPad no disponible sin un ordenador?
Si prefieres arreglar un iPad no disponible sin un ordenador, puedes utilizar la opción Borrar iPad para desbloquear el dispositivo. Sin embargo, este botón sólo está disponible en iPadOS 15.2 y versiones posteriores. En versiones anteriores de iPadOS, puedes utilizar la opción Borrar iPad proporcionada por el servicio Buscar dispositivo en iCloud para arreglar el iPad de forma inalámbrica.
Conclusiones
Independientemente del mensaje que muestre tu iPad, iPad no disponible o Bloqueo de seguridad, puedes aplicar las cuatro formas anteriores para solucionar el problema. Si quieres arreglar iPad No Disponible sin un ordenador, asegúrate de que hay una conexión de red en el dispositivo y de que recuerdas la cuenta y la contraseña del ID de Apple utilizadas en el dispositivo. Si no es así, debes utilizar EaseUS MobiUnlock o iTunes para desbloquear el iPad.