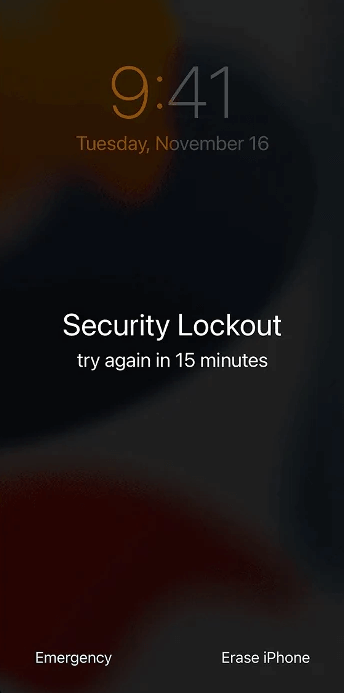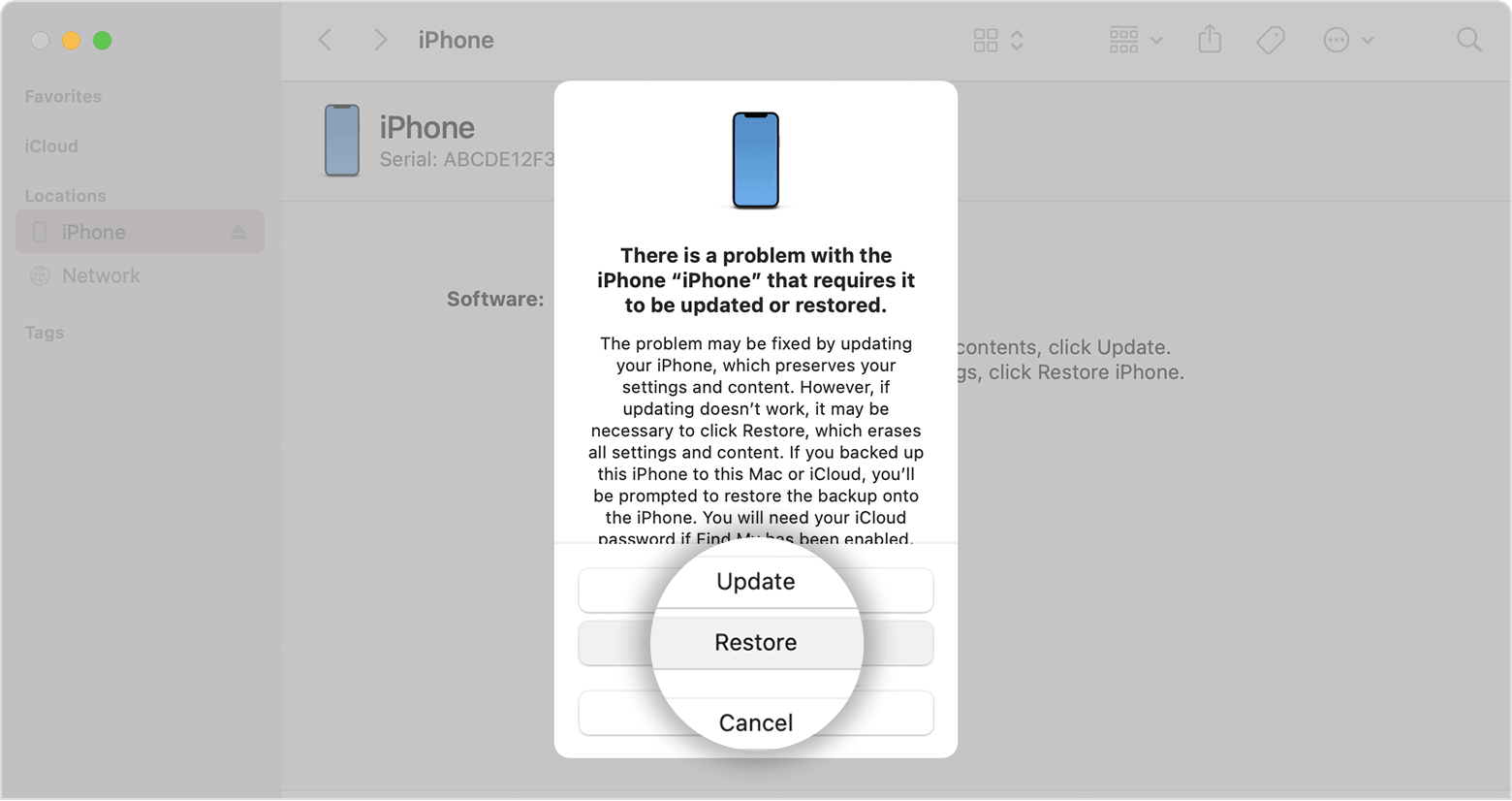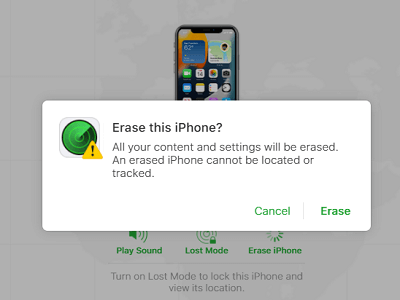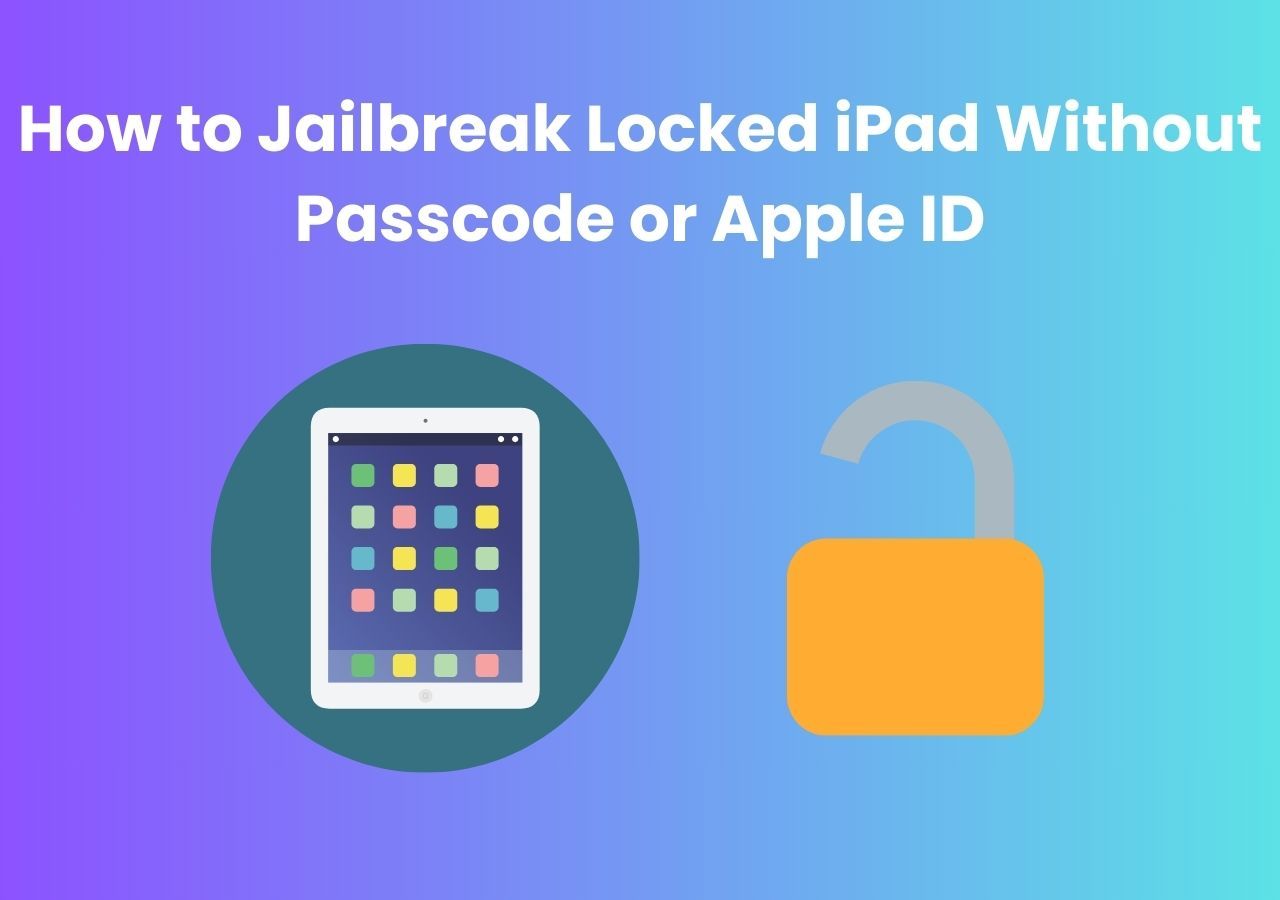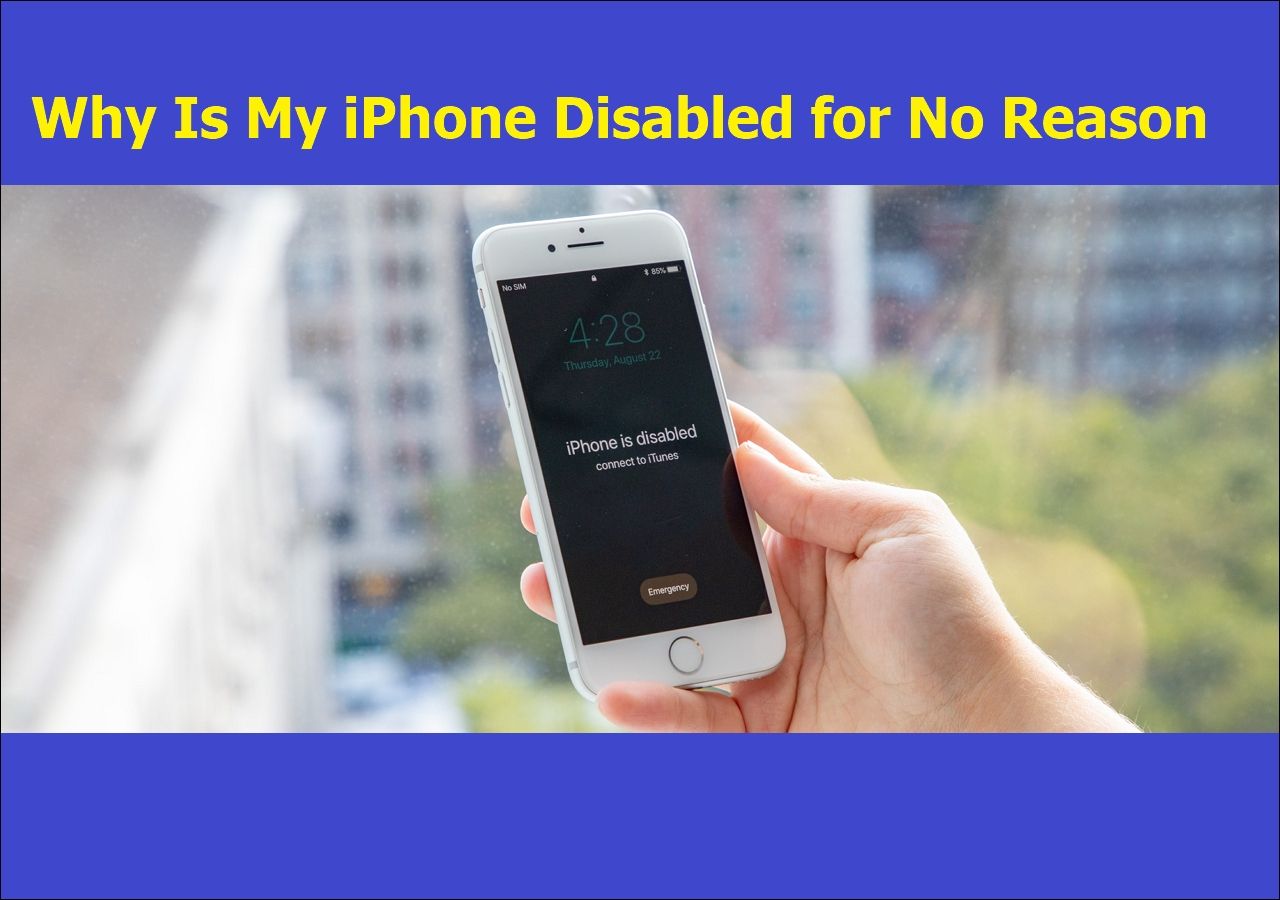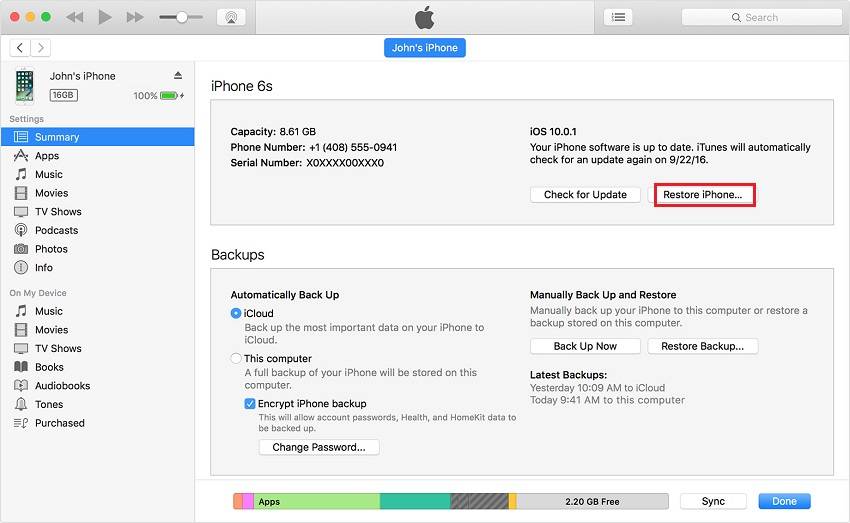Highlights
- iPhone security lockout occurs after you have tried too many passcode attempts. It is to protect your iPhone from unauthorized access and safeguard your personal and essential iOS data.
- Once you enter the wrong passcode 5 times in a row, your iPhone will be locked, and you have to wait for 1 minute to enter the password again. The more wrong attempts you made, the longer you had to wait.
- To fix the iPhone security lockout issue, you have to reset your iPhone to factory settings until you can get into the locked iPhone. You can use a professional iPhone unlocker, the Erase iPhone option, iTunes/Finder, and iCloud to reset your iOS device.
What Does Security Lockout Mean on iPhone
Security Lockout means you have entered the wrong passcode on your iPhone too many times in a row, and the iPhone is locked to protect your privacy and data. If your iPhone runs iOS 16 or later, you will see iPhone Unavailable first after four to seven wrong password attempts. If your iPhone users iOS 15.2 or later (before iOS 16), you will see Security Lockout or iPhone Unavailable only, depending on your iPhone settings.
If your iPhone shows "Security Lockout, try again in [number] minutes/hours," you still can unlock your iPhone with the correct lock screen passcode. If you forgot iPhone passcode completely, you have to erase your iPhone to get it unlocked, including four proven ways:
| Fix iPhone Lockout |
Effectiveness |
| iPhone Unlocker |
One-click to fix the iPhone or iPad security lockout issue. EaseUS MobiUnlock can factory reset your iOS devices without a passcode. |
| Erase iPhone |
Enter the wrong passcode on your iPhone, and you can use the Erase iPhone option on the lock screen to reset your device. |
| iTunes/Finder |
iTunes and Finder are the official tools to restore your Apple devices to factory settings. |
| Find My iPhone |
If your iPhone is not by your side and has turned on Find My, you can use iCloud Find My iPhone to erase your locked device remotely. |
How to Reset Security Lockout iPhone via EaseUS MobiUnlock
Depending on your iPhone settings, there are times when you can only see the Security Lockout message without the Erase iPhone option. That's when you will need the iPhone unlocker - EaseUS MobiUnlock.
This tool works to unlock iPhone, iPad, or iPod touch without the 4-digit code, 6-digit code, Face ID, or Touch ID. It also solves problems caused by forgetting iPhone passcode or Face ID/Touch ID not working. Thus, when you see iPhone is disabled, iPhone Unavailable, or Security lockout on your iPhone, you can use EaseUS MobiUnlock to unlock the iOS device.
Besides, it is an excellent alternative if you want to unlock iPhone without passcode or iTunes. Other password types are supported, including Apple ID password, screen time password, and more. If you want to turn off screen time without password on iPhone, EaseUS MobiUnlock will meet your need.
To unlock Security Lockout iPhone:
Step 1. Connect your iPhone, iPad, or iPod to your PC with a USB cable and run EaseUS MobiUnlock. Select "Unlock Screen Passcode" from the home page of EaseUS MobiUnlock.
Step 2. Click "Start" to continue.
Step 3. Click "Next" to download an available firmware for your device. If you have downloaded one on your computer, click "Select" at the bottom of the window to select the package manually.
Step 4. Once the firmware verification completed, click "Unlock Now" and then you will see a waring window. Enter the information required in the box and click "Unlock" again to bypass your locked or disabled iPhone, iPad, or iPod.
Step 5. Wait patiently for the tool to bypass your locked device. When it has done, set up your iPhone, iPad, iPod and create a new password.
How to Unlock Security Lockout iPhone via Erase iPhone
The new Erase iPhone feature in iOS 15.2 or later allows you to wipe out the locked iPhone directly without connecting it to a computer. To use the Erase iPhone option to unlock an iPhone that shows Security Lockout, you need to meet the requirements below:
- Your device is running iOS 15.2 or later.
- Your iPhone is connected to a network.
- You remember the Apple ID account information used on the iPhone.
If this solution is suitable for you, follow the steps below.
To Reset Security Lockout on iPhone:
Step 1. Tap the Erase iPhone option shown under the Security Lockout screen.
Step 2. Check the Erase All Content & Settings screen and tap Erase iPhone again to continue.
Step 3. Input your Apple ID password used on the iPhone.
Step 4. Wait for the process to finish.
Step 5. Set up your iPhone following the onscreen instructions.
![Erase Security Lockout iPhone]()
The Erase iPhone option makes it easy for you to unlock iPhone without passcode or Face ID. If you don't see the Erase iPhone option, don't worry. The coming solutions will help you out.
How to Fix Security Lockout on iPhone via iTunes/Finder
Both iTunes and Finder work similarly to restore iPhone. If you use a PC or Mac running macOS 10.14 or earlier, iTunes is the way out. While if you use Mac running macOS 10.15 and later, Finder is the correct anwser.
To use iTunes or Finder to restore an iPhone that shows Security Lockout, you need to prepare a USB cable and a computer. Get ready and follow the detailed steps below to fix Security Lockout iPhone. (It's no doubt that you can also use iTunes to fix iPhone Unavailable on iPhone.)
To reset Security Lockout iPhone with iTunes:
Step 1. Turn off your iPhone.
Step 2. Put the iPhone in recovery mode.
Step 3. Connect the iPhone to computer and launch iTunes.
Step 4. When iTunes detects your locked iPhone, it will tell you something is wrong with the device and you need to restore or update it. Choose Restore.
Step 5. Check the information in the new prompt and choose Restore iPhone.
Step 6. When the restoring process completes, set up your iPhone as it is new.
![Restore iPhone]()
How to Bypass Security Lockout on iPhone via Find My iPhone
The Erase iPhone option is originally provided by the Find iPhone service, allowing you to erase your iPhone remotely when it is lost or stolen. Luckily, it is also a solution that can help you fix Security Lockout on your iPhone or unlock iPhone without passcode or iTunes . However, you need to previously turn on the Find My iPhone feature on the iPhone, ensure a network connection on the device, and remember the Apple ID used on the phone to apply this method.
To bypass Security Lockout on iPhone:
Step 1. Visit iCloud.com on another phone or tablet.
Step 2. Sign in with the Apple ID used on the locked iPhone and choose Find iPhone.
Step 3. Select your iPhone.
Step 4. Select Erase iPhone and then click Erase again to erase all data and settings.
![Erase iPhone via ICloud]()
FAQs on iPhone Security Lockout
There are more questions on "iPhone Security Lockout:"
1. How can I get my iPhone out of Security Lockout?
To get an iPhone out of Security Lockout, you can either enter the correct passcode after the time is up or erase iPhone directly by clicking the Erase iPhone option shown under Security Lockout. The Erase iPhone option only requires your Apple ID and password to reset your iPhone. You don't need a computer as using iTunes to unlock a locked iPhone.
2. How long is iPhone Security Lockout?
That depends on your iOS version. On iOS 16 or later, after nine failed attempts, your iPhone may show you Security Lockout, try again in 8 hours. While on iOS 15.2 or later, before iOS 16, your iPhone will display Security Lockout, try again in 1 hour after the ninth attempt. All versions after iOS 15.2 or later will be locked forever after the tenth trial.
The Bottom Line
No matter which error message you come across, iPhone Unavailable, or Security Lockout, you can all use the ways above to fix the issue. As mentioned above, all methods will unlock your iPhone by erasing all data and settings to reset the locked device. Thus, if you don't have a backup available, you will lose all content on the iOS device. While if you have a backup, you can restore everything from the backup to retrieve your data.