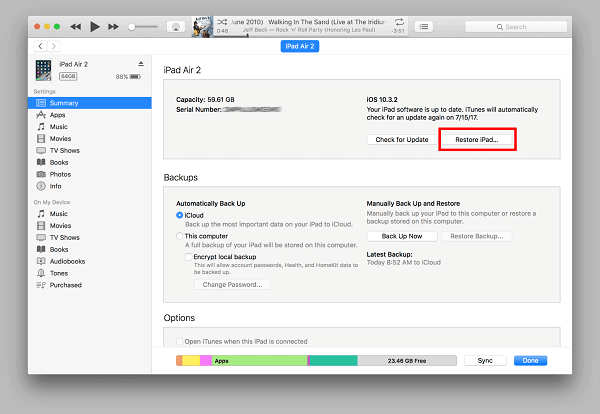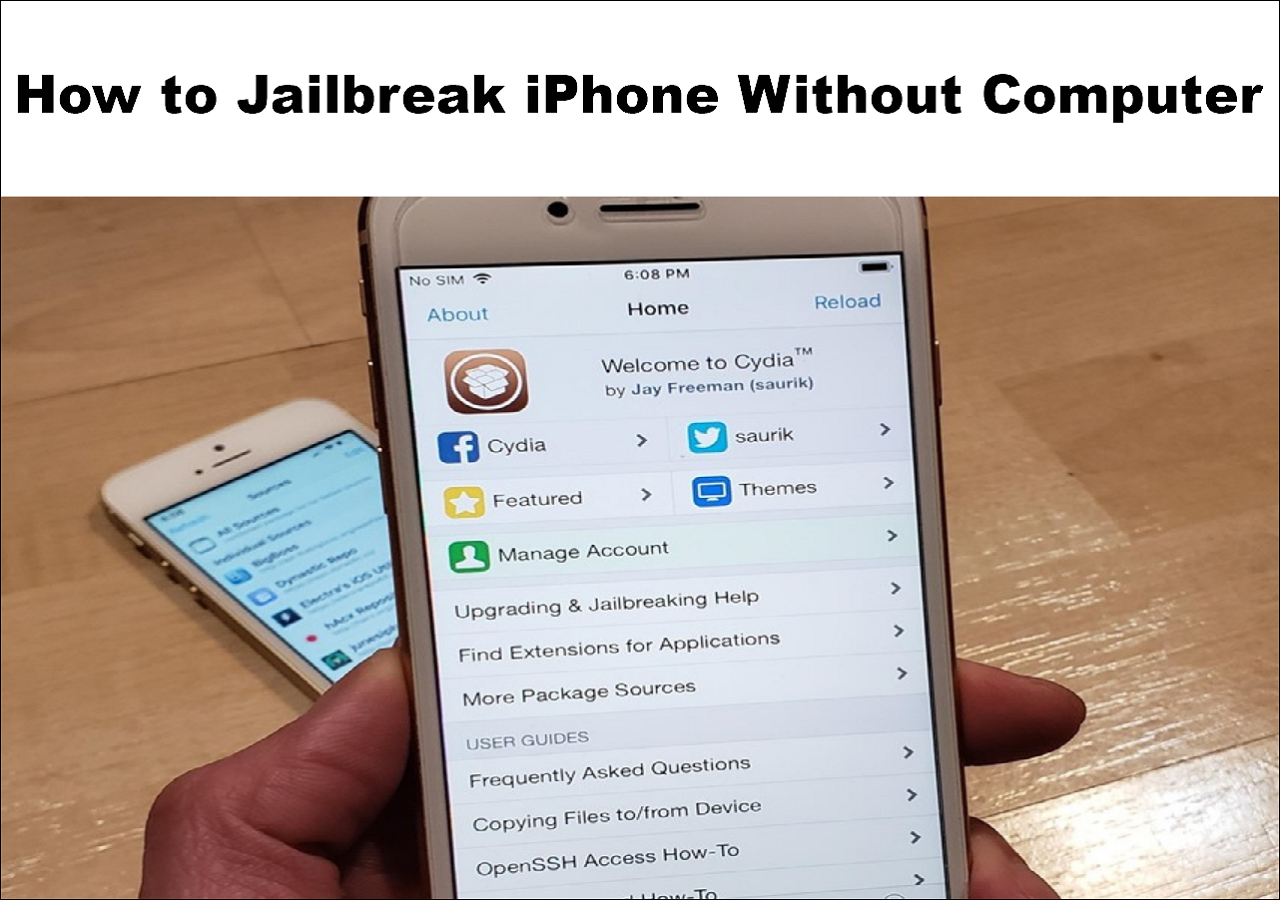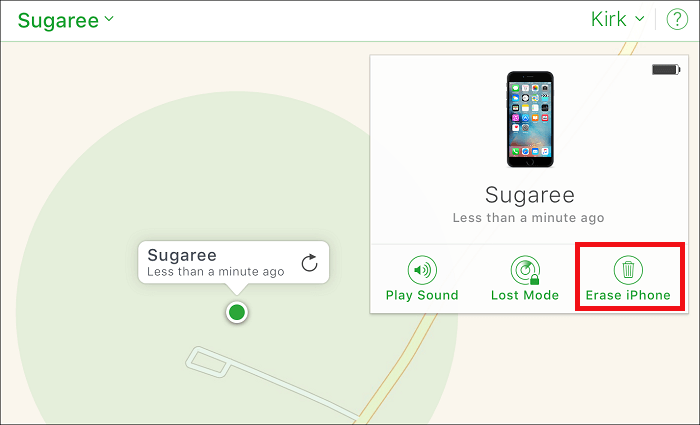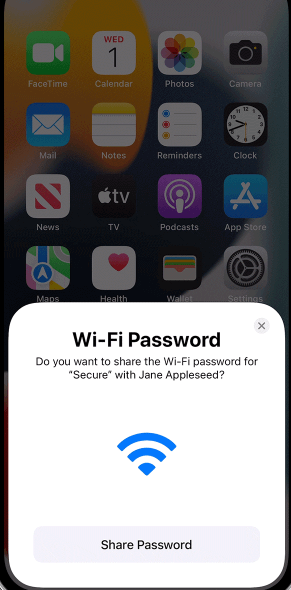Your iPhone or iPad may be disabled for various reasons. Perhaps you've changed your passcode for security reasons and haven't memorized it yet, or your iPhone gets broken or damaged and becomes unresponsible. Whatever the reason, we're here to get you back to your disabled iPhone 6/7/8/X/XR. In this guide, we will show you several solutions to bypass a disabled iPhone. Check out your options below.
| Workable Solutions |
Step-by-step Troubleshooting |
| Solution 1. EaseUS MobiUnlock |
Launch MobiUnlock on the PC > Connect your device to the PC...Full steps |
| Solution 2. iTunes |
Launch iTunes on your computer > Connect the iPhone to the PC...Full steps |
| Solution 3. Find My iPhone |
Go to iCloud.com and log into with your Apple ID and password...Full steps |
Solution 1. How to Bypass a Disabled iPhone via EaseUS MobiUnlock
Compared with the other two solutions, EaseUS MobiUnlock is more flexible when it comes to unlocking a disabled iPhone. With its powerful unlock tool, you can bypass barriers like forgot iPad/iPhone passcodes, disabled iPhones/iPads, broken screens, etc. Furthermore, it has many other outstanding features like:
- It gives you access to a disabled iPhone, iPad, or iPod touch by erasing everything, including passcode from your device.
- It enables you to reset the device without an Apple ID password.
- The process is safe and 100% green.
- The success rate of bypassing is high, even the device is broken or unresponsible.
Now, you can download EaseUS MobiUnlock on your computer and start to bypass your disabled iPhone.
Step 1. Connect your iPhone, iPad, or iPod to your PC with a USB cable and run EaseUS MobiUnlock. Select "Unlock Screen Passcode" from the home page of EaseUS MobiUnlock.
Step 2. Click "Start" to continue.
Step 3. Click "Next" to download an available firmware for your device. If you have downloaded one on your computer, click "Select" at the bottom of the window to select the package manually.
Step 4. Once the firmware verification completed, click "Unlock Now" and then you will see a waring window. Enter the information required in the box and click "Unlock" again to bypass your locked or disabled iPhone, iPad, or iPod.
Step 5. Wait patiently for the tool to bypass your locked device. When it has done, set up your iPhone, iPad, iPod and create a new password.
Solution 2. How to Unlock Disabled iPhone with iTunes
iTunes is the official way offered by Apple to unlock the iPhone. Keep in mind that this option will erase all information on the device and get it back to the factory setting. This is a difficult choice if you don't have your iPhone backed up, but it is an effective way to fix how to unlock disabled iPhone and get back into a locked iPhone/iPad.
To use this method, you'll need to prepare:
- A computer, either a Mac or PC.
- A USB cable.
- An available backup you've previously made with iTunes.
Step 1. Launch the latest version of iTunes on your computer.
Step 2. Connect your iPhone to the computer.
Step 3. Open iTunes (Ignore this step if it has been opened).
Step 4. Then, iTunes will start to synchronize with your device and create a copy of your device.
Step 5. When the process completes, you can click on your iPhone icon on the iTunes screen.
Step 6. From the right panel, choose the "Restore iPhone" option.
![Restore iPhone from iTunes]()
Step 7. From the available options, choose the latest backup file to restore. Then, you can regain access to your iPhone without the need for a passcode.
Solution 3. How to Erase Device with Apple's Find My iPhone Feature
To use this method, you'll need to make sure that the Find My iPhone feature has been enabled on your device. Similar to Solution 3, this method will also ease all information on the device and set it back to its original state. If you want to keep data on your device, don't forget to make a copy of your device in advance. By the way, this is a web-based solution that doesn't require a USB link, which makes it easy to erase data remotely when your iPhone gets lost or stolen.
Step 1. Go to iCloud.com on a computer.
Step 2. Log into your iCloud account with your Apple ID and passcode.
Step 3. From the screen, choose the "Find My iPhone" option.
Step 4. Then, you will come to a map that displays the location of your device.
Step 5. Choose "All Devices" from the top of the screen.
Step 6. Choose the iOS device you'd like to erase.
Step 7. Click on "Erase iPhone" to wipe out everything, including passcode, from your device.
![Erase iPhone from iCloud]()
Step 8. After erasing, your iPhone will be reset to factory settings, and you can set it up as a new one.
The Bottom Line
Here are all possible solutions to bypass the passcode. You can try them one by one to see if they work. But that may be very time-consuming. Therefore, we suggest you use Solution 1 since it has a higher success rate compared with the other two methods. We hope that this guide is helpful to you.