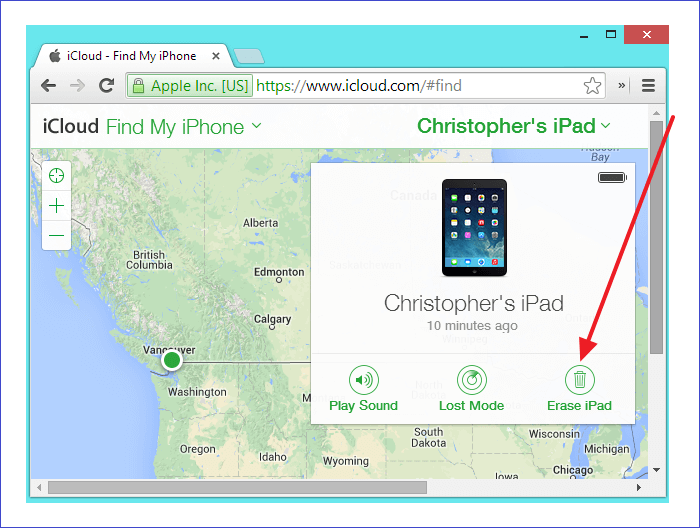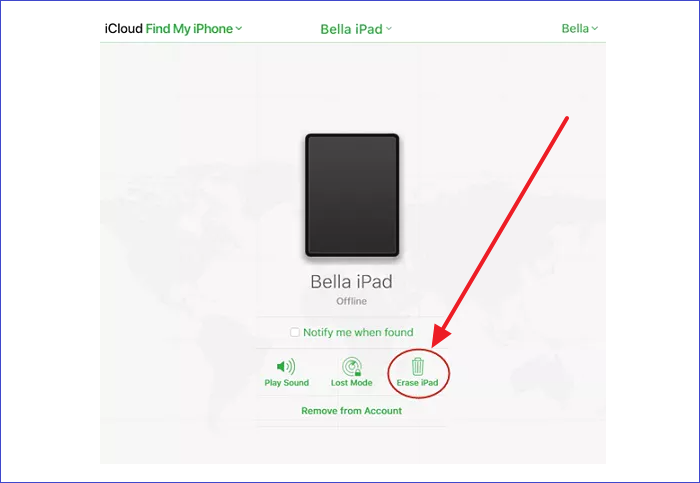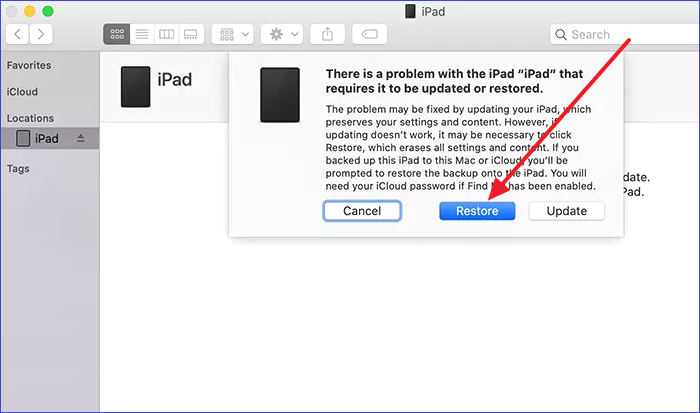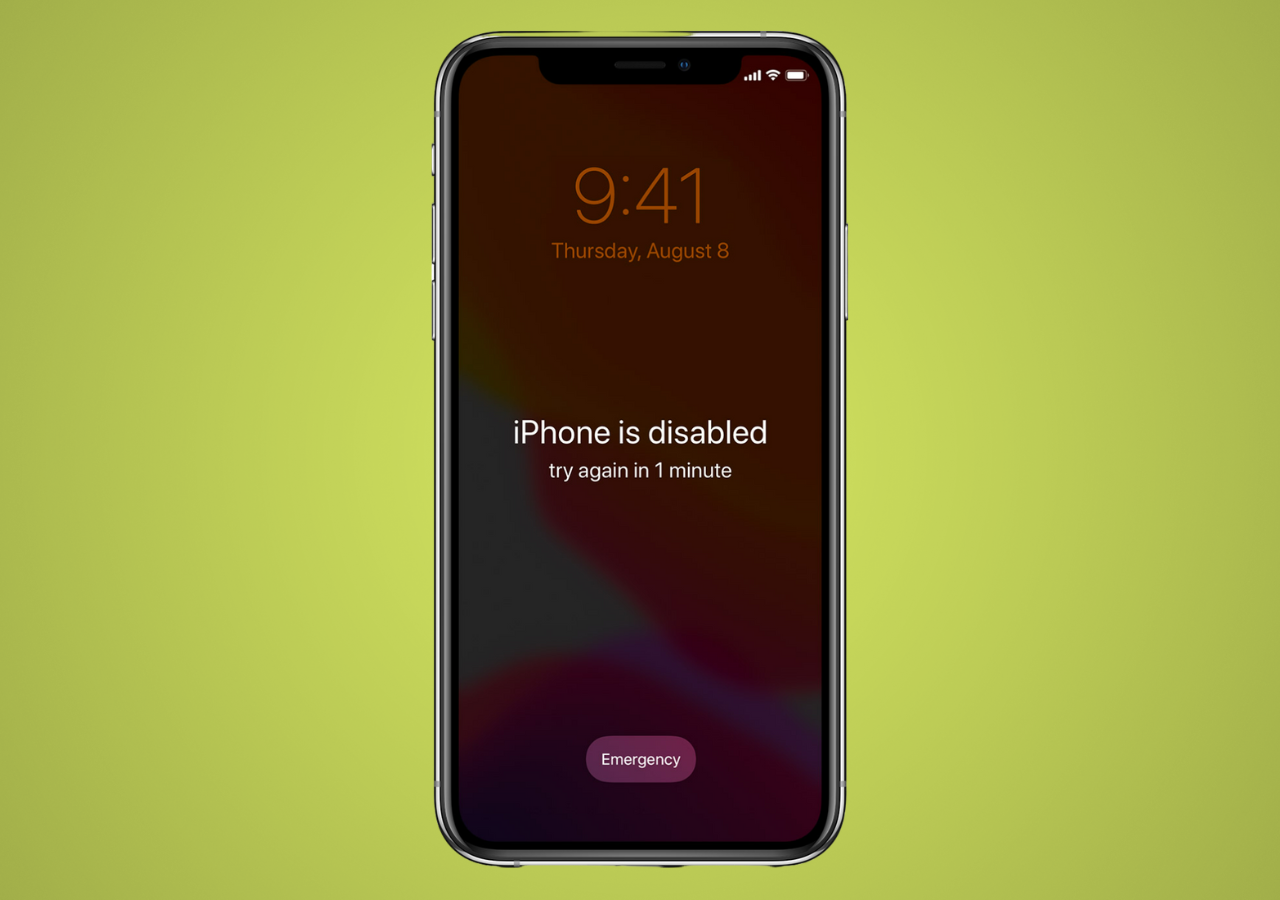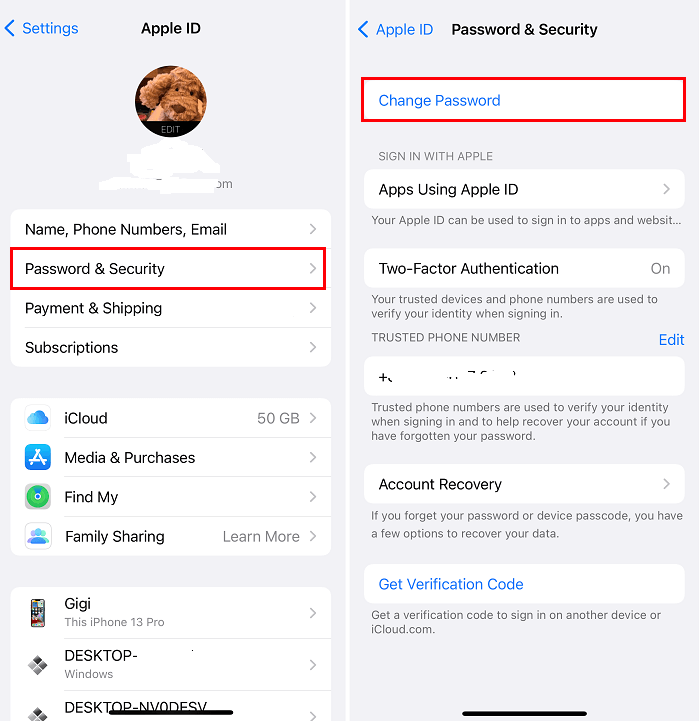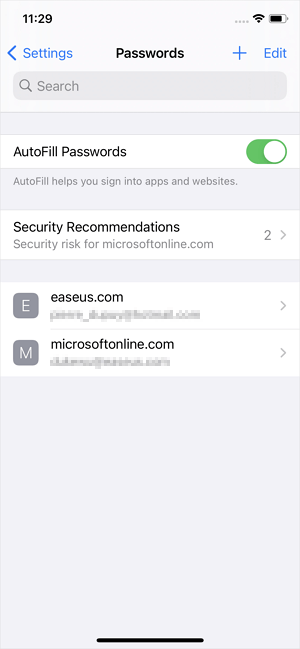When you continuously enter the wrong passcode to your iPad, you will receive the message "iPad is disabled connect to iTunes." iPad users need to know how to fix this error. The "iPad is disabled connect to iTunes fix without computer" solution helps you access a permanently locked iPad. The more wrong passcodes you or someone else enters, the more likely your iPad will permanently lock itself.
Apple devices have a security feature that locks your iPad after many wrong password attempts. The first few failed attempts will require you to wait and try again later. On the 10th attempt, a wrong passcode will permanently disable your iPad. This article shows the methods to unlock a disabled iPad without using a computer. Keep reading to discover ways you can fix a permanently locked iPad.
Fix iPad Is Disabled Connect to iTunes Without Computer via iCloud
iCloud is Apple's official platform that helps users securely store their files, photos, and passwords across all Apple devices. The site also helps to fix locked Apple devices like iPads. To recover your disabled iPad, connect to the internet and use iCloud to erase all the device content, including your passwords.
If you still need the information on your iPad, ensure you have a recent backup before choosing the iCloud method.
Step 1. Access iCloud.com using any internet-enabled device like your iPhone or a friend's iPhone.
Step 2. Enter your Apple credentials.
Step 3. Click "Find iPhone."
Step 4. A page will appear and display different devices. Choose your iPad from "All Devices."
Step 5. Click the "Erase iPad" icon, then follow the instructions on your screen for the process to start. iCloud will erase all your device content and reset it to factory settings.
Step 6. After erasing your iPad, you can start using it as a new device. A backup can help to restore data and previous settings that you may need.
![erase ipad]()
Fix iPad Is Disabled Connect to iTunes Without Computer via Find My App
Find My App is another "iPad is disabled connect to iTunes fix without computer." Any device like your iPhone or a friend's iPhone that connects to the internet will help you access "Find My App." The app helps to find and erase any locked device and restore it to factory settings.
Always ensure the "Find My iPhone" feature is enabled on your iPad so you can use this method to unlock your device. If you've turned off that feature, this method will not work.
Step 1. Open the Find My App using a different iOS device (iPad or iPhone).
Step 2. Log into iCloud using your Apple credentials.
Step 3. Tap on the "All Devices" icon on your screen. All your Apple devices will be displayed, including your disabled iPad.
Step 4. Next, click on the disabled iPad from the list.
Step 5. Choose "Erase iPad." The erasing process will start, and all your contents, including passwords, will be erased from your iPad.
Step 6. Reset your iPad and start using it as a new device. If you want to continue using the information in your iPad earlier, you can restore the content using your latest backup.
![choose erase]()
Fix iPad Is Disabled Connect to iTunes with Computer
This method requires a computer and an iPad cable. The first step is to put your device in recovery mode before using iTunes or Finder to restore it. Windows users will need to connect their devices to iTunes. For Mac users, you can connect to Finder. The steps for iPad recovery are the same for all users.
Step 1. Launch iTunes or Finder on your computer. If using iTunes, ensure it's an updated version. Also, ensure your computer's OS is updated.
Step 2. Connect the disabled iPad to your computer.
Step 3. Place your device in recovery mode.
- For an iPad without the Home button, press the Volume Down and Top buttons until you see a slider. Turn off the iPad using the slider. Continue holding the Top button until a dark screen appears. Now, you have entered recovery mode.
- For an iPad with the Home button, press the Top button on your iPad. Hold until you see a slider on your screen. Drag the power-off slider to turn your iPad off. Next, hold the Home button. Continue holding the Home button until you enter recovery mode.
Step 4. Start updating and restoring your iPad.
For Windows users or Mac users running the Majove operating system, find the iPad icon on the top left corner of your computer and click it.
For Mac users running Catalina and later versions, launch Finder to start the restoration process. Go to "Locations" and select your iPad.
Step 5. When a popup message displays, click "Restore" to start the process.
Step 6. Use the onscreen instructions to start restoring and updating your iPad. This process always entails the loss of data since everything gets erased on your device. Ensure you have a previous backup.
Step 7. Once the restore process completes, you can access your iPad afresh and set a new passcode you can remember. You're free to use your device again!
![click restore]()
FAQs on iPad Is Disabled Connect to iTunes
Some common questions about iPad is disabled connect to iTunes fix without computer include the following.
1. How Do I Get My iPad Out of Disabled Mode Without iTunes?
You can get an iPad out of disabled mode without iTunes by visiting iCloud.com. You'll then be required to enter your Apple credentials before you erase your disabled iPad from the list of devices. Once on iCloud.com, just go to All devices, select your iPad, then click the Erase iPad option.
2. How Do You Unlock an iPad That Is Disabled and Says Connect to iTunes?
You'll need to put your iPad on recovery mode and then connect it to iTunes or Finder on your computer. With that, you can erase all the data on your disabled iPad and start using it afresh. Remember to back up your data first when using this method. Scroll to the previous sections of this article to get detailed steps on how to unlock a disabled iPad using iTunes or Finder.
3. How Do You Unlock an iPad Without Using iTunes or Computer?
If you don't want to use iTunes or a computer, you can unlock a disabled iPad using the Find My App. You can access this app using another iPad or iPhone and log into your iCloud account. Navigate to the All devices section, then select your disabled iPad. Click on Erase iPad to unlock it.
The Conclusion
This article has shown how iPad is disabled connect to iTunes fix without computer can help you recover a permanently locked iPad. Apple devices lock you out if you enter many wrong passcodes on your iPad. That's why you need to know different methods to recover your device.
The steps above show how users can log into iCloud or use the Find My App to restore their devices without using a computer. Windows and Mac users can also use iTunes or Finder to restore a disabled iPad after entering recovery mode. Follow the steps we've discussed to recover a permanently locked iPad.