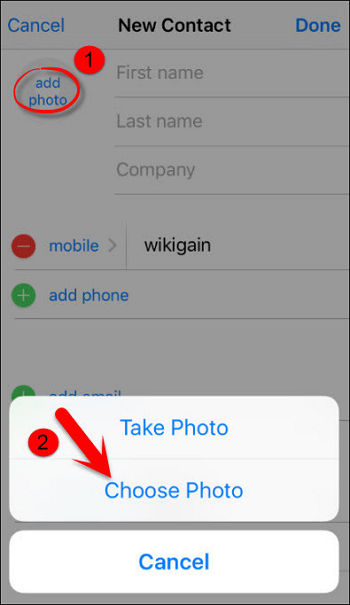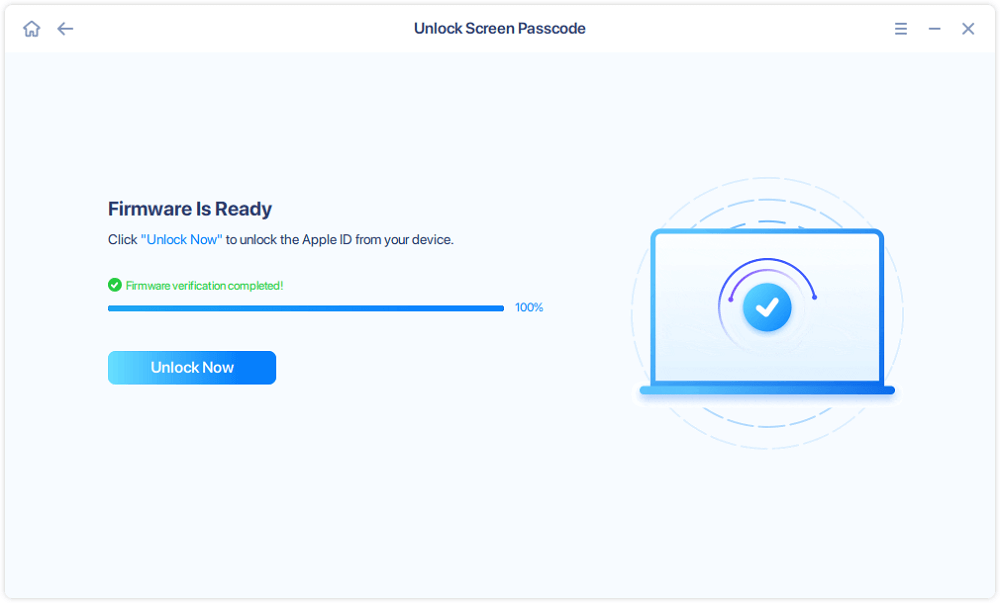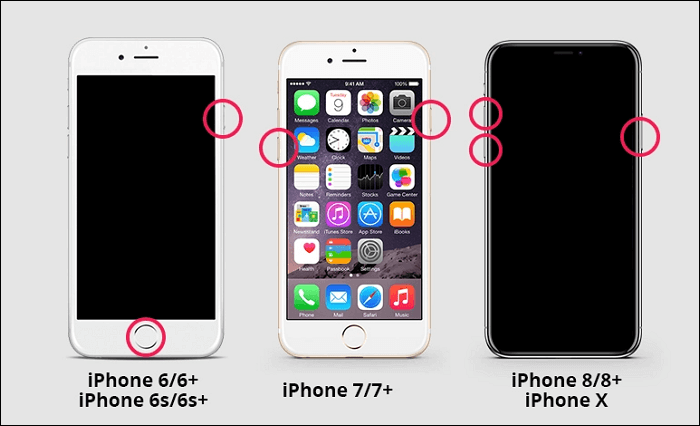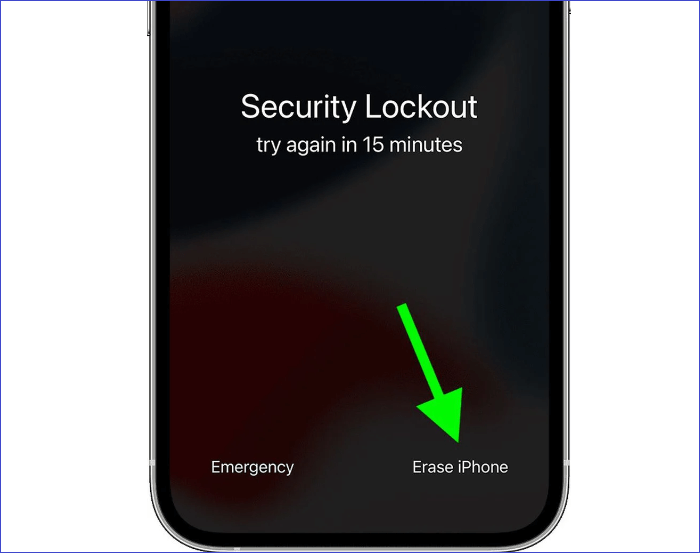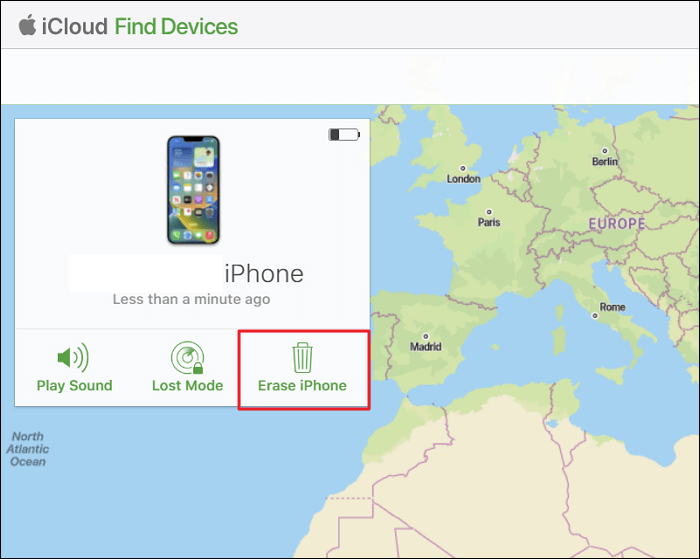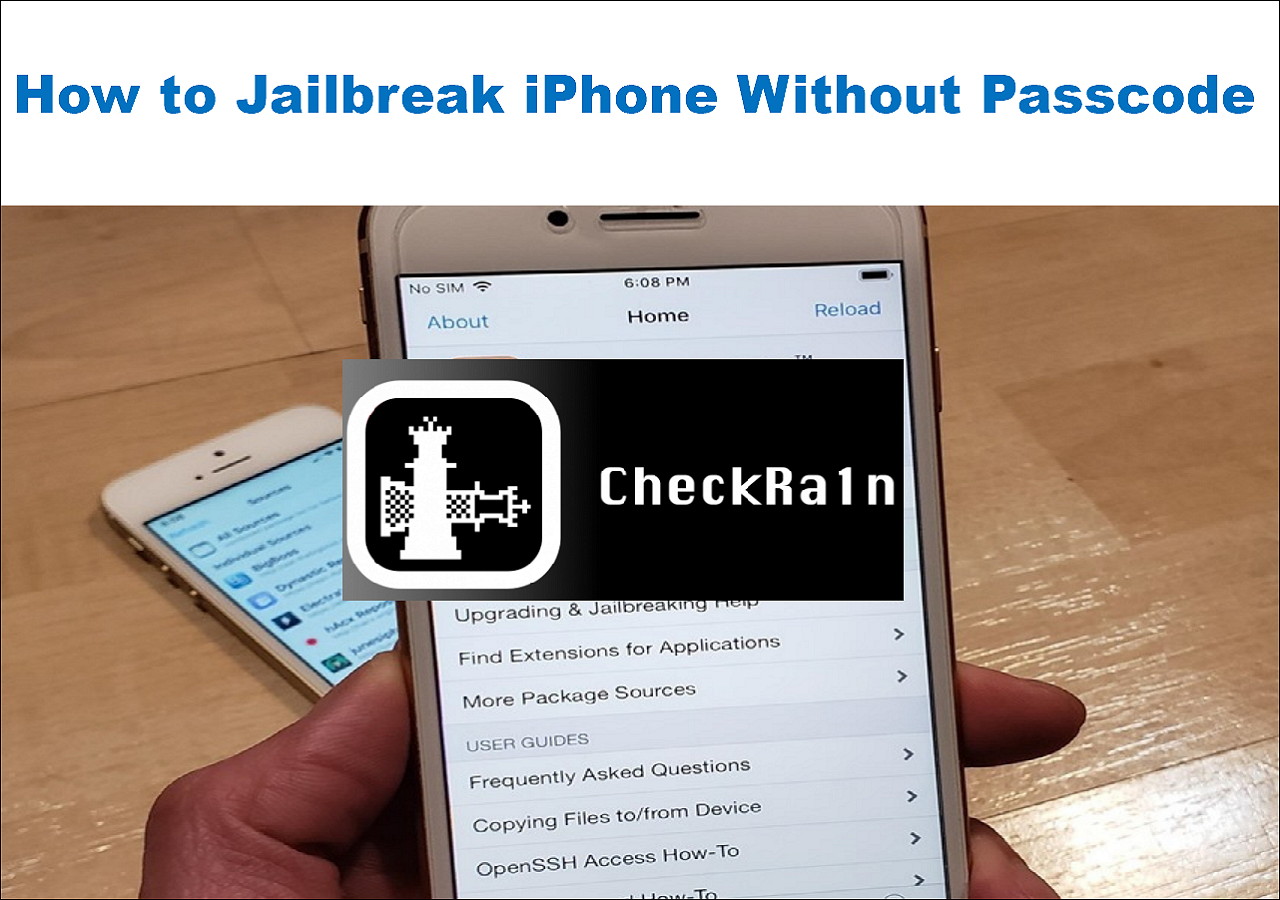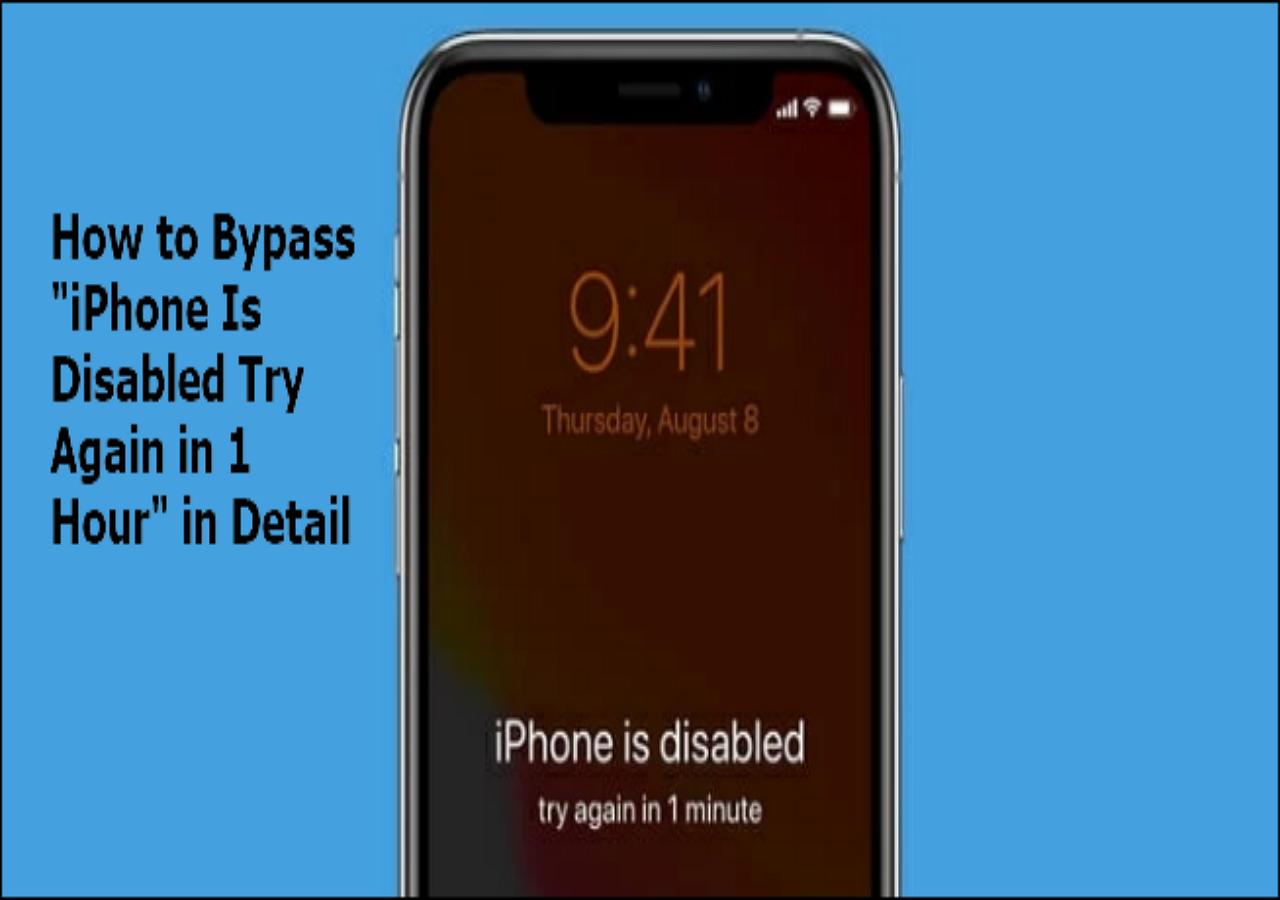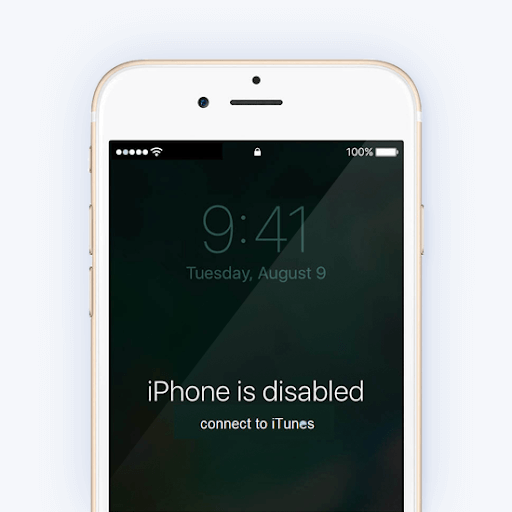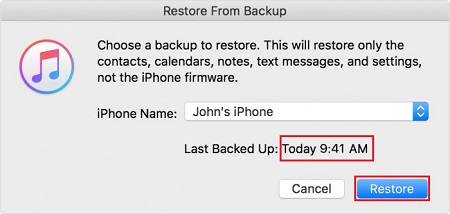Regardless of the reason, a locked iPhone means you will need to reset the phone to unlock it. Having to reset the iPhone and lose all the data can become problematic if you have no backup. Without iPhone backup, you won't ab able to get your data back after resetting the device. This situation leads to the million-dollar question, "how can I unlock my iPhone without a factory reset?"
The answer is if your iPhone fulfills certain conditions, it is possible. Stick with the article to discover how to get into a locked iPhone without resetting it. You will also learn about a great tool that can help you safely unlock your iPhone.
How to Get Into a Locked iPhone Without Resetting It
To get into a locked iPhone without resetting it, you need to have an iPhone with iOS 8.0 to iOS 10.2. If this condition is fulfilled, there is a chance that you can unlock your iPhone without data loss. You will need to use Siri and follow the method carefully. Here is how to get into a locked iPhone without resetting it via Siri:
Step 1. On your iPhone screen, press and hold the "Home" button to activate Siri and ask her, "What time is it?" It will lead Siri to open the clock functionality. Here, tap the "Clock" icon to open "World Clock" on the iPhone.
Step 2. In the World Clock, press the "+" icon to add a new clock, and in the pop-up search bar, type anything. Now, double-tap what you typed in and choose "Select All" from the appearing submenu.
Step 3. Once you choose "Select All," more options will be available. Here tap "Share" and choose "Message" in the different sharing options. Pressing the "Message" will open the Message app.
Step 4. Here, select the "To:" field and type anything. Now highlight what you have written and press the "+" icon to add a new contact. In the next options, select "Create New Contact," and in the new content creation screen, tap "Add Photo."
Step 5. From the different options for "Add Photo," select "Choose Photo" to open the Photos app. It will take some time to open. Once the Photos app opens, you can press the "Home" button to unlock your iPhone.
![tap on choose photo]()
4 Alternatives to How to Get Into a Locked iPhone Without Resetting It
As mentioned, your iPhone's iOS needs to be between iOS 8.0 to iOS 10.2 for this method to work. It is unlikely, as most of the current iPhones have iOS 12 and later. Even if your iPhone has the correct iOS version, the chance for unlocking through Siri is slim as it was a bug Apple fixed through security updates.
It is also important that if Apple allows access to locked iPhones without resetting them, it will be a security nightmare. If your iPhone gets stolen or someone gets hold of it, they can easily access your data. That's why most modern locked iPhones can only be unlocked through resetting. Below are 4 easy methods to unlock your locked phone by resetting it:
1. Unlock a Locked iPhone with EaseUS MobiUnlock
The best way to unlock your locked iPhone is to use EaseUS MobiUnlock. It is a complete toolbox when it comes to unlocking iOS devices. Unlike official methods, it has no pre-conditions like specific iOS, internet, or Apple ID credentials. Using this tool, you can unlock all types of iPhone screen locks like 4-digit passcode, 6-digit passcode, Touch ID, and Face ID. By using EaseUS MobiUnlock, you can easily unlock iPhone without passcode or iTunes with just a few clicks!
EaseUS MobiUnlock is also able to remove the old Apple ID from your iPhone if you have forgotten its credentials. Moreover, it also allows you to bypass the iCloud account, remove MDM and disable iTunes backup encryption. Thus you won't have to worry about what to do if you forgot iPhone bakcup password.
It is a simple and quick process to unlock your iPhone using EaseUS MobiUnlock. You can follow these steps to unlock a locked iPhone with EaseUS MobiUnlock:
Step 1. Have your iPhone connected to the computer and run EaseUS MobiUnlock. Select "Unlock Screen Passcode" to proceed.
Step 2. After your device is detected, click "Start" to continue.
Step 3. Verify your device model and download the suitable firmware for your iPhone. If the firmware package has been downloaded, just select it by clicking on the "Select" button at the bottom of the screen.
Step 4. After firmware download, click "Unlock." Enter the needed information in the box and click "Unlock" again to regain access to your locked iPhone without hassle.
Step 5. Wait for the unlock process to complete. Then, you can set up your iPhone, iPad, iPod.
2. Open a Locked iPhone with iTunes or Finder
You can also use iTunes or Finder to restore and unlock the iPhone. iTunes is available for Windows, while on Mac, it has been replaced with Finder since macOS Catalina. Using this unlocking method will erase all of your iPhone data. Additionally, the iPhone must have previously been synced to the computer you intend to use for the restore process. Follow these steps to unlock a locked iPhone via iTunes/Finder:
Step 1. After ensuring that the latest iTunes/Finder is installed on your PC/Mac and launching it, turn off your iPhone and connect it to your PC/Mac. Now follow one of these guides to activate Recovery Mode on your iPhone:
For iPhone 6, iPhone 6 Plus, iPhone SE (1st Gen): To put the device into Recovery Mode, simultaneously press and hold the "Home" and "Side" buttons. Keep holding them until you see the Recovery Mode screen.
For iPhone 7, iPhone 7 Plus: To put the device into Recovery Mode, simultaneously press and hold the "Home" and "Side" buttons. Keep holding both buttons until you see the Recovery Mode screen.
For iPhone 8, iPhone 8 Plus, and Later: Start by pressing and releasing the "Volume Up" button. You will have to repeat the same process with the "Volume Down" button. Lastly, press and hold the "Side" button until the iPhone enters Recovery Mode.
Step 2. You will receive a prompt on iTunes/Finder informing you that your iPhone has successfully entered into Recovery Mode. In the prompt, click "Restore" and follow the on-screen instructions to reset the iPhone. When the process is complete, you can set up a new passcode.
![buttons]()
3. Get Into a Locked iPhone Without Computer via Erase iPhone
iPhone users with iOS 15.2 and later can unlock the iPhone using the "Erase iPhone" feature. Are you seeing "iPhone Security Lockout"? Then the "Erase iPhone" option will appear on your iPhone lock screen after entering the wrong password multiple times consecutively. Using this method also requires your iPhone to be connected to the internet. Moreover, you will also need your Apple ID password. Use the following steps to get into a locked iPhone without a computer via Erase iPhone:
Step 1. After entering the wrong passcode on your iPhone too many times, the "Erase iPhone" option will appear in the lower-right corner. Once this option appears, tap it.
Step 2. On the next "Erase All Content & Settings" screen, select the "Erase iPhone" to option proceed. Now, enter the Apple ID password to log out and start the process. Set up your iPhone once the process is completed.
![erase iphone]()
4. Unlock iPhone Without Passcode via iCloud
Lastly, you can also unlock your locked iPhone through iCloud. To use this method, you need to have to Find My set up on the locked iPhone and have access to the iCloud account. Find My is an Apple service where users can locate their Apple devices and remotely lock or erase them. The steps required to unlock iPhone without a passcode via iCloud are the following:
Step 1. Open the web browser on your system and visit the iCloud website. Here, access the "Find My" online version and tap on "All Devices."
Step 2. In the list of devices, find the locked iPhone and select it. A small window will appear with different options. Here, select "Erase iPhone" and provide confirmation to reset the device.
![erase iphone-icloud]()
FAQs on How to Get Into a Locked iPhone Without Resetting It
Have more questions regarding how to get into a locked iPhone without resetting it? Check the answers to the FAQs below from the internet regarding this topic:
1. How to unlock iPhone without a passcode or Face ID, or computer?
Use the following steps to unlock your iPhone without a passcode or Face ID, or computer:
- Once you have entered the wrong passcodes multiple times on your iPhone, the Erase iPhone button will appear. Now tap Erase iPhone, and on the next erase all content and settings screen, press Erase iPhone.
- Afterward, enter your Apple ID password to start the erase iPhone process. Once it is complete, your iPhone will be unlocked.
2. How to get into a locked iPhone without a password?
Here are the steps needed to get into a locked iPhone without the password:
- Install the latest iTunes/Finder on your system and launch it. Now connect your iPhone to the computer and activate the Recovery Mode.
- With the Recovery Mode activated, a prompt will appear in iTunes. Here, select Restore and follow the on-screen instructions to restore and unlock your iPhone.
3. How to unlock iPhone without a passcode or Face ID with the calculator?
These are the steps to unlock iPhone without a passcode or Face ID with a calculator:
- Swipe downward on your iPhone to open Control Center. Now either switch off Wi-Fi, mobile data, and Bluetooth or enable Airplane Mode. Next, find and open the calculator and enter a decimal point.
- Afterward, tilt the screen sideways and now first press IN and then RAND. Later, swipe up, and your iPhone is unlocked.
The Conclusion
To conclude the article, we can say that trying to find how to get into a locked iPhone without resetting it is almost a lost cause. Most solutions you will find either no longer work or are special cases. Thus, you should create regular backups of your data. As for unlocking the iPhone is concerned, EaseUS MobiUnlock is the best and safest option.