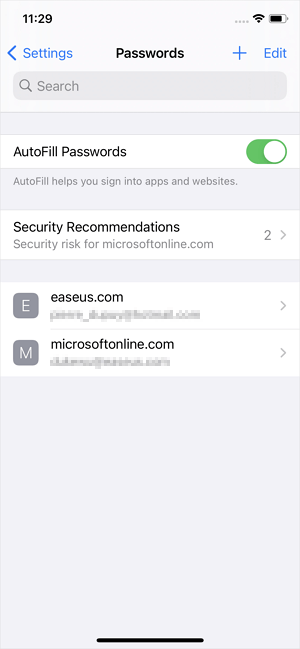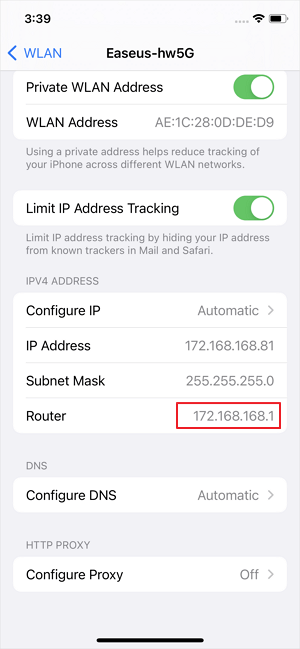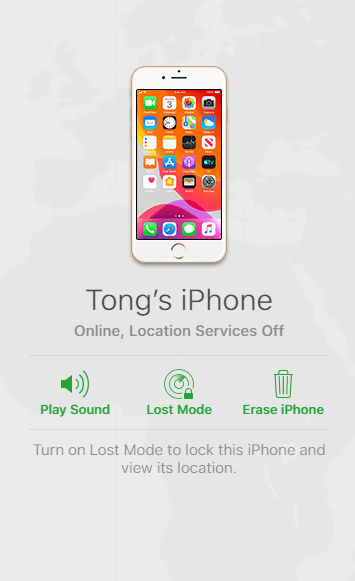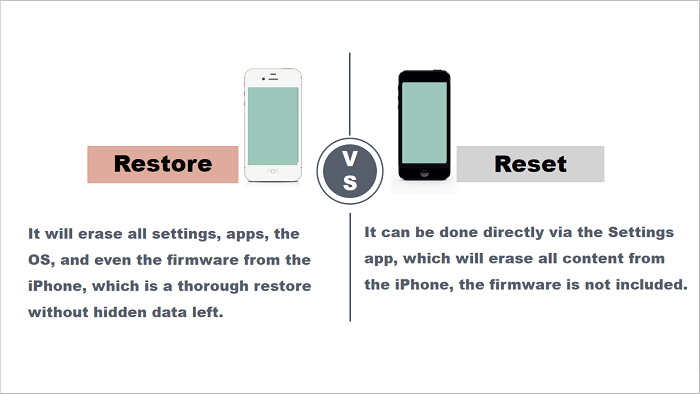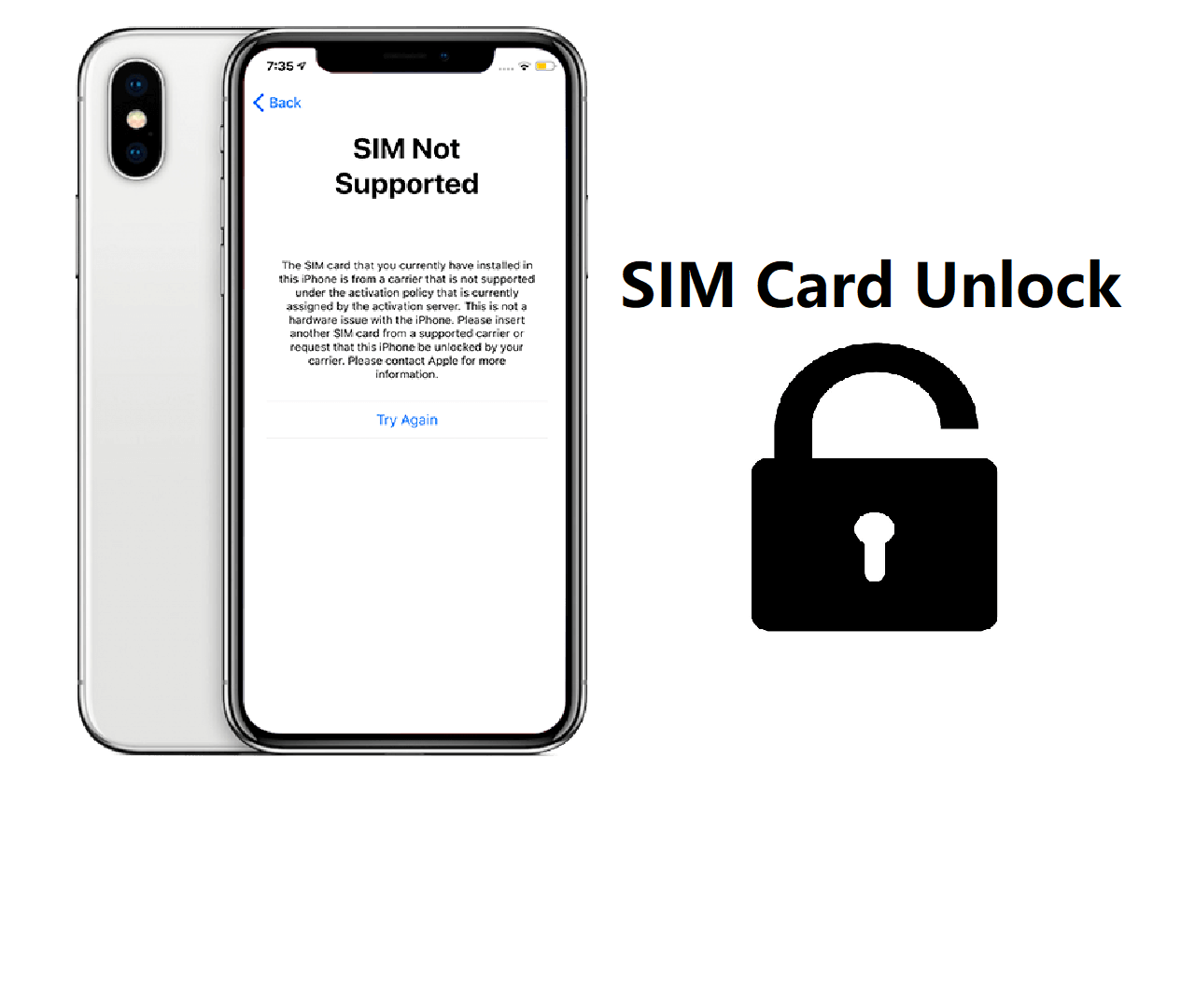Finding passwords on iPhone is needed often since you can't remember all your passwords by yourself. When you want to use an app password on another device, share a Wi-Fi password with others, or check a saved password for a website, you will need to find saved passwords on your iPhone 11, iPhone 12, or iPhone 13 to get things done.
Depending on the type of password you want to check, there are different ways for you to find saved passwords on your iPhone 11/12/13:
How to Find Passwords on iPhone 11/12/13 via Settings
Applies to: Website & app passwords
The easiest way to access saved passwords on iPhone is using the Settings app. This app allows you to check saved website & app passwords on your iPhone directly with a few simple clicks. As for other types of passwords, it won't help. Thus, if you need to find Wi-Fi passwords or mail passwords on your iPhone, try one of the ways below instead.
To find passwords for apps and websites on iPhone 11/12/13:
Step 1. Go to the Settings app on the device.
Step 2. Scroll down and tap "Passwords."
Step 3. Unlock your iPhone with Face ID or passcode.
Step 4. Now you can see the websites and apps you have saved passwords for. Click an app or website and then you will see its password.
![How to Find Passwords on iPhone 11 via Settings]()
How to Find Saved Passwords on iPhone with an iOS Password Manager
Applies to: Website, app, Wi-Fi, and mail passwords
If you want to check all saved passwords on your iPhone, it's necessary to apply the iPhone unlocker - EaseUS MobiUnlock. Such a tool will find four types of passwords on your iPhone, including app passwords, mail passwords, Wi-Fi passwords, and mail passwords. Whether you want to find your Instagram password or find a Wi-Fi password on your iPhone, it will fulfill your needs well.
What's more, EaseUS MobiMover also has iPhone unlocking features that work to unlock an iPhone without a passcode, remove screen time from an iPhone, and unlock Apple ID without the passcode.
To find saved passwords on an iPhone:
Step 1. Connect your iPhone or iPad to your computer and then launch EaseUS MobiUnlock. Then click "iOS Password Manager" to continue.
Step 2. Make sure your iPhone or iPad is recognized successfully and click "Scan Now."
Step 3. Wait for EaseUS MobiUnlock to find saved passwords on your device. Afterward, select a category and then you will see the list of accounts and passwords. You can click the "Show/Hide" icon next to "Password" to view passwords in detail. Or click "Export" to export your iPhone/iPad passwords.
Step 4. If you click "Export," you need to further select the format you need. Here you can select a format that is compatible with popular password managers like 1Password or normal CSV format.
How to Access Passwords on iPhone 11/12/13 via a Browser
Applies to: Wi-Fi passwords
Are you looking to find the password of the connected Wi-Fi network on your iPhone? If so, you can use a browser to show the Wi-Fi password of your saved network easily.
Step 1. Go to the Settings app and tap "Wi-Fi."
Step 2. Click the information icon next to the network you have connected to.
Step 3. Tap and hold the numbers next to the "Router" and tap "Copy."
Step 4. Open a browser on your iPhone and visit the IP address of your router (the numbers).
Step 5. If you see a warning sees "Your connection is not private," click "Advanced" below and choose "Proceed to [IP Address]."
Step 6. Sign in with your router's username and password. (You can find them on your router or in its manual.)
Step 7. From the list on the left side, click "Wireless" and then you will see your Wi-Fi password under "Wireless Settings." (If there is no such an option, you can try other buttons to check the basic settings of your router.)
![How to Find Wi-Fi Passwords on iPhone 11 via a browser]()
How to Check Passwords on iPhone 11/12/13 via Keychain Access
Applies to: iCloud Keychain passwords
By enabling iCloud Keychain on your iPhone and Mac, you will be able to find passwords on your iPhone using the Keychain Access app on the Mac. Before you start, turn on iCloud Keychain on both your iPhone and Mac, then make sure you have signed into the Mac with the same Apple ID used on the iPhone.
To show a Wi-Fi password on an iPhone via Mac:
Step 1. Launch Keychain Access and search for the name of the Wi-Fi network.
Step 2. Double click the Wi-Fi network and check "Show password."
Step 3. Enter your Mac's password as required and then you will see the Wi-Fi password on your iPhone.
![How to check passwords on iPhone via a Mac]()
The Bottom Line
Not limited to iPhone 11, iPhone 12, or iPhone 13, you can also apply these tips to find passwords on other iPhone models, iPad, or iPod touch. Since accounts and passwords are so important, it's advisable to export your iPhone passwords to a computer to make a backup. By doing so, you can avoid many unexpected issues caused by forgetting passwords.