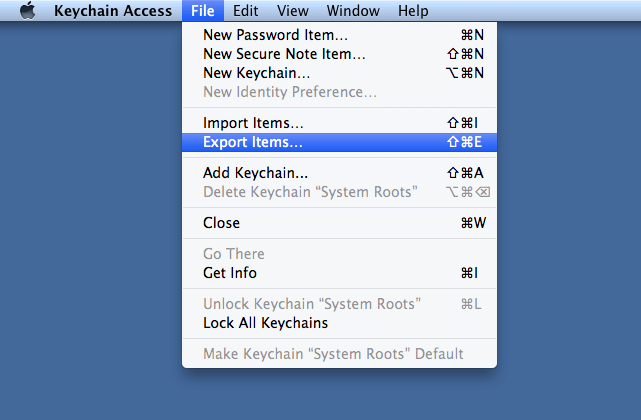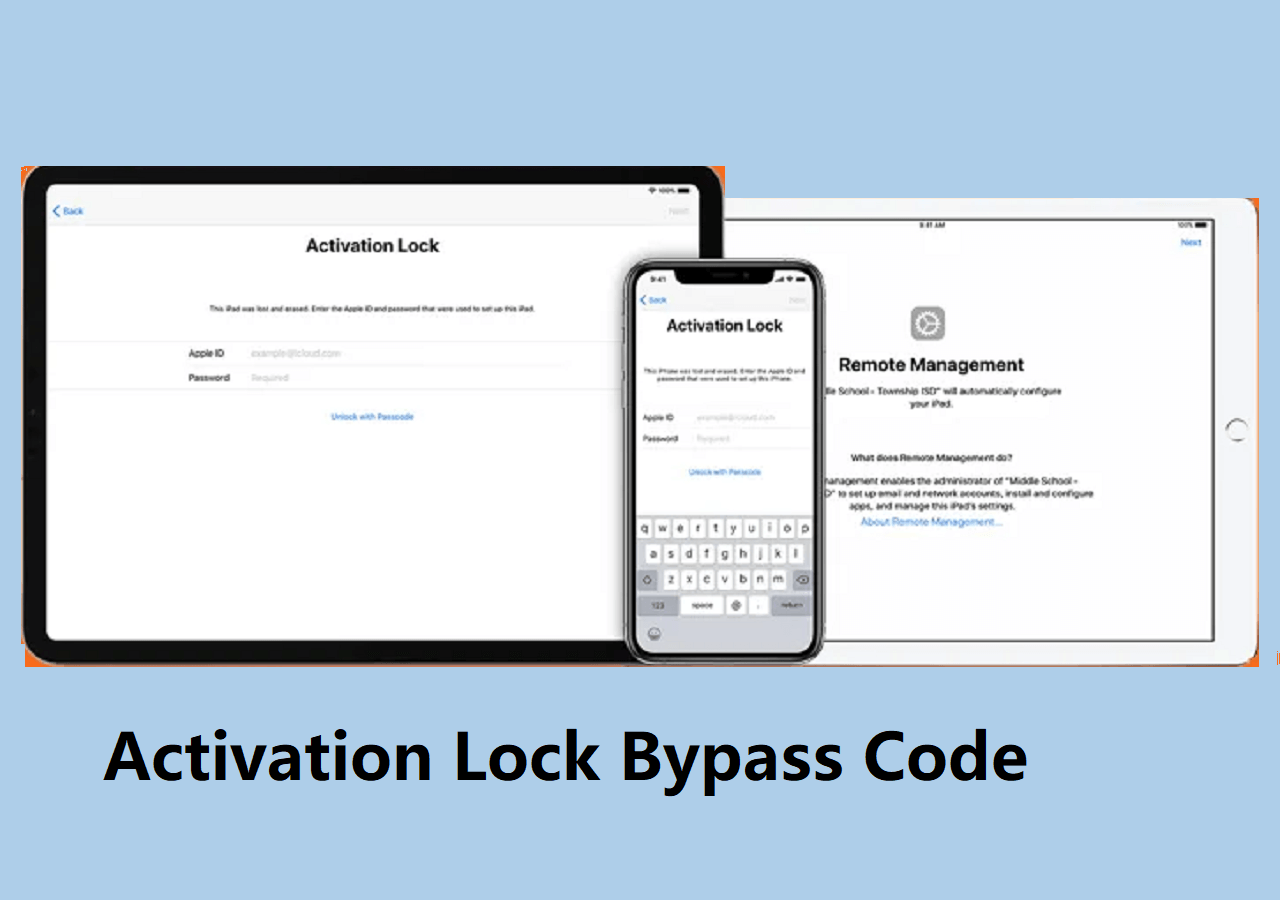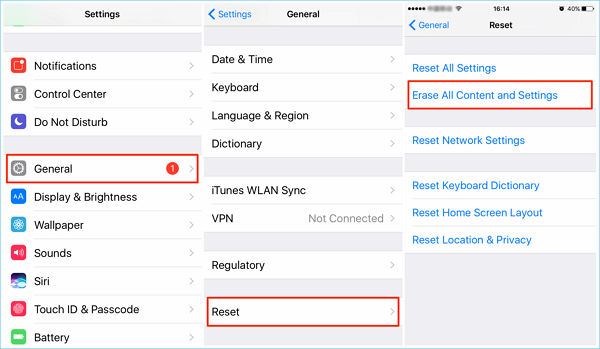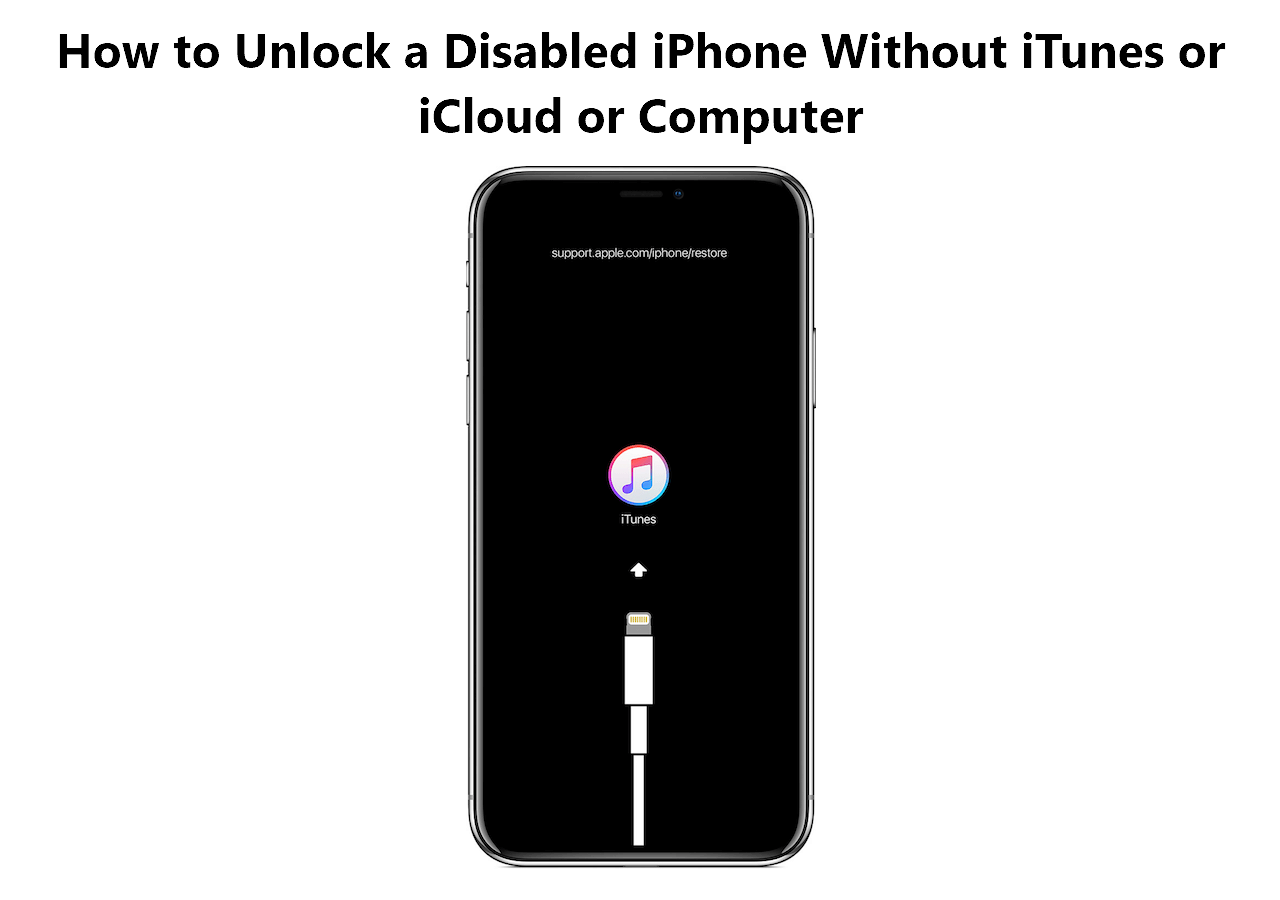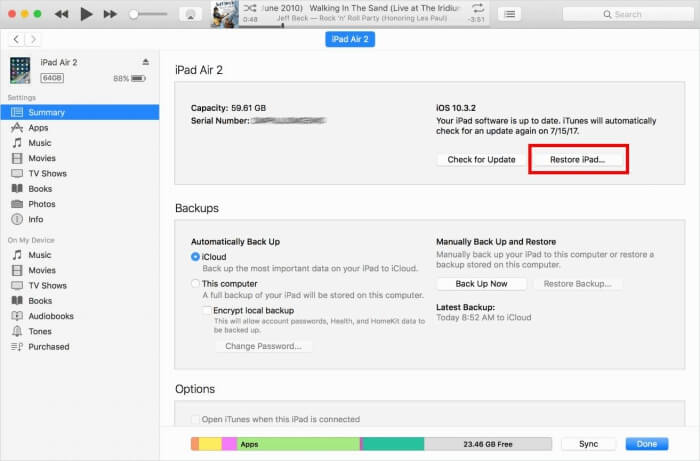It's just impractical for you to remember all accounts and passwords used on your iPhone. Given their importance, you have to make your iPhone remember these passwords. However, when you need to view saved passwords on your iPhone or use them on other devices, it may be difficult to access all types of iPhone passwords in detail. Therefore, many of you want to export iPhone passwords.
Some of you prefer to export Safari passwords, while others may be looking to export iCloud Keychain. No matter which type of passwords you want to export, there is a corresponding solution for you.
How to Export iPhone Passwords to CSV
Do you want to export app/website/mail/Wi-Fi passwords from your iPhone to PC all at once or selectively?
If you do, the iPhone unlocker - EaseUS MobiUnlock, will fulfill your needs perfectly. With the iOS password management feature, you will be able to view and export all saved passwords on an iPhone, iPad, or iPod touch, including:
- Wi-Fi passwords
- App passwords
- Website passwords
- Mail passwords
When you want to share Wi-Fi passwords or find saved App passwords on your iPhone, EaseUS MobiUnlock is also a workable solution. Besides, it provides flexible options for you to export iPhone passwords to a CSV file that is compatible with other popular password managers like 1Password and LastPass.
To export iPhone passwords:
Step 1. Connect your iPhone or iPad to your computer and then launch EaseUS MobiUnlock. Then click "iOS Password Manager" to continue.
Step 2. Make sure your iPhone or iPad is recognized successfully and click "Scan Now."
Step 3. Wait for EaseUS MobiUnlock to find saved passwords on your device. Afterward, select a category and then you will see the list of accounts and passwords. You can click the "Show/Hide" icon next to "Password" to view passwords in detail. Or click "Export" to export your iPhone/iPad passwords.
Step 4. If you click "Export," you need to further select the format you need. Here you can select a format that is compatible with popular password managers like 1Password or normal CSV format.
How to Export iCloud Keychain Passwords
If you have synced your iPhone passwords to iCloud Keychain, you can export iCloud Keychain passwords with the help of a Mac. The built-in app on Mac - Keychain Access, will help to export iCloud Keychain passwords without hassle.
To export iCloud Keychain passwords:
Step 1. Turn on iCloud Keychain on both devices.
- On the iPhone: Go to the Settings app. Tap [your name] > "iCloud" > "Keychain" and enable "Keychain."
- On your Mac: Go to the Apple menu and click "System Preferences." Sign in to your Mac with the Apple ID used on the iPhone, then click "Apple ID" > "iCloud" > "Keychain."
Step 3. Launch Keychain Access on your Mac.
Step 4. Select the items you want to export and click "File" > "Export Items."
Step 5. Choose a destination folder and click "Save."
![How to export passwords on iPhone via Keychain Access]()
How to Export iCloud Passwords from iPhone to 1Password
Some of you may choose to export iPhone passwords to a password management tool like 1Password. Actually, you can get it done using Safari. For more detailed steps, go to the official guide from 1Password for reference.
The Bottom Line
Exporting iPhone passwords is advisable if you want to make a backup of your important data or manage them better. Depending on the type of password you want to export, the most suitable way for you varies. Make clear what you want to export and apply one of the ways above to get things done safely and quickly.