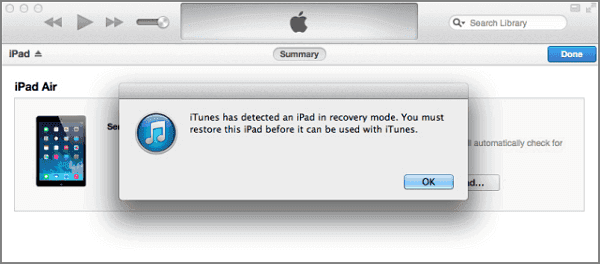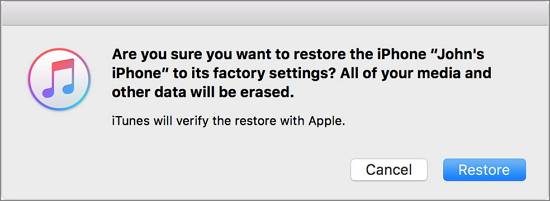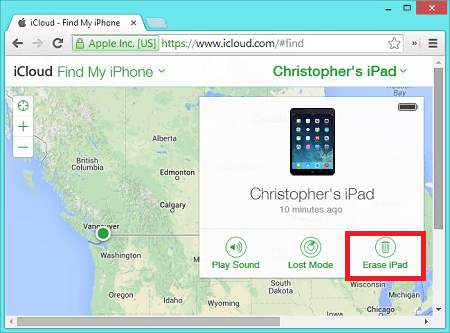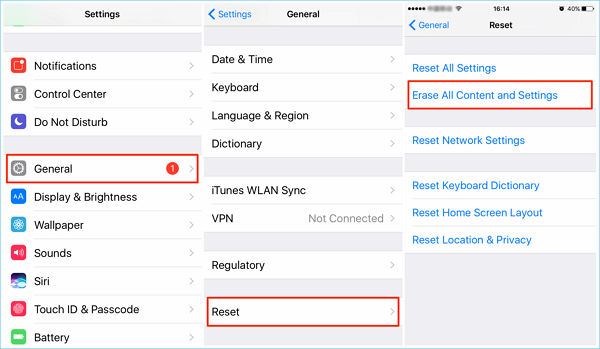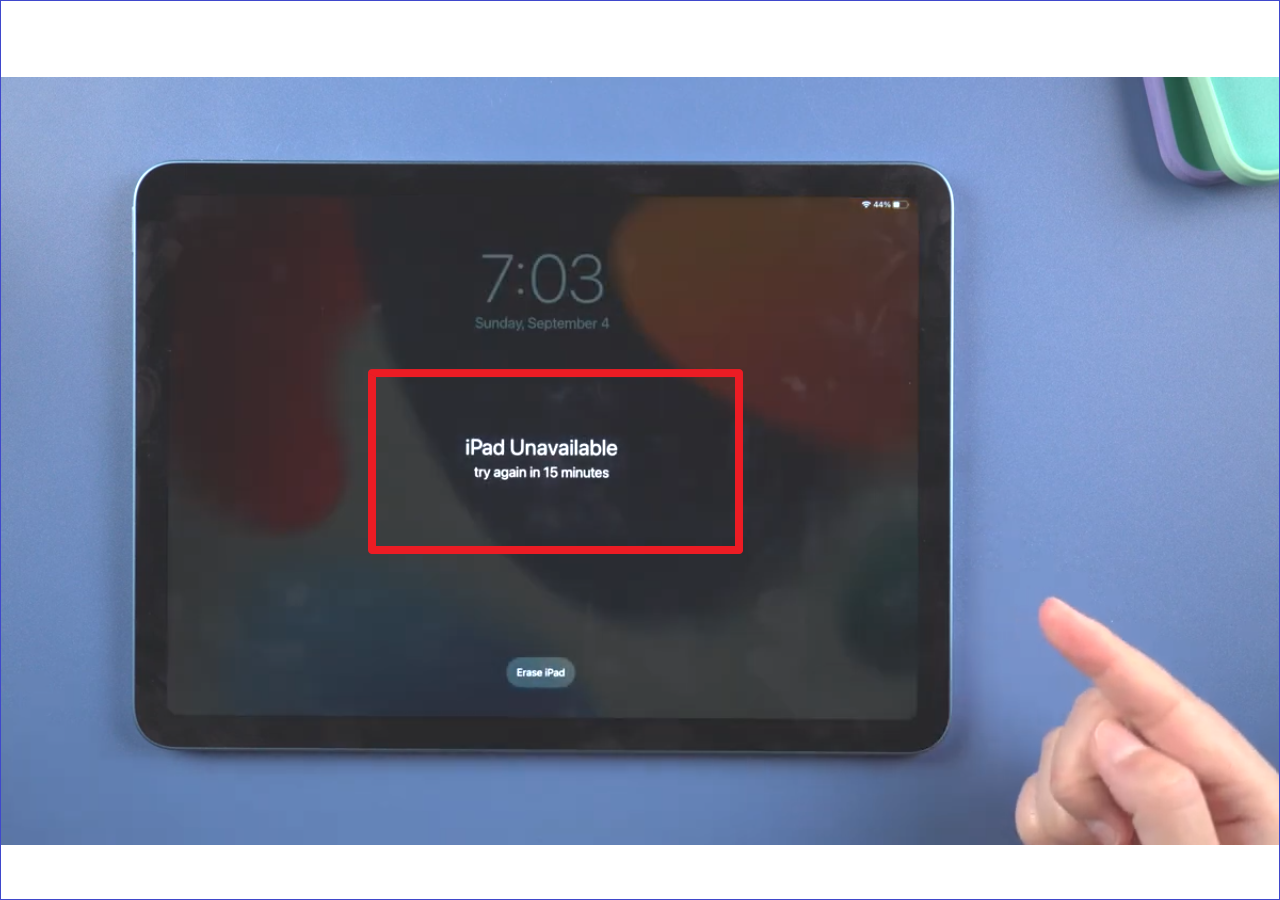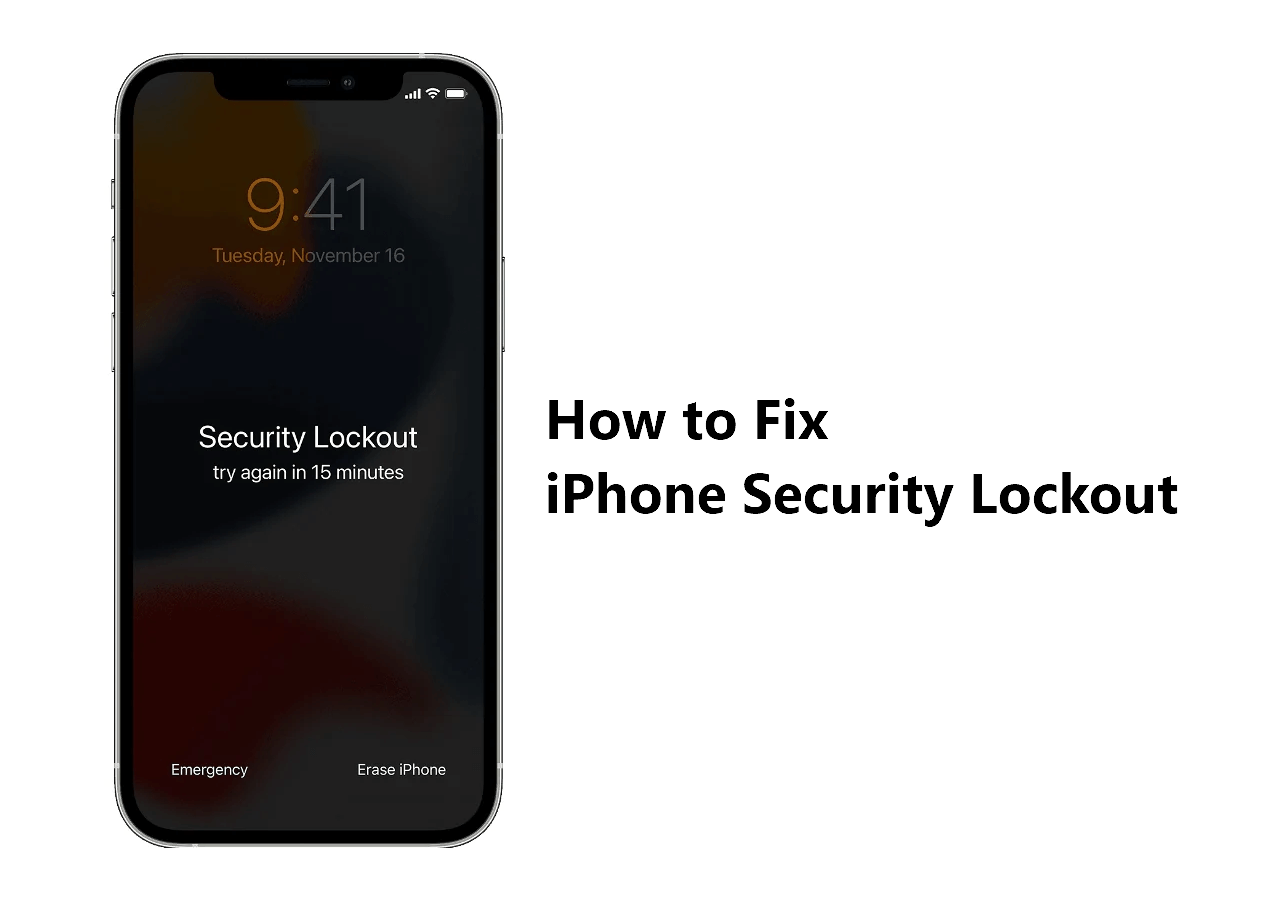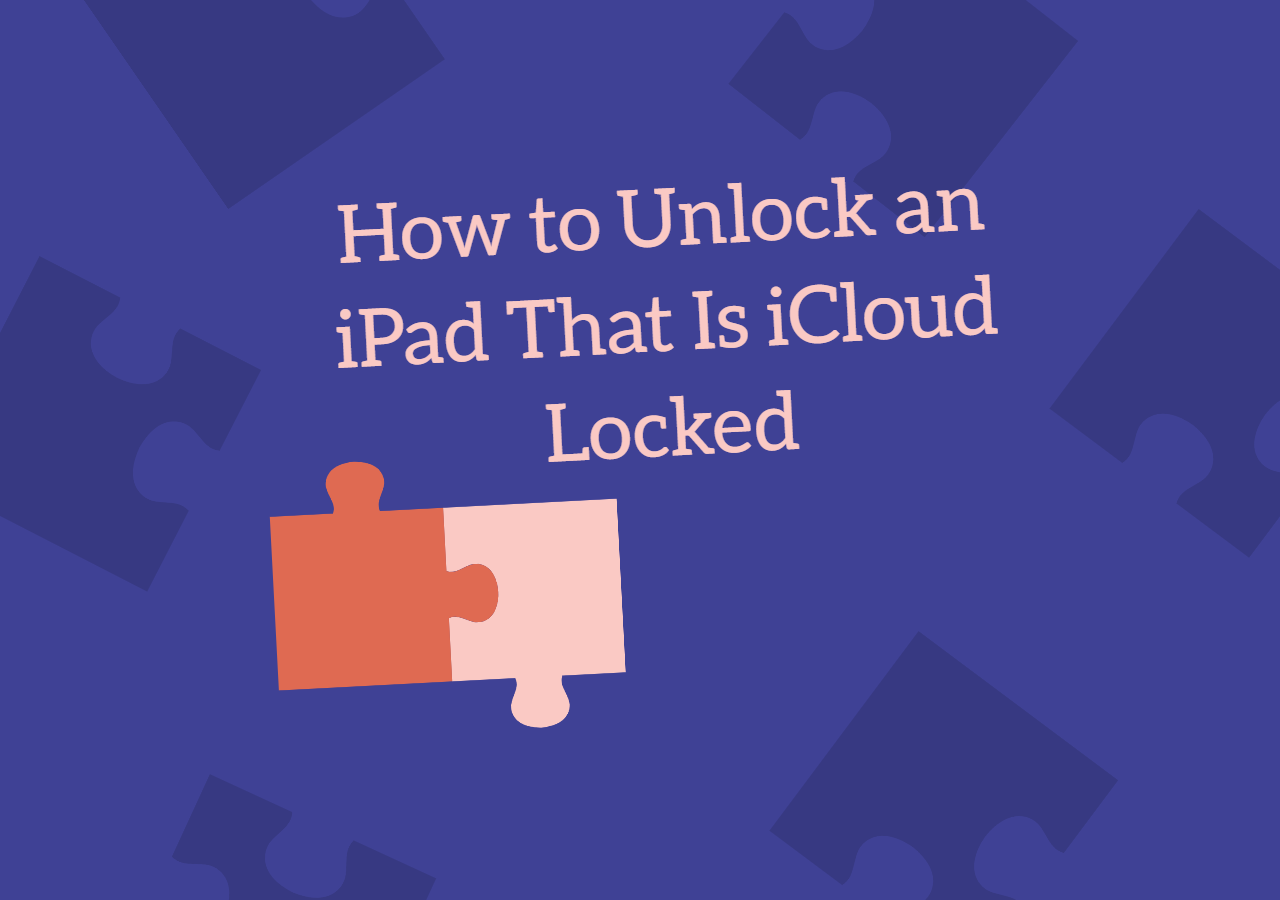"Is there any way to wipe my iPad without the passcode? I do not care about anything that may be on the iPad, I want a clean slate. Thank you for any help." - Question from Apple Community
Have you ever run into a similar problem as the case we introduced above? Perhaps you previously encountered or are experiencing it currently. Whatever your case is, this guide is written to get you out of the loop. In this guide, we will provide a couple of tips and tricks to wipe an iPad without passcode. These tips also apply to unlocking iPhone without password.
| Solution |
Effectiveness |
| iOS Unlocker |
If you forget your iPad passcode and can't factory reset your iPad through Settings, you can use a professional iOS unlocker to restore your device to factory settings. |
| iTunes |
When you forget the Apple ID password, you can use iTunes to restore your iPad. To use this method, you need to put your iPad into DFU mode first. |
| iCloud |
With the Find My feature turned on, you can wipe an iPad remotely using the iCloud website. |
| Settings |
If you remember the passcode and the Apple ID, you can try to hard reset your device and factory reset your iPad. |
Method 1. Wipe an iPad with EaseUS MobiUnlock - One Size Fits All
Since Apple doesn't offer any official ways to help users wipe their iPads without passcode, you have to use some different ways to get the job done. Of varied methods, using iPad password removers is the simplest one.
There are many such tools in the market. Here, we'd like to recommend EaseUS MobiUnlock, which can unlock iPhone, iPad, or iPod without a password. It will help you get rid of all kinds of lock screen passcodes, including 4-digit passcode, 6-digit passcode, Touch ID, and Face ID. While unlocking, it will erase everything from your device.
The process won't take long, and soon, you'll have a good-as-new iPad. Now, you can download EaseUS MobiUnlock on your computer and give it a try.
Let's see how to wipe an iPad without passcode:
Step 1. Plug your iPhone, iPad, or iPod into the computer with a USB cable and open EaseUS MobiUnlock. Select "Unlock Screen Passcode" from the main screen.
Step 2. Click on the "Start" button after your device is detected by EaseUS MobiUnlock.
Step 3. Click "Next" to download a suitable firmware for your device. Or you can also click "Select" at the bottom of the window to select the existing availbale firmware if you've previously downloaded one.
Step 4. After downloading firmware, click "Unlock Now" to continue. In a new warning window, enter the information required in the box and click "Unlock" again.
Step 5. Wait for the unlock process to complete. Then, your iPhone or iPad will be erased and taken to its original settings.
With EaseUS MobiUnlock, you can complete more tasks easily, like you can unlock Apple ID without phone number, hack Screen Time on iPhone, or retrieve saved app passwords on iPhone.
Method 2. Wipe an iPad without Apple ID Password via DFU Mode
For users who forget their Apple ID password, is it possible to wipe an iPad without remembering the Apple ID password? The answer is YES! You can make your iPad run into DFU mode (Device Firmware Update) and use iTunes to do a factory reset. Follow the steps to learn how to factory reset iPad without Apple ID password:
Step 1. Install the latest version of iTunes on your Mac or PC and run it.
Step 2. Plug your iPhone, iPod touch, or iPad into your Mac or Windows PC.
Step 3. Hold down both the Sleep Button (on top of your device) and the Home Button (on the front underneath the screen).
Step 4. Keep them both held down for about 10 seconds. (If you see the Apple logo, that means you've held them too long and will need to start again.)
Step 5. Let go of the Sleep Button but keep holding the Home Button for about 5 seconds. (If you see the "Plug into iTunes" screen, which means that you held it too long and will need to start again)
Step 6. If the screen stays black, that means your iPhone, iPod touch, or iPad should now be in DFU mode. ( Quick fixes on iPad stuck in recovery mode)
Step 7. Run iTunes, and you will see an alert from iTunes says that your device has been detected > Click OK.
![Restore iPad via iTunes]()
A window will prompt up for you to cancel the process or restore your iPad > Click "Restore" to erase your iPad with ease.
![Restore iPad via Recovery Mode]()
Method 3. Erase iPad without Passcode Remotely via iCloud Website
If your iPad gets lost or stolen, you'd better erase everything on it by performing an erasing via iCloud Service. But you need to make sure you have had "Find My iPhone" enabled on the iPad. To know how to erase the iPad without passcode remotely, follow these steps:
Step 1. Go to iCloud.com and visit its Find My iPhone section.
Step 2. Click on the "All Devices" option and select the iPad that you want to wipe.
Step 3. Various options will prompt you to choose from. Select the "Erase iPad" feature and confirm your selection.
Step 4. It will wipe the iPad without a password.
![Erase iPad Remotely via iCloud Service]()
Method 4. How to Wipe an iPad Using Settings
If your iPad or iPhone has been unrepsonsive, you can fix it by performing a hard reset to unlock your iPad and then wipe it thoroughly via the Settings app. Before starting, please:
- Make sure you have signed into iCloud and disabled the "Find my iPhone" feature.
- Connect your iPad to the internet.
Once you're done, you can wipe your iPad by following the instructions.
Step 1. Unlock the iPad by performing a hard reset.
- iPad with Home button: Simultaneously press and hold the Power button and the Home button > Wait for the device to reboot and then release the buttons once the Apple logo appears.
- iPad with no Home button: Press and release the Volume Up button > Press and release the Volume Down button > Press and hold the Power button to restart your iPad.
Step 2. Erase iPad from Settings.
- Make sure your iPad is fully charged.
- Go to your Settings > General > Reset.
- Select Erase All Content and Settings. (Sometimes, you are asked to enter the screen passcode to erase all content and settings. Therefore, if you remember the passcode but not Apple ID credentials, you can use Settings to reset iPad without Apple ID password. However, depending on the version of iOS you have installed on the iPad, you may be prompted to enter your Apple ID password to disassociate the iPad from your account. If you forget your Apple ID password, you can try to find your Apple ID password back or refer to Method 2 to erase iPad without Apple ID password.)
![Erase All Content via iCloud]()
The Bottom Line
If you intend to give your iPad to others, the above-stated 4 solutions can quickly help you wipe the iPad without a hassle. Each solution has its features.
- Solution 1 is the most recommended since it can completely remove all data on the iPad without passcode.
- Solution 2 is more tricky and requires multiple steps, but it doesn't require installing third-party software on the PC.
- Solution 3, obviously, can be applied to people whose iPads get stolen or lost.
- Solution 4 applies to those who knows the password and Apple ID.
Now, you can choose one of the solutions based on your needs.
How to Wipe An iPad Without Passcode FAQs
1. How do I reset my iPad to factory settings without the passcode?
If you have forgotten the passcode for your iPad and need to reset it to factory settings, you can do so by following these steps:
- Connect your iPad to a computer that has iTunes installed.
- Open iTunes and wait for it to detect your device.
- Once your device is detected, click on the iPad icon in iTunes.
- In the Summary tab, click on "Restore iPad."
- You will be prompted to confirm that you want to restore your device to factory settings. Click "Restore."
- iTunes will erase all data on your iPad and reinstall the latest version of iOS.
Once the process is complete, your iPad will restart, and you can set it up as a new device.
2. Does factory reset remove Apple ID?
No, performing a factory reset on an Apple device does not remove the Apple ID associated with it. The Apple ID is linked to the device and is used for various services such as iCloud, App Store, and iTunes. Even after a factory reset, the device will still require the Apple ID and password to activate and set up the device.
If you are selling or giving away your device and want to remove the Apple ID, you should sign out of the Apple ID account before performing a factory reset. This can be done by going to Settings > [Your Name] > Sign Out. If you are unable to access the Apple ID account, you may need to contact Apple Support for further assistance.