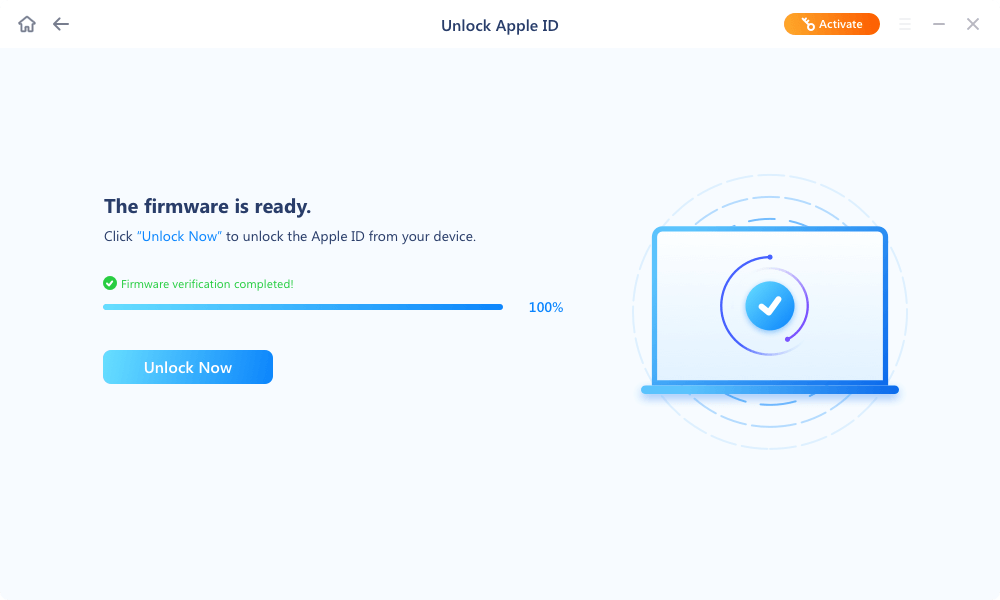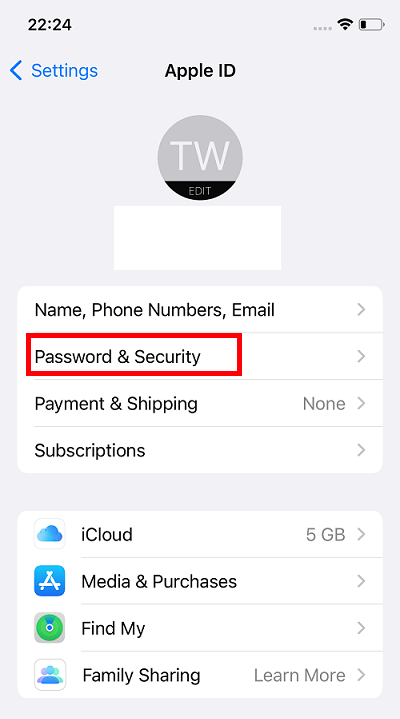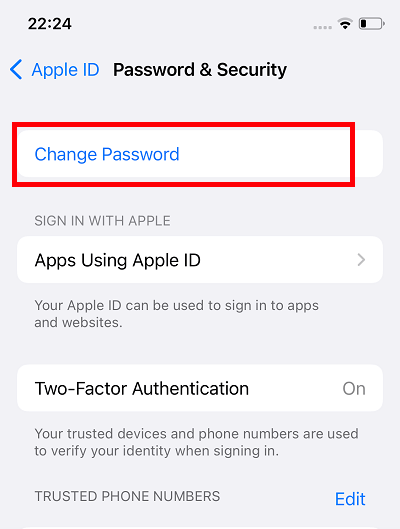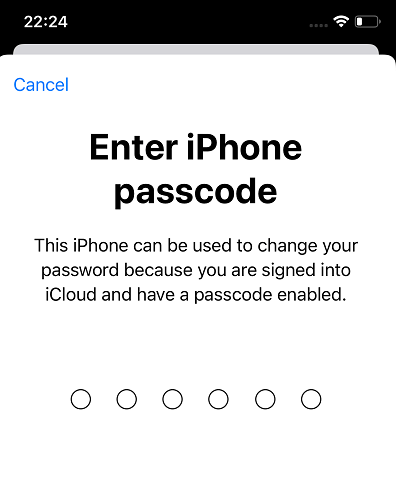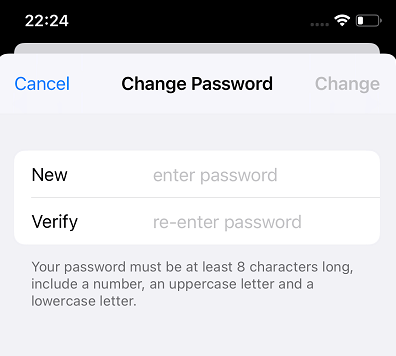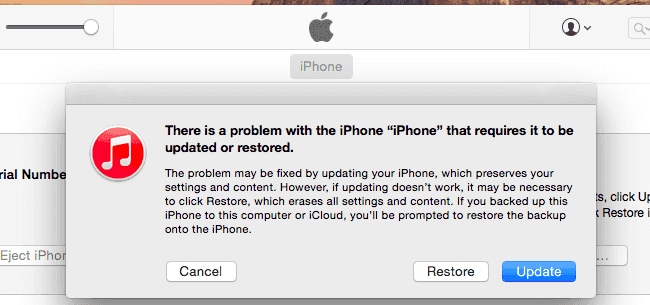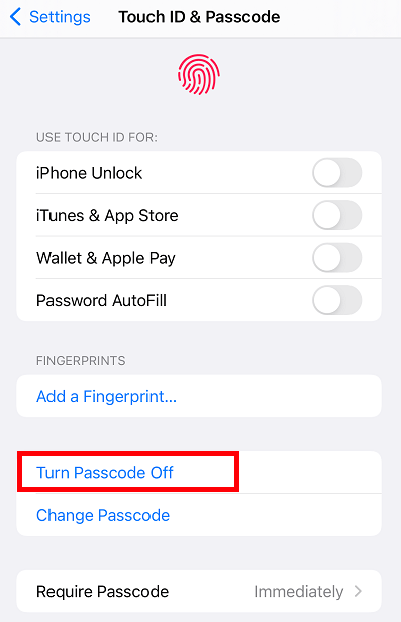When your Apple ID is locked or disabled, you can reset your password to regain access and unlock the Apple ID using your phone number. While sometimes you may don't have the access to the associated phone number anymore. What should you do to unlock your Apple ID or iCloud account in such a case? Here we have got you some proven methods to unlock your Apple ID without a phone number.
Part 1. Why Your Apple ID Is Disabled or Locked
Usually, Apple will only lock or disable your Apple ID when Apple finds there is a risk for your account to be compromised. Apple will trigger this lock to protect your account and block unauthorized access. Below are some common reasons why Apple locks your Apple ID.
1. Someone enters the wrong passwords too many times.
2. Someone fails to answer your security question too many times.
3. Someone enters your account information incorrectly too many times.
Apple will lock or disable your Apple under any of the three situations and show you the message below on your iPhone. You can follow the instructions you receive on your device to unlock your Apple ID.
- "This Apple ID has been disabled for security reasons."
- "You can't sign in because your account was disabled for security reasons."
- "This Apple ID has been locked for security reasons."
Part 2. How to Unlock Your Apple ID without Phone number
When your Apple ID is locked or disabled. The easiest way is to reset the password. Your phone number will be used when you reset your Apple ID password on iforgot.apple.com. Without the trusted phone number, you couldn't move forward and reset your password. While there are still several ways for you to unlock your Apple ID.
Method 1. Unlock Apple ID without phone number using a third-party tool
If you no longer use the phone number associated with your Apple ID and don't have another Apple device at hand, then you can't unlock your Apple ID by resetting the password. While you still get a way to unlock the Apple ID and remove it from the device. EaseUS MobiUnlock is a handy iPhone unlock tool that removes Apple ID from an iPhone or iPad without the password.
Besides removing Apple ID from iPhone without a password, EaseUS MobiUnlock also gives you a hand on the following problem.
Simply follow the instructions on the interface and you will know how to unlock your Apple ID.
Note: Before proceeding with these steps, make sure you can unlock your device to trust this computer.
Step 1. Start EaseUS MobiUnlock on your PC. Connect your iPhone to the PC with a USB cable. Choose "Remove Apple ID" to continue.
Step 2. EaseUS MobiUnlock will recongize your iPhone. Then please click "Start" to move to next step.
Step 3. You will see a popup. Make sure you have read it and understand the information to avoid unwanted data loss. Input "777777" in the box and click "Unlock" to go on.
Step 4. EaseUS MobiUnlock will download the fireware for your iPhone. After the firmware is ready, click "Unlock Now" to remove Apple ID from your iPhone.
Step 5. After the process is complete, you can gain access to the iPhone and sign in with your new Apple ID.
Method 2. Reset Apple ID password on your own iPhone, iPad, or Mac
If you are in a less terrible condition and can access another iPhone/iPad or Mac with the same Apple ID logged in, you can easily reset your Apple ID password on your trust devices. This is a pretty simple process to go. You don't need a phone number or two-factor authentication. All you need is your password for the trusted iPhone or Mac. Let's show you the solution in detail.
On your iPhone:
Step 1. Go to the Settings on your iPhone. Tap your name at top of the page and tap on "Password & Security,"
![Reset Apple ID password on iPhone - 1]()
Step 2. Select "Change Password."
![Reset Apple ID password on iPhone - 2]()
Step 3. Enter your iPhone password here.
![Reset Apple ID password on iPhone - 3]()
Step 4. Then enter a new password for your Apple ID and confirm it. Tap "Change" or "Change Password" to reset it.
![Reset Apple ID password on iPhone - 1]()
Step 5. Then you can unlock your Apple ID with the new password and access related Apple features and services.
On a Mac:
Step 1. Click on the Apple menu and select "System Preferences." Then click the Apple ID.
Step 2. Click on "Password & Security" in the left panel of the window.
Step 3. Choose the "Security" tab and select "Change password." Enter your Mac password here.
Step 4. Afterward, enter the new Apple ID password and enter it again to verify the password. Then hit "Change" to finish the setting.
Step 5. Now you can unlock your Apple ID with this new password.
![Reset Apple ID password on Mac]()
Method 3. Unlock Apple ID by using recovery key
The third way to unlock your Apple ID and regain access to your account is to reset your Apple ID password using the recovery key, a randomly generated 28-character code. To do this, you must enable the recovery key in advance and remember your key. Then you can use this code on your trust device to reset your Apple ID password. You can find more information on Apple's page.
The Conclusion
When you try to access or remove a locked or disabled Apple ID from your devices, you can reset your Apple ID password using the ways introduced above if you can't access the associated phone number anymore.