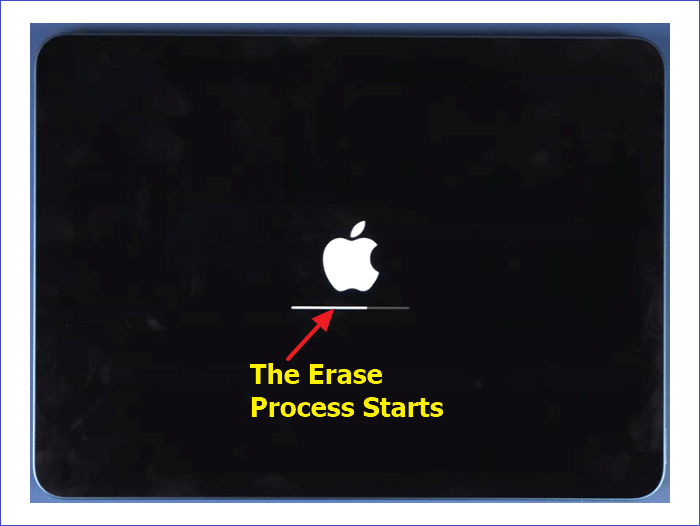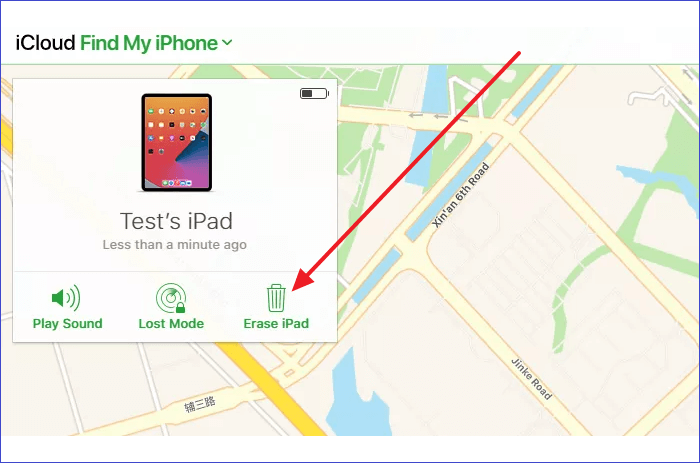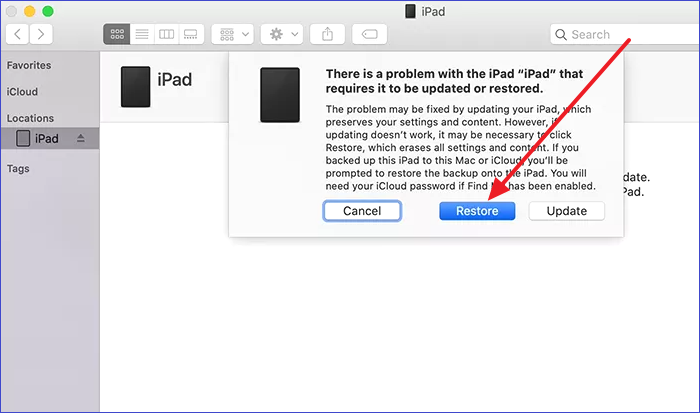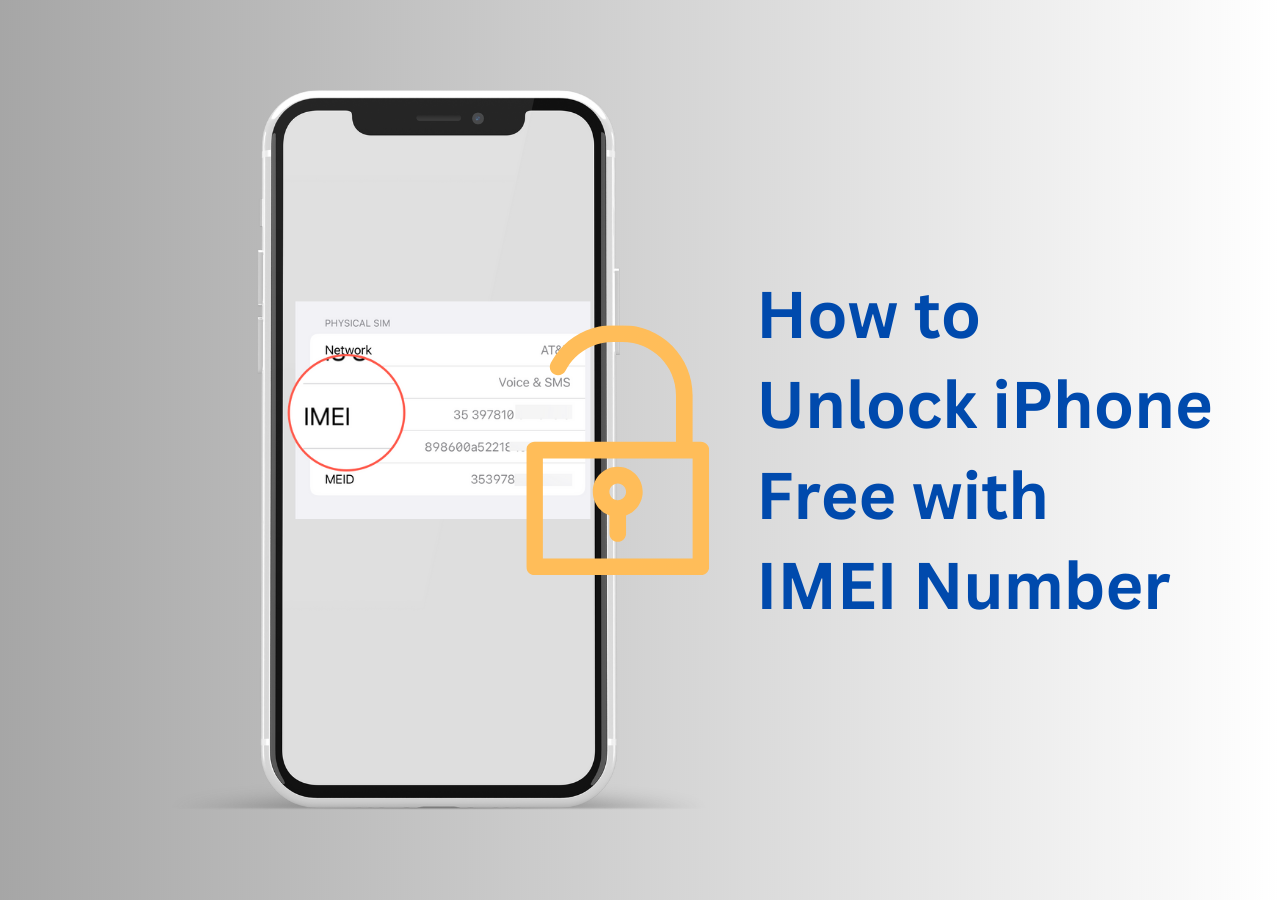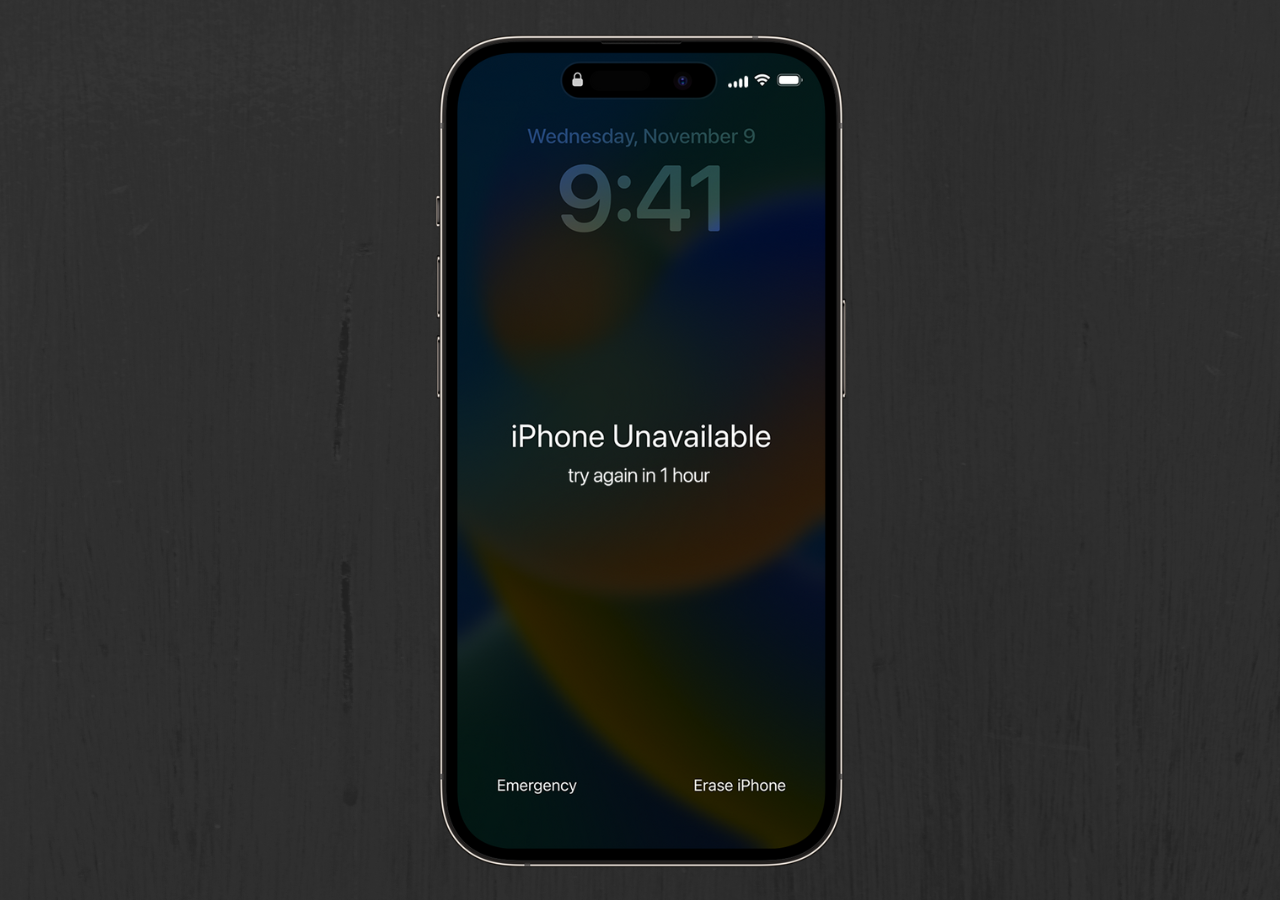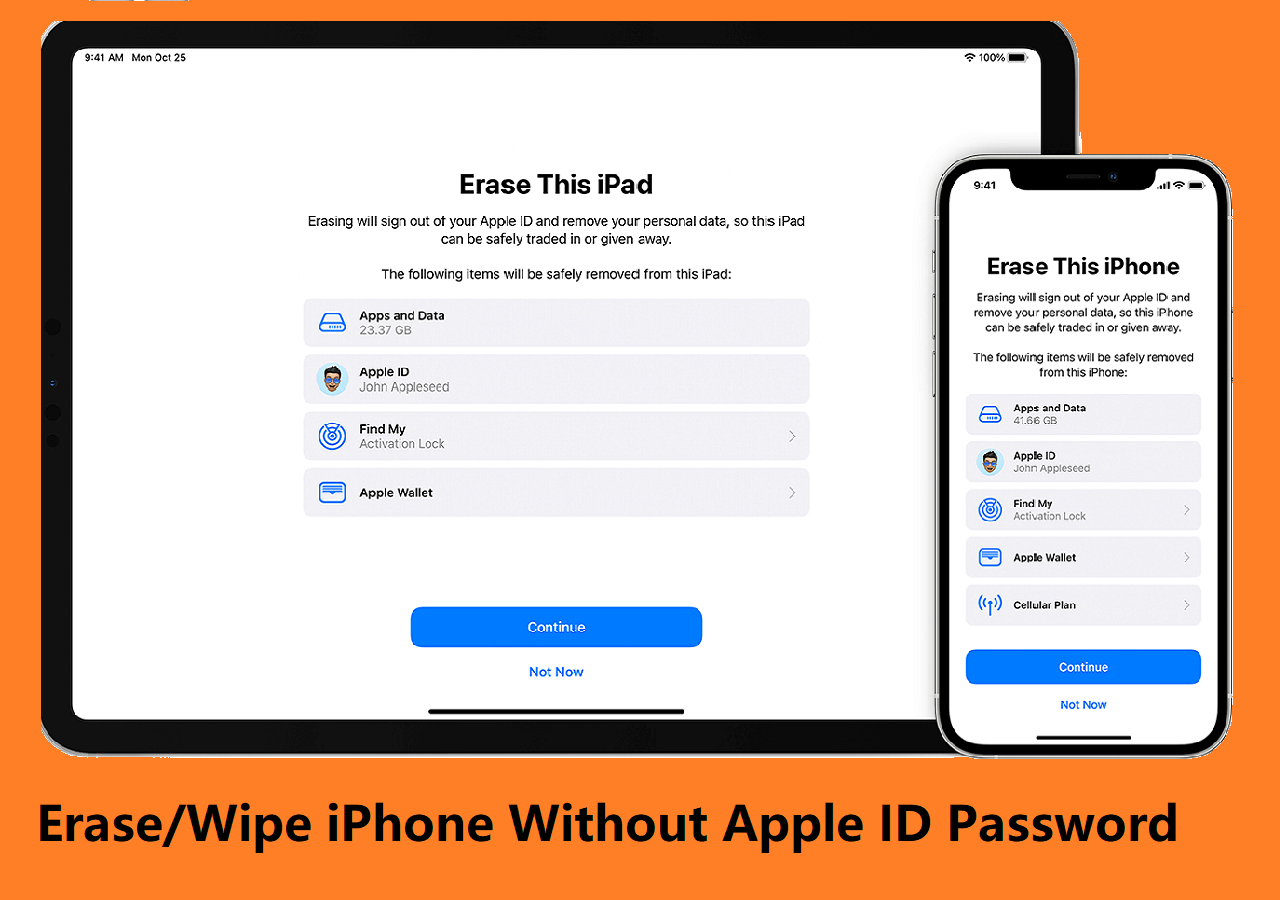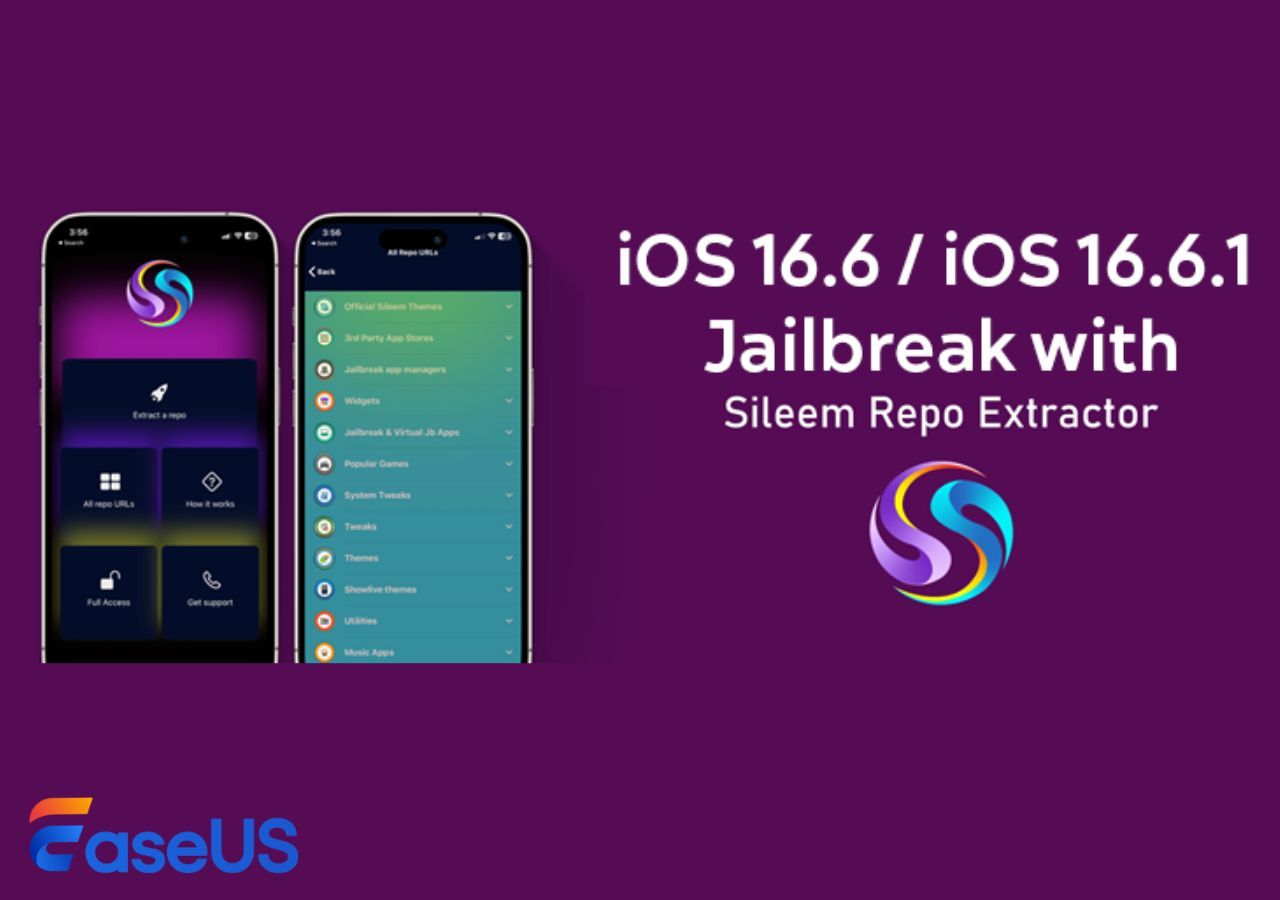The "iPad unavailable try again in 15 minutes" message can be problematic if you forget your password but need to access your device immediately. After you enter the wrong password more than five times, a security message appears on your screen. It does not allow you to access contents on your iPad until you enter the correct password.
That shouldn't worry you much since you can quickly fix this problem by following the right instructions. This article shows you how to follow simple steps and fix the "iPad Unavailable" message. Keep reading and find out how to bypass the iPad security lockout and access your device.
How to Fix iPad Unavailable Try Again in 15 Minutes
The notification "iPad unavailable try again in 15 minutes" indicates you can still access your device after 15 minutes if you remember the correct passcode. If your iPad permanently locks itself, you cannot access it using a passcode. In this section, we'll show you how to fix iPad unavailable using different erase methods. We'll discuss the solutions as follows.
1. Fix iPad Unavailable Screen Using EaseUs MobiUnlock for iOS
If your iPad screen gets locked after keying in the wrong password a maximum number of times, the most recommended way to fix it is via EaseUS MobiUnlock for iOS. This tool lets you bypass your iPad's lock screen in just one click and regain full access.
It's helpful in different situations, such as when you forget your iPad passcode, your iPad screen cracks, or your iPad gets disabled. EaseUS MobiUnlock for iOS can unlock different iPad screens, including those with a 4-digit code, 6-digit code, Face ID, or Touch ID.
Features of EaseUS MobiUnlock for iOS
The main features of this iPad screen unlock tool include the following:
- Remove Apple ID. If you can't access your iPad because of a forgotten password, this tool allows you to remove your current Apple ID and sign in using a new one.
- Turn off screen time without a passcode. This tool allows you to remove the screen time limit without a passcode and have unlimited access to your iPad in case you forget its passcode.
- View saved passwords freely. As an efficient iOS manager, EaseUS MobiUnlock for iOS allows you to seamlessly access website passwords, mail passwords, app passwords, etc.
- Remove iCloud account. If your Apple ID gets disabled when trying to access the App Store, this tool allows you to remove the existing iCloud account and use one that you know the Apple ID.
- Turn off iTunes backup encryption. MobiUnlock for iOS allows you to create an unencrypted backup on iTunes if you forget your password.
The steps to use EaseUS MobiUnlock for iOS are very simple. You only need to download a free version of this software, and you'll be good to go!
Step 1. Download and open EaseUS MobiUnlock on your computer, select "Unlock Screen Passcode" from its main screen.
Step 2. Connect your iPhone or iPad to the computer and wait for EaseUS MobiUnlock to recognize your device. Once your device is recognized, click "Start" to proceed.
Step 3. Check your device model and click "Next" to download the latest version of firmware for your device. (If you have previously downloaded the firmware on your computer, directly click "Verify" to proceed.)
Step 4. Once the firmware is ready, click "Unlock Now." Then, you will see a new screen that requires you to enter the information, just do as it requires and click "Unlock" again.
Step 5. Wait for this program to reset and erase your device. Afterwards, you can regain access to your device without entering passcode.
2. Tap the "Erase Option"on iPad Unavailable Lock Screen
iPadOS 15.2 has an extra feature that allows you to quickly erase your device once you reach the "iPad unavailable" lock screen. It helps you access your iPad if you cannot remember your passcode. Below are the steps to apply this method:
Step 1. Ensure you connect your iPad to the internet and sign into Apple. Next, enable the "iPad unavailable screen." To achieve this, enter the wrong credentials about 11 times or more.
Step 2. After the "iPad Unavailable" message displays on your screen, choose the "Erase iPad" option.
Step 3. Tap the "Erase iPad" option and then tap "Confirm Erase iPad" An alert will appear saying, "iPad is in security lockout." Ignore this message and allow your iPad to reset.
Step 4. Enter your Apple credentials on the pop-up that appears next.apple-credentials.png
Step 5. Next, the erasing process will start (this clears all the data on your device).
Step 6. After the erasing process, you can download backup data from the cloud and start using your iPad afresh.
![the erase]()
3. Fix iPad Unavailable Screen Using iCloud
Another way of fixing the "iPad unavailable try again in 15 minutes" problem is using iCloud. First, ensure your iPad is connected to Wi-Fi and signed in to iCloud. Also, enable the "Find My App." Next, follow these steps:
Step 1. Log in to your iCloud account using your computer.
Step 2. Select "Find My App" and click "All Devices" to locate your iPad.
Step 3. Choose the "Erase iPad" option and enter your credentials.
Step 4. Confirm you want to erase your Apple iPad, and the process will start.
![erase ipad]()
4. Fix iPad Unavailable Screen Using iTunes
iTunes is another solution that helps you restore your iPad after a security lock. Before you start, prepare your PC or Mac, and for Windows users, ensure you have the latest iTunes version. Next, apply the steps below:
Step 1. Start your computer and open iTunes.
Step 2. Connect your iPad via USB.
Step 3. Put your iPad in recovery mode.
Step 4. To get to the recovery mode, press the Home and power buttons until you see the recovery mode on your device. Some iPad versions do not have the home button. Instead, press the volume and the power button to access the recovery mode. Press high volume once, then press low volume once. Then press the power button until the recovery mode appears.
Step 5. Next, a pop-up menu will appear. Choose the "Restore" option. This will install a new iOS on your iPad, and you can start using it afresh.
![click restore]()
Why does iPad Unavailable Try Again in 15 Minutes Occur
When you enter the wrong passcode several times on your iPad, it can lock you out. The message "iPad unavailable try again in 15 Minutes" is a security measure to keep your device safe. When you key in the wrong passcode beyond ten times, the device will permanently lock itself.
FAQs on iPad Unavailable Try Again in 15 Minutes
Below are common questions about the iPad unavailable issue.
1. How Do I Fix My iPad When It Says iPad Unavailable?
iCloud, iTunes or a third-party application can help you fix the problem. It means you will have to reset your device back to factory settings. The process will erase all your iPad data. If you have backup data, you can download it to your iPad after the reset.
2. How Do I Bypass a Disabled iPad for 15 Minutes?
Wait for 15 minutes and try to unlock your iPad with the correct credentials. The iPad will become permanently disabled if you enter the wrong password more than ten times. The solution to a permanently disabled iPad is to erase everything and reset your device. The best software that can bypass a disabled iPad is EaseUS MobiUnlock for iOS.
3. Why Does My iPad Say Unavailable for 15 Minutes?
iPad Unavailable Try Again After 15 Minutes is a security message that pops up when your iPad is locked. It means you entered the wrong password five continuous times, and the device locked itself. After 15 minutes, you can enter the correct password and log in.
Conclusion
Connecting your iPad to iCloud or iTunes can help bypass the security lock message and allow you to reset your device. The message "iPad unavailable message try again in 15 minutes" can occur if you enter the wrong passcode five times. You will have to wait 15 minutes to try again with the right passcode.
The best way to fix a locked iPad is via EaseUS MobiUnlock for iOS. This tool allows you to bypass your iPad lock screen whether it has a 4-digit code, 6-digit code, Face ID, or Touch ID. Ensure you download a free version of EaseUS MobiUnlock for iOS today to start using it. Also, don't forget to apply the other solutions discussed in this article.