Tabla de Contenido
![]() Artículos Relacionados
Artículos Relacionados
iPad no disponible Inténtalo de nuevo en 15 minutos: Arreglado ahora
El mensaje "iPad no disponible inténtalo de nuevo en 15 minutos" puede ser problemático si olvidas tu contraseña pero necesitas acceder a tu dispositivo inmediatamente. Si introduces una contraseña incorrecta más de cinco veces, aparecerá un mensaje de seguridad en tu pantalla. No te permite acceder a los contenidos de tu iPad hasta que introduzcas la contraseña correcta.
Eso no debería preocuparte mucho, ya que puedes solucionar rápidamente este problema siguiendo las instrucciones adecuadas. Este artículo te muestra cómo seguir unos sencillos pasos y solucionar el mensaje "iPad no disponible". Sigue leyendo y descubre cómo evitar el bloqueo de seguridad del iPad y acceder a tu dispositivo.
Cómo arreglar iPad No disponible Inténtalo de nuevo en 15 minutos
La notificación "iPad no disponible inténtalo de nuevo en 15 minutos" indica que aún puedes acceder a tu dispositivo pasados 15 minutos si recuerdas el código de acceso correcto. Si tu iPad se bloquea permanentemente, no podrás acceder a él utilizando un código de acceso. En esta sección, te mostraremos cómo arreglar el iPad no disponible utilizando diferentes métodos de borrado. Discutiremos las soluciones como sigue.
1. Arreglar la pantalla no disponible del iPad usando EaseUs MobiUnlock para iOS
Si la pantalla de tu iPad se bloquea después de teclear la contraseña incorrecta un máximo de veces, la forma más recomendable de solucionarlo es mediante EaseUS MobiUnlock for iOS. Esta herramienta te permite eludir la pantalla de bloqueo de tu iPad con un solo clic y recuperar el acceso completo.
Es útil en diferentes situaciones, como cuando olvidas el código de acceso de tu iPad, la pantalla de tu iPad se rompe o tu iPad se desactiva. EaseUS MobiUnlock for iOS puede desbloquear diferentes pantallas de iPad, incluidas las que tienen un código de 4 dígitos, un código de 6 dígitos, Face ID o Touch ID.
Características de EaseUS MobiUnlock para iOS
Las principales características de esta herramienta para desbloquear la pantalla del iPad son las siguientes:
- Eliminar ID de Apple. Si no puedes acceder a tu iPad porque has olvidado la contraseña, esta herramienta te permite eliminar tu ID de Apple actual e iniciar sesión con uno nuevo.
- Desactivar el tiempo de pantalla sin código Esta herramienta te permite eliminar el límite de tiempo de pantalla sin contraseña y tener acceso ilimitado a tu iPad en caso de que olvides su contraseña.
- Visualiza libremente las contraseñas guardadas. Como gestor eficiente de iOS, EaseUS MobiUnlock for iOS te permite acceder sin problemas a contraseñas de sitios web, contraseñas de correo, contraseñas de aplicaciones, etc.
- Eliminar cuenta de iCloud. Si tu ID de Apple se desactiva al intentar acceder al App Store, esta herramienta te permite eliminar la cuenta de iCloud existente y utilizar una que conozcas el ID de Apple.
- Desactiva el cifrado de la copia de seguridad de iTunes. MobiUnlock para iOS te permite crear una copia de seguridad sin cifrar en iTunes si olvidas la contraseña.
Los pasos para utilizar EaseUS MobiUnlock for iOS son muy sencillos. Sólo tienes que descargar la versión gratuita de este software, ¡y listo!
Paso 1. Descarga y abre EaseUS MobiUnlock en tu ordenador, selecciona "Desbloquear contraseña de pantalla" en su pantalla principal.

Paso 2. Conecta tu iPhone o iPad al ordenador y espera a que EaseUS MobiUnlock reconozca tu dispositivo. Una vez reconocido tu dispositivo, haz clic en "Iniciar" para continuar.

Paso 3. Comprueba el modelo de tu dispositivo y haz clic en "Siguiente" para descargar la última versión del firmware para tu dispositivo. (Si has descargado previamente el firmware en tu ordenador, haz clic directamente en "Verificar" para continuar).

Paso 4. Una vez que el firmware esté listo, haz clic en "Desbloquear ahora". Entonces, verás una nueva pantalla que te pedirá que introduzcas la información, sólo tienes que hacer lo que te pide y volver a hacer clic en "Desbloquear".

Paso 5. Espera a que este programa reinicie y borre tu dispositivo. Después, podrás volver a acceder a tu dispositivo sin introducir el código de acceso.

2. Pulsa la opción "Borrar "en la pantalla de bloqueo no disponible del iPad
iPadOS 15.2 tiene una función adicional que te permite borrar rápidamente tu dispositivo cuando llegues a la pantalla de bloqueo "iPad no disponible". Te ayuda a acceder a tu iPad si no recuerdas el código de acceso. A continuación se indican los pasos para aplicar este método:
Paso 1. Asegúrate de conectar tu iPad a Internet e inicia sesión en Apple. A continuación, activa la "pantalla de iPad no disponible". Para conseguirlo, introduce las credenciales incorrectas unas 11 veces o más.
Paso 2. Cuando aparezca el mensaje "iPad no disponible" en tu pantalla, elige la opción "Borrar iPad".
Paso 3. Toca la opción "Borrar iPad" y, a continuación, toca "Confirmar borrado del iPad" Aparecerá una alerta que dice: "El iPad está en bloqueo de seguridad". Ignora este mensaje y deja que tu iPad se restablezca.
Paso 4. Introduce tus credenciales de Apple en la ventana emergente que aparecerá a continuación.apple-credentials.png
Paso 5. A continuación, comenzará el proceso de borrado (esto borra todos los datos de tu dispositivo).
Paso 6. Tras el proceso de borrado, puedes descargar los datos de la copia de seguridad desde la nube y empezar a utilizar tu iPad de nuevo.
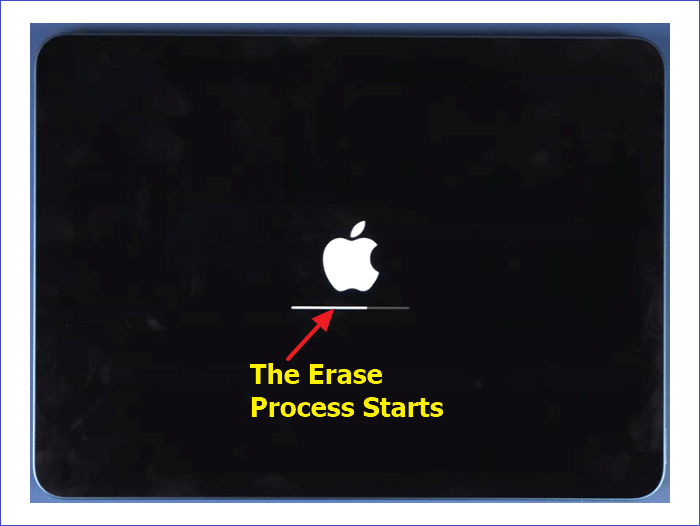
3. Arreglar la pantalla no disponible del iPad usando iCloud
Otra forma de solucionar el problema "iPad no disponible, inténtalo de nuevo en 15 minutos" es utilizar iCloud. En primer lugar, asegúrate de que tu iPad está conectado a una red Wi-Fi y de que has iniciado sesión en iCloud. Además, activa la función "Buscar mi App". A continuación, sigue estos pasos:
Paso 1. Accede a tu cuenta de iCloud desde tu ordenador.
Paso 2. Selecciona "Buscar mi aplicación" y haz clic en "Todos los dispositivos" para localizar tu iPad.
Paso 3. Elige la opción "Borrar iPad" e introduce tus credenciales.
Paso 4. Confirma que quieres borrar tu iPad de Apple, y el proceso comenzará.
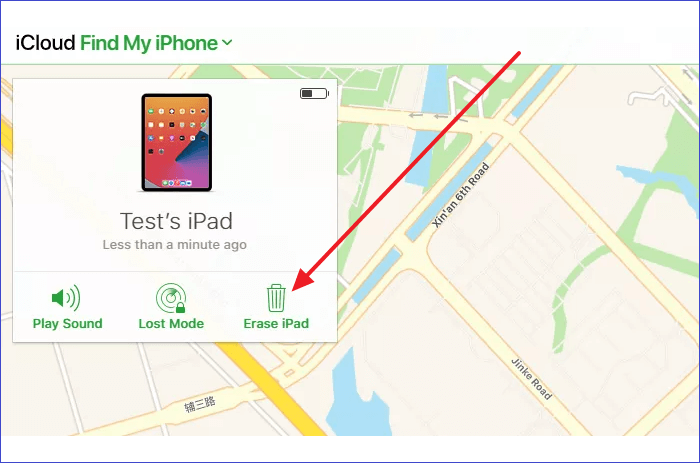
4. Arreglar la pantalla no disponible del iPad con iTunes
iTunes es otra solución que te ayuda a restaurar tu iPad tras un bloqueo de seguridad. Antes de empezar, prepara tu PC o Mac y, para los usuarios de Windows, asegúrate de que tienes la última versión de iTunes. A continuación, sigue los pasos que se indican a continuación:
Paso 1. Enciende tu ordenador y abre iTunes.
Paso 2. Conecta tu iPad por USB.
Paso 3. Pon tu iPad en modo recuperación.
Paso 4. Para llegar al modo de recuperación, pulsa los botones Inicio y Encendido hasta que veas el modo de recuperación en tu dispositivo. Algunas versiones de iPad no tienen el botón Home. En su lugar, pulsa el botón de volumen y el de encendido para acceder al modo de recuperación. Pulsa una vez el botón de volumen alto y, a continuación, pulsa una vez el botón de volumen bajo. A continuación, pulsa el botón de encendido hasta que aparezca el modo de recuperación.
Paso 5. A continuación, aparecerá un menú emergente. Elige la opción "Restaurar". Esto instalará un nuevo iOS en tu iPad, y podrás empezar a usarlo de nuevo.
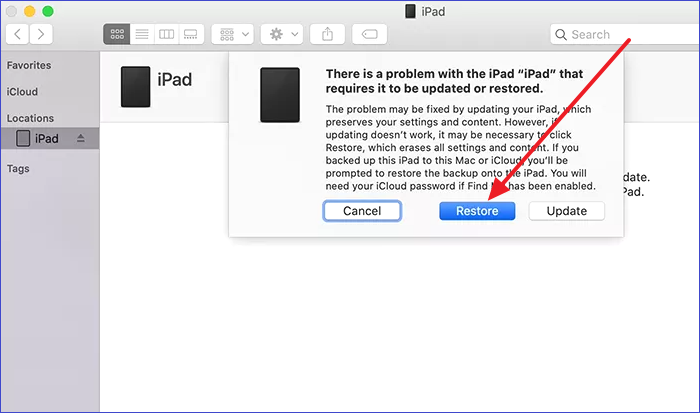
¿Por qué el iPad no está disponible y vuelve a intentarlo en 15 minutos?
Cuando introduces un código de acceso incorrecto varias veces en tu iPad, éste puede bloquearte. El mensaje "iPad no disponible inténtalo de nuevo en 15 minutos" es una medida de seguridad para mantener seguro tu dispositivo. Si introduces un código de acceso incorrecto más de diez veces, el dispositivo se bloqueará permanentemente.
Preguntas frecuentes sobre el iPad No disponible Inténtalo de nuevo en 15 minutos
A continuación encontrarás preguntas frecuentes sobre el problema de no disponibilidad del iPad.
1. ¿Cómo arreglo mi iPad cuando dice iPad no disponible?
iCloud, iTunes o una aplicación de terceros pueden ayudarte a solucionar el problema. Esto significa que tendrás que restablecer tu dispositivo a los ajustes de fábrica. El proceso borrará todos los datos de tu iPad. Si tienes una copia de seguridad de los datos, puedes descargarla a tu iPad después del restablecimiento.
2. ¿Cómo puenteo un iPad desactivado durante 15 minutos?
Espera 15 minutos e intenta desbloquear tu iPad con las credenciales correctas. El iPad quedará inutilizado permanentemente si introduces la contraseña incorrecta más de diez veces. La solución para un iPad desactivado permanentemente es borrar todo y restablecer el dispositivo. El mejor software que puede anular un iPad inutilizado es EaseUS MobiUnlock para iOS.
3. ¿Por qué mi iPad dice No disponible durante 15 minutos?
iPad no disponible Inténtalo de nuevo después de 15 minutos es un mensaje de seguridad que aparece cuando tu iPad está bloqueado. Significa que has introducido una contraseña incorrecta cinco veces seguidas y el dispositivo se ha bloqueado. Después de 15 minutos, puedes introducir la contraseña correcta e iniciar sesión.
Conclusión
Conectar tu iPad a iCloud o iTunes puede ayudarte a eludir el mensaje de bloqueo de seguridad y permitirte restablecer el dispositivo. El mensaje "iPad no disponible inténtalo de nuevo en 15 minutos" puede aparecer si introduces un código de acceso incorrecto cinco veces. Tendrás que esperar 15 minutos para volver a intentarlo con la contraseña correcta.
La mejor forma de arreglar un iPad bloqueado es mediante EaseUS MobiUnlock for iOS. Esta herramienta te permite anular la pantalla de bloqueo de tu iPad, tanto si tiene un código de 4 dígitos, como un código de 6 dígitos, Face ID o Touch ID. Asegúrate de descargar una versión gratuita de EaseUS MobiUnlock for iOS hoy mismo para empezar a utilizarlo. Además, no olvides aplicar las otras soluciones comentadas en este artículo.

