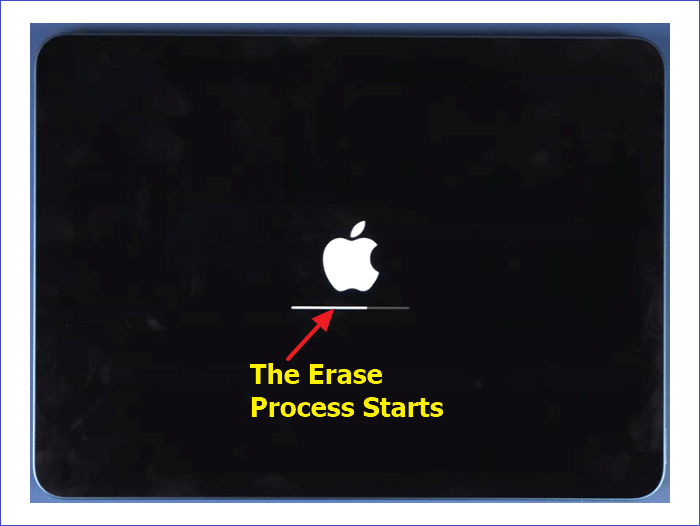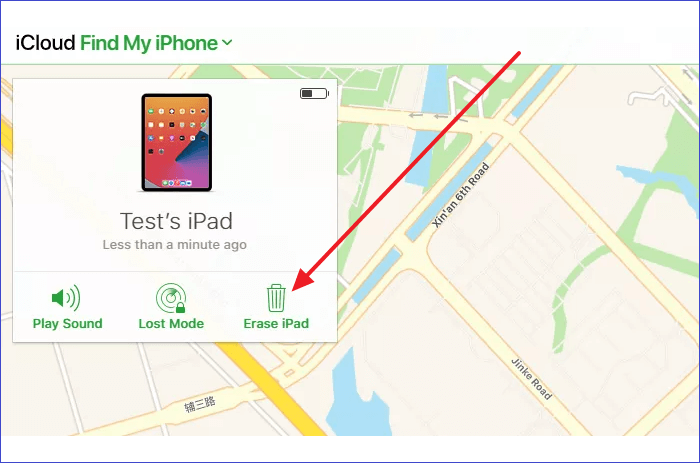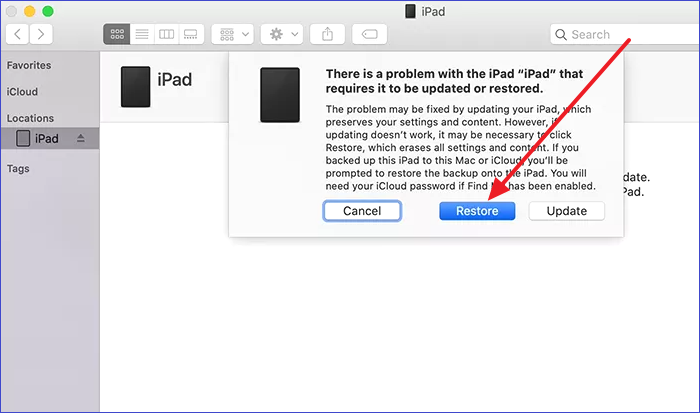Zusammenfassung:
Wenn das Problem auftritt, dass das iPad nicht verfügbar ist und Sie es in 15 Minuten erneut versuchen müssen, bedeutet dies, dass Sie den falschen Passcode für Ihr Gerät eingegeben haben und fünfzehn Minuten warten müssen, bevor Sie es erneut versuchen. Wenn Sie danach wiederholt den falschen Passcode eingeben, wird Ihr Gerät entsperrt. Lesen Sie weiter, um die Lösungen für dieses Problem zu erfahren.
- Hauptinhalt:
- Wie man das iPad repariert Nicht verfügbar Versuchen Sie es erneut in 15 Minuten
- 1. Fix iPad Unavailable Bildschirm mit EaseUs MobiUnlock für iOS
- Eigenschaften von EaseUS MobiUnlock für iOS
- 2. Tippen Sie auf die Option "Löschen" auf dem iPad-Sperrbildschirm "Nicht verfügbar".
- 3. iPad Bildschirm nicht verfügbar mit iCloud reparieren
- 4. iPad Bildschirm nicht verfügbar mit iTunes reparieren
- Warum ist das iPad nicht verfügbar Versuchen Sie es in 15 Minuten erneut
- FAQs zu iPad nicht verfügbar In 15 Minuten erneut versuchen
- Das Fazit
Die Meldung "iPad nicht verfügbar, versuchen Sie es in 15 Minuten erneut" kann problematisch sein, wenn Sie Ihr Kennwort vergessen haben, aber sofort auf Ihr Gerät zugreifen müssen. Nachdem Sie mehr als fünf Mal ein falsches Kennwort eingegeben haben, erscheint eine Sicherheitsmeldung auf Ihrem Bildschirm. Sie können erst dann auf Inhalte auf Ihrem iPad zugreifen, wenn Sie das richtige Kennwort eingegeben haben.
Das sollte Sie nicht weiter beunruhigen, denn Sie können dieses Problem schnell beheben, indem Sie die richtigen Anweisungen befolgen. Dieser Artikel zeigt Ihnen, wie Sie einfache Schritte befolgen und die Meldung "iPad nicht verfügbar" beheben können. Lesen Sie weiter und erfahren Sie, wie Sie die iPad-Sicherheitssperre umgehen und auf Ihr Gerät zugreifen können.
Wie man das iPad repariert Nicht verfügbar Versuchen Sie es erneut in 15 Minuten
Die Meldung "iPad nicht verfügbar - versuchen Sie es in 15 Minuten erneut" zeigt an, dass Sie auch nach 15 Minuten noch auf Ihr Gerät zugreifen können, wenn Sie sich an den korrekten Passcode erinnern. Wenn sich Ihr iPad dauerhaft selbst sperrt, können Sie nicht mit einem Passcode darauf zugreifen. In diesem Abschnitt zeigen wir Ihnen, wie Sie das Problem mit verschiedenen Löschmethoden beheben können. Wir besprechen die Lösungen wie folgt.
1. Fix iPad Unavailable Bildschirm mit EaseUs MobiUnlock für iOS
Wenn Ihr iPad-Bildschirm nach der Eingabe des falschen Passworts eine maximale Anzahl von Malen gesperrt wird, ist der empfohlene Weg, um es über EaseUS MobiUnlock für iOS zu beheben. Mit diesem Tool können Sie den Sperrbildschirm Ihres iPads mit nur einem Klick umgehen und vollen Zugriff wiedererlangen.
Es ist in verschiedenen Situationen hilfreich, z. B. wenn Sie Ihren iPad-Passcode vergessen haben, Ihr iPad-Bildschirm Risse aufweist oder Ihr iPad deaktiviert wird. EaseUS MobiUnlock für iOS kann verschiedene iPad-Bildschirme entsperren, einschließlich solcher mit einem 4-stelligen Code, 6-stelligen Code, Face ID oder Touch ID.
Eigenschaften von EaseUS MobiUnlock für iOS
Die wichtigsten Merkmale dieses iPad Bildschirm entsperren Werkzeug gehören die folgenden:
- Apple ID entfernen. Wenn Sie aufgrund eines vergessenen Kennworts nicht auf Ihr iPad zugreifen können, können Sie mit diesem Tool Ihre aktuelle Apple ID entfernen und sich mit einer neuen anmelden.
- Bildschirmzeit ohne Passcode deaktivieren. Mit diesem Tool können Sie die Bildschirmzeitbegrenzung ohne Passcode aufheben und haben unbegrenzten Zugriff auf Ihr iPad, falls Sie den Passcode vergessen.
- Gespeicherte Passwörter frei einsehen. Als effizienter iOS-Manager ermöglicht Ihnen EaseUS MobiUnlock für iOS den nahtlosen Zugriff auf Website-Passwörter, E-Mail-Passwörter, App-Passwörter usw.
- iCloud-Konto entfernen. Wenn Ihre Apple-ID deaktiviert wird, wenn Sie versuchen, auf den App Store zuzugreifen, können Sie mit diesem Tool das vorhandene iCloud-Konto entfernen und ein Konto verwenden, das Sie als Apple-ID kennen.
- Schalten Sie die Verschlüsselung von iTunes-Backups aus. MobiUnlock für iOS ermöglicht es Ihnen, ein unverschlüsseltes Backup in iTunes zu erstellen, wenn Sie Ihr Passwort vergessen haben.
Die Schritte zur Verwendung von EaseUS MobiUnlock für iOS sind sehr einfach. Sie müssen nur eine kostenlose Version dieser Software herunterladen, und Sie werden gut zu gehen sein!
Schritt 1. Downloaden und öffnen Sie EaseUS MobiUnlock auf Ihrem Computer, wählen Sie "Unlock Screen Passcode" auf dem Hauptbildschirm.
Schritt 2. Verbinden Sie Ihr iPhone oder iPad mit dem Computer und warten Sie, bis EaseUS MobiUnlock Ihr Gerät erkennt. Sobald Ihr Gerät erkannt wird, klicken Sie auf "Start", um fortzufahren.
Schritt 3. Überprüfen Sie Ihr Gerätemodell und klicken Sie auf "Weiter", um die neueste Version der Firmware für Ihr Gerät herunterzuladen. (Wenn Sie die Firmware bereits auf Ihren Computer heruntergeladen haben, klicken Sie direkt auf "Überprüfen", um fortzufahren).
Schritt 4. Sobald die Firmware bereit ist, klicken Sie auf "Jetzt freischalten". Dann wird ein neuer Bildschirm angezeigt, in dem Sie die Informationen eingeben müssen. Tun Sie einfach, was erforderlich ist, und klicken Sie erneut auf "Freischalten".
Schritt 5. Warten Sie, bis dieses Programm Ihr Gerät zurückgesetzt und gelöscht hat. Danach können Sie wieder auf Ihr Gerät zugreifen, ohne den Passcode einzugeben.
2. Tippen Sie auf die Option "Löschen" auf dem iPad-Sperrbildschirm "Nicht verfügbar".
iPadOS 15.2 hat eine zusätzliche Funktion, mit der du dein Gerät schnell löschen kannst, sobald du den Sperrbildschirm "iPad nicht verfügbar" erreichst. Sie hilft Ihnen, auf Ihr iPad zuzugreifen, wenn Sie sich nicht an Ihren Passcode erinnern können. Nachfolgend finden Sie die Schritte zur Anwendung dieser Methode:
Schritt 1. Stellen Sie sicher, dass Sie Ihr iPad mit dem Internet verbinden und sich bei Apple anmelden. Aktivieren Sie als Nächstes den Bildschirm "iPad nicht verfügbar". Geben Sie dazu etwa 11 Mal oder öfter die falschen Anmeldedaten ein.
Schritt 2. Nachdem die Meldung "iPad nicht verfügbar" auf Ihrem Bildschirm angezeigt wird, wählen Sie die Option "iPad löschen".
Schritt 3. Tippen Sie auf die Option "iPad löschen" und dann auf "iPad löschen bestätigen". Es wird eine Meldung angezeigt, die besagt, dass das iPad gesperrt ist. Ignorieren Sie diese Meldung und lassen Sie Ihr iPad zurücksetzen.
Schritt 4. Geben Sie Ihre Apple-Anmeldedaten in das folgende Pop-up-Fenster ein.apple-credentials.png
Schritt 5. Als Nächstes wird der Löschvorgang gestartet (dabei werden alle Daten auf Ihrem Gerät gelöscht).
Schritt 6. Nach dem Löschvorgang können Sie Sicherungsdaten aus der Cloud herunterladen und Ihr iPad erneut verwenden.
![die Löschung]()
3. iPad Bildschirm nicht verfügbar mit iCloud reparieren
Eine andere Möglichkeit, das Problem "iPad nicht verfügbar - versuchen Sie es in 15 Minuten erneut" zu beheben, ist die Verwendung von iCloud. Stellen Sie zunächst sicher, dass Ihr iPad mit Wi-Fi verbunden und bei iCloud angemeldet ist. Aktivieren Sie außerdem die Funktion "Meine App suchen". Führen Sie dann die folgenden Schritte aus:
Schritt 1. Melden Sie sich mit Ihrem Computer bei Ihrem iCloud-Konto an.
Schritt 2. Wählen Sie "Meine App suchen" und klicken Sie auf "Alle Geräte", um Ihr iPad zu finden.
Schritt 3. Wählen Sie die Option "iPad löschen" und geben Sie Ihre Anmeldedaten ein.
Schritt 4. Bestätigen Sie, dass Sie Ihr Apple iPad löschen möchten, und der Prozess wird beginnen.
![ipad löschen]()
4. iPad Bildschirm nicht verfügbar mit iTunes reparieren
iTunes ist eine weitere Lösung, mit der Sie Ihr iPad nach einer Sicherheitssperre wiederherstellen können. Bevor Sie beginnen, bereiten Sie Ihren PC oder Mac vor und stellen Sie bei Windows-Nutzern sicher, dass Sie die neueste iTunes-Version haben. Führen Sie dann die folgenden Schritte aus:
Schritt 1. Starten Sie Ihren Computer und öffnen Sie iTunes.
Schritt 2. Schließen Sie Ihr iPad über USB an.
Schritt 3. Versetzen Sie Ihr iPad in den Wiederherstellungsmodus.
Schritt 4. Um in den Wiederherstellungsmodus zu gelangen, drücken Sie die Home-Taste und die Power-Taste, bis Sie den Wiederherstellungsmodus auf Ihrem Gerät sehen. Einige iPad-Versionen verfügen nicht über die Home-Taste. Drücken Sie stattdessen die Lautstärketaste und die Einschalttaste, um den Wiederherstellungsmodus aufzurufen. Drücken Sie einmal die hohe Lautstärke und dann einmal die niedrige Lautstärke. Drücken Sie dann die Einschalttaste, bis der Wiederherstellungsmodus angezeigt wird.
Schritt 5. Nun erscheint ein Pop-up-Menü. Wählen Sie die Option "Wiederherstellen". Dadurch wird ein neues iOS auf Ihrem iPad installiert, und Sie können es von neuem verwenden.
![Wiederherstellen anklicken]()
Warum ist das iPad nicht verfügbar Versuchen Sie es in 15 Minuten erneut
Wenn du auf deinem iPad mehrmals den falschen Passcode eingibst, kann es passieren, dass du ausgesperrt wirst. Die Meldung "iPad nicht verfügbar - in 15 Minuten erneut versuchen" ist eine Sicherheitsmaßnahme, um Ihr Gerät zu schützen. Wenn du mehr als zehn Mal einen falschen Passcode eingibst, sperrt sich das Gerät dauerhaft.
FAQs zu iPad nicht verfügbar In 15 Minuten erneut versuchen
Im Folgenden finden Sie häufig gestellte Fragen zum Problem, dass das iPad nicht verfügbar ist.
1. Wie kann ich mein iPad reparieren, wenn es sagt, dass das iPad nicht verfügbar ist?
iCloud, iTunes oder eine Anwendung eines Drittanbieters kann Ihnen helfen, das Problem zu beheben. Das bedeutet, dass Sie Ihr Gerät auf die Werkseinstellungen zurücksetzen müssen. Bei diesem Vorgang werden alle Ihre iPad-Daten gelöscht. Wenn Sie Sicherungsdaten haben, können Sie diese nach dem Zurücksetzen auf Ihr iPad laden.
2. Wie kann ich ein deaktiviertes iPad 15 Minuten lang umgehen?
Warten Sie 15 Minuten und versuchen Sie, Ihr iPad mit den richtigen Zugangsdaten zu entsperren. Das iPad wird dauerhaft deaktiviert, wenn Sie das falsche Kennwort mehr als zehn Mal eingeben. Die Lösung für ein dauerhaft deaktiviertes iPad ist, alles zu löschen und das Gerät zurückzusetzen. Die beste Software, mit der ein deaktiviertes iPad umgangen werden kann, ist EaseUS MobiUnlock für iOS.
3. Warum sagt mein iPad 15 Minuten lang "Nicht verfügbar"?
iPad nicht verfügbar Nach 15 Minuten erneut versuchen" ist eine Sicherheitsmeldung, die angezeigt wird, wenn das iPad gesperrt ist. Sie bedeutet, dass du fünfmal hintereinander das falsche Kennwort eingegeben hast und das Gerät sich selbst gesperrt hat. Nach 15 Minuten können Sie das richtige Kennwort eingeben und sich anmelden.
Das Fazit
Wenn Sie Ihr iPad mit iCloud oder iTunes verbinden, können Sie die Meldung zur Sicherheitssperre umgehen und Ihr Gerät zurücksetzen. Die Meldung "iPad nicht verfügbar Nachricht versuchen Sie es in 15 Minuten erneut" kann auftreten, wenn Sie fünfmal den falschen Passcode eingeben. Sie müssen dann 15 Minuten warten, bis Sie es erneut mit dem richtigen Kennwort versuchen können.
Der beste Weg, ein gesperrtes iPad zu reparieren, ist über EaseUS MobiUnlock für iOS. Mit diesem Tool können Sie den Sperrbildschirm Ihres iPads umgehen, egal ob er einen 4-stelligen Code, einen 6-stelligen Code, Face ID oder Touch ID hat. Stellen Sie sicher, dass Sie eine kostenlose Version von EaseUS MobiUnlock für iOS heute herunterladen, um es zu benutzen. Vergessen Sie auch nicht, die anderen in diesem Artikel besprochenen Lösungen anzuwenden.