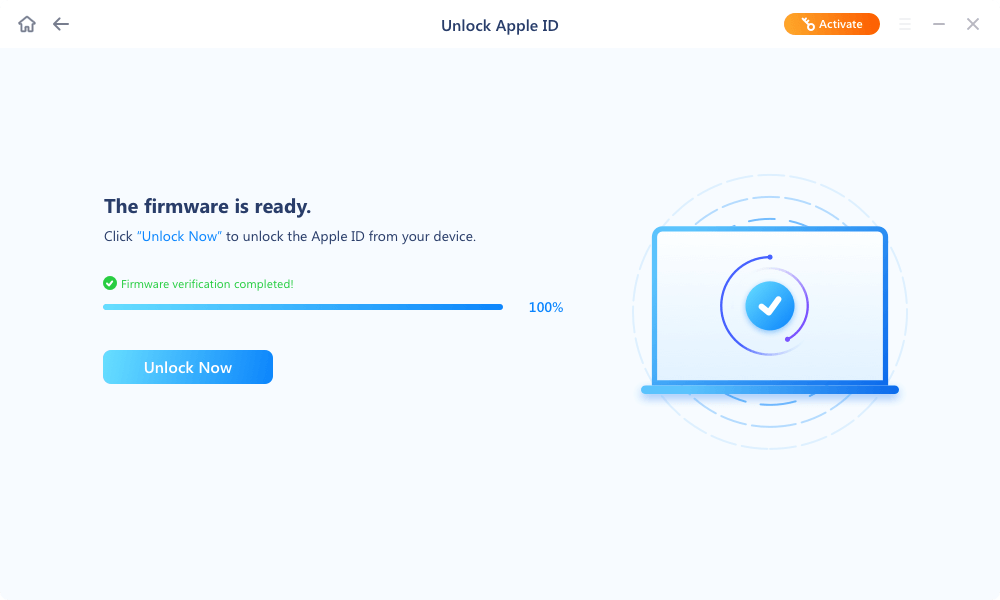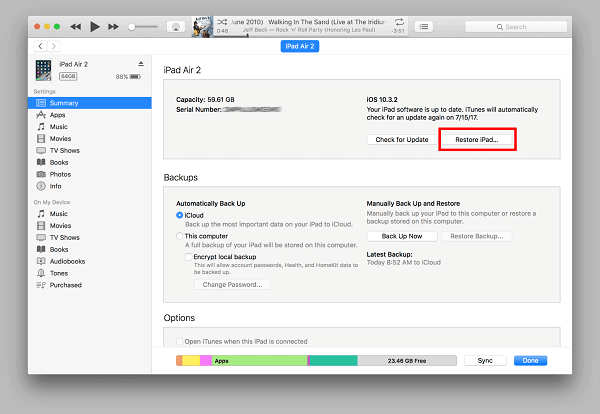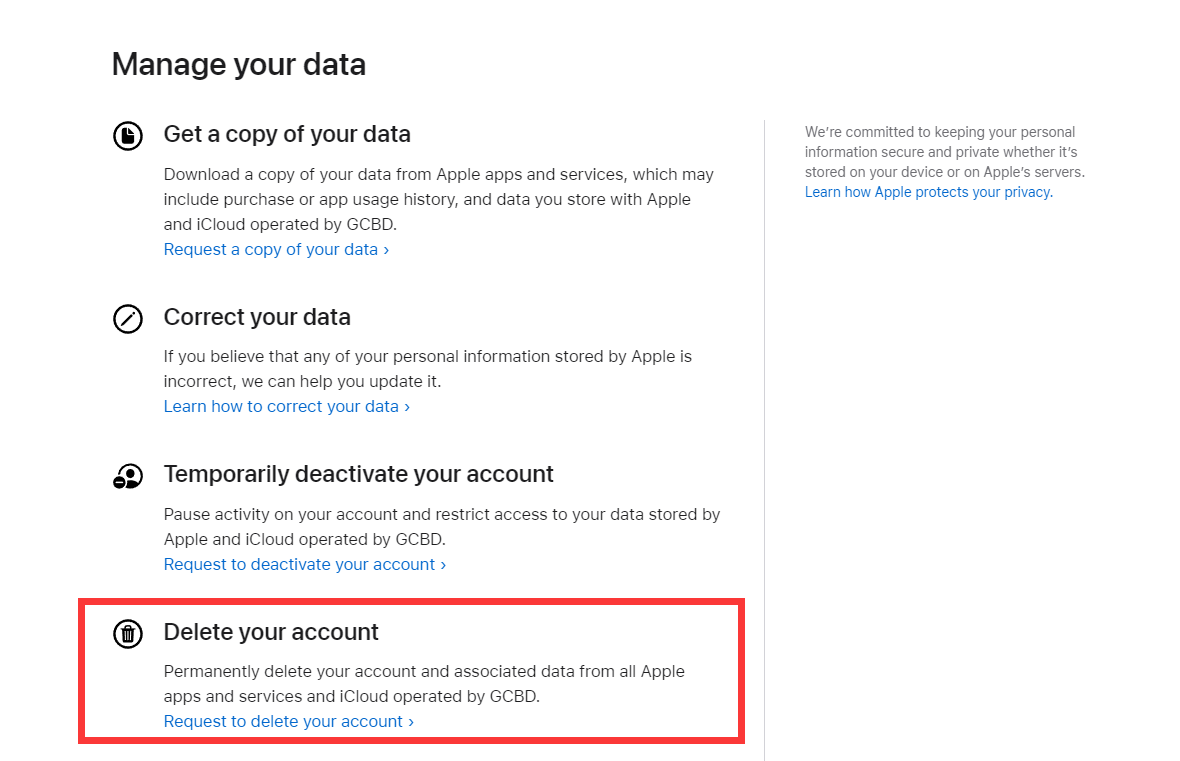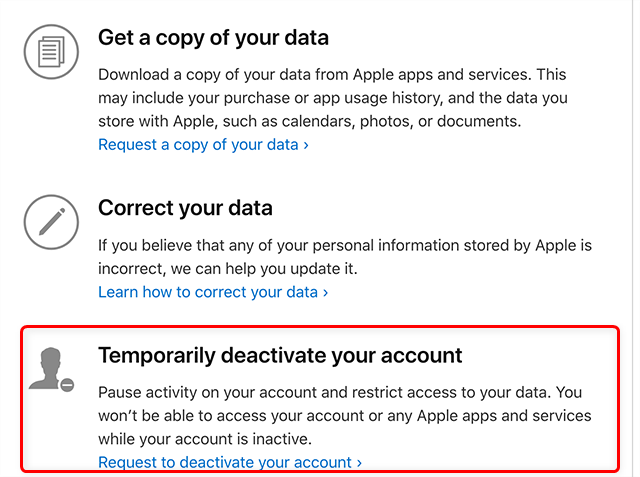Zusammenfassung:
Wenn Sie ein Apple-ID-Konto nicht mehr verwenden möchten, ist es am besten, es von Ihrem iPhone oder iPad zu entfernen. Damit wird alles, was mit Ihrer Apple ID zu tun hat, aus Ihrem Apple ID-Konto entfernt. In dieser Anleitung erklären wir Ihnen einige Tipps zum Löschen der Apple ID mit/ohne Passwort.
- Hauptinhalt:
- Was passiert, wenn ich eine Apple ID lösche?
- Apple ID ohne Passwort unwiderruflich löschen [Empfehlen]
- Apple ID ohne Passwort mit iTunes löschen
- Apple ID mit Passwort dauerhaft löschen
- Apple ID mit Passwort vorübergehend entfernen
- Fazit
- Häufig gestellte Fragen
Im Allgemeinen gibt es ein paar typische Fälle, in denen Sie eine Apple ID auf einem iPhone oder iPad löschen müssen.
Fall 1: Sie möchten eine alte Apple ID von Ihrem iPhone oder iPad entfernen, haben aber das Passwort vergessen.
Fall 2: Sie möchten die Apple ID einer anderen Person auf Ihren Apple-Geräten legal entfernen.
Fall 3: Sie möchten Ihre Apple ID vorübergehend entfernen und ein anderes Apple-Konto verwenden, können sich aber nicht von Ihrer aktuellen Apple ID abmelden.
Wenn einer der oben genannten Fälle auf Sie zutrifft, wenden Sie einfach diese Lösungen an, um Ihre Apple ID ohne Passwort zu löschen. Bevor Sie fortfahren, ist es ratsam, sich über das Ergebnis der Apple ID-Löschung zu informieren. Wenn Sie daran nicht interessiert sind, ignorieren Sie es einfach und springen Sie zu dem Teil, den Sie wollen.
Was passiert, wenn ich eine Apple ID lösche?
Der Grund für das Löschen einer Apple ID kann unterschiedlich sein, aber das Ergebnis kann das gleiche sein. Unabhängig vom Grund, sind hier die Ergebnisse, mit denen Sie konfrontiert werden können, wenn Sie ein Apple ID Konto löschen.
- Ihr Gerät kann keine Benachrichtigungen oder Nachrichten mehr empfangen, die an Ihr Apple-Konto gesendet wurden.
- Sie können keinen Code für die 2-Faktor-Authentifizierung akzeptieren.
- Sie können keine Verbindung zu iCloud herstellen.
- Sie können im Apple Store keine Einkäufe tätigen.
- Sie können nicht mit anderen Geräten synchronisieren oder Sicherungskopien erstellen.
Apple ID ohne Passwort unwiderruflich löschen [Empfehlen]
Dies ist der einfachste Weg, um die Apple ID ohne Passcode zu löschen, der auf unserer Lösungsliste steht. Es sind nur vier Schritte erforderlich, und Sie können Ihre alte Apple ID oder die Apple ID einer anderen Person mit Leichtigkeit loswerden. Vermutlich fragen Sie sich, was das Löschen der Apple ID so einfach macht. In diesem Fall ist die Antwort EaseUS MobiUnlock, ein professioneller und zuverlässiger iPhone Unlocker, der Millionen von Nutzern geholfen hat, die Apple ID, den Bildschirm-Passcode, die Aktivierungssperre, den Screen Time Passcode und mehr von ihren Geräten zu entfernen. Das bedeutet, dass Sie auf ein gesperrtes iPhone oder iPad zugreifen können, wenn Sie den Passcode vergessen haben oder die Aktivierungssperre von einem iPhone oder iPad ohne Apple ID umgehen können.
Darüber hinaus ermöglichen Ihnen weitere Funktionen von EaseUS MobiUnlock:
- 4-/6-stelligen Code, Touch ID oder Face ID vom iPhone/iPad/iPod touch entfernen
- Apple ID/iCloud-Konto ohne Passwort vom iOS-Gerät entfernen
- iCloud-Aktivierungssperre mühelos umgehen
- Passcode für iTunes-Sicherung entfernen
- Screen Time Passcode entsperren
- Wi-Fi-Passwörter vom iPhone auf den PC übertragen
So löschen Sie die Apple ID ohne Kennwort:
Hinweis: Bevor Sie mit diesen Schritten fortfahren, stellen Sie sicher, dass Sie Ihr Gerät entsperren können, um diesem Computer zu vertrauen.
Schritt 1. Öffnen Sie EaseUS MobiUnlock auf Ihrem PC. Schließen Sie Ihr iPad mit einem USB-Kabel an den PC an. Klicken Sie auf "Apple ID entsperren", um fortzufahren.
Schritt 2. EaseUS MobiUnlock wird Ihr Gerät verbinden. Vertrauen Sie dem PC, wenn Sie auf dem iPad gefragt werden. Nachdem das Gerät erkannt wurde, klicken Sie auf "Start", um fortzufahren.
Schritt 3. Es wird ein Popup-Fenster angezeigt. Vergewissern Sie sich, dass Sie es gelesen und die Informationen verstanden haben, bevor Sie fortfahren. Geben Sie "777777" ein und klicken Sie auf "Freischalten". Dann wird EaseUS MobiUnlock die Firmware für Ihr iPad herunterladen.
Schritt 4. Nachdem die Fireware heruntergeladen und überprüft wurde. Klicken Sie auf "Jetzt entsperren", um die Apple ID auf Ihrem iPad zu entfernen.
Schritt 5. Die Apple ID wird entfernt, nachdem der Entsperrungsvorgang abgeschlossen ist. Folgen Sie dann den Anweisungen, die Sie sehen, um sich mit Ihrer neuen Apple ID anzumelden.
Apple ID ohne Passwort mit iTunes löschen
Sie können Ihre Apple ID ohne Kennwort löschen, indem Sie Ihr Gerät mit iTunes auf die Werkseinstellungen zurücksetzen, aber es gibt einige Voraussetzungen für die Verwendung von iTunes.
- Vergewissern Sie sich, dass Sie die Funktion "Mein iPhone suchen" vor der Wiederherstellung deaktiviert haben.
- Stellen Sie sicher, dass Sie den Passcode Ihres Geräts kennen und diesem Computer vertrauen können. Hier erfahren Sie, wie Sie das Problem"iPhone-Passcode vergessen" beheben können, wenn Sie sich nicht mehr an Ihren Bildschirm-Passcode erinnern können.
- Beim Zurücksetzen des iPhone auf die Werkseinstellungen mit iTunes werden die Informationen und Einstellungen auf Ihrem iPhone, iPad oder iPod gelöscht. Allerdings werden die Einträge für iMessage, FaceTime und iCloud auf dem Apple-Server, der mit dem iPhone verbunden ist, nicht gelöscht. Um diese Informationen gründlich zu löschen, müssen Sie einige zusätzliche Schritte unternehmen, um die iMessage- und FaceTime-Einstellungen zu deaktivieren, Ihr iCloud-Konto zu löschen und dann alle Inhalte und Einstellungen auf Ihrem Gerät zu löschen.
- Sichern Sie Ihr iPhone im Voraus, wenn Sie die Daten auf Ihrem iPhone oder iPad nicht verlieren wollen.
- Bei der Verwendung von iTunes können Probleme auftreten, z. B. Abstürze des Computersystems oder unbekannte iTunes-Fehler.
Nachdem Sie alle kritischen Hinweise bestätigt haben, können Sie die folgenden Schritte ausführen, um Ihre Apple ID mit iTunes zu löschen.
Schritt 1. Schließen Sie Ihr iPhone oder iPad mit einem USB-Kabel an Ihren Computer an und starten Sie dann die neueste Version von iTunes.
Schritt 2. Vertrauen Sie diesem Computer auf Ihrem iPhone oder iPad.
Schritt 3. Wählen Sie die Registerkarte "Zusammenfassung".
Schritt 4. Klicken Sie auf "Wiederherstellen" auf der rechten Seite auf einem Windows-PC oder "iPhone wiederherstellen" auf einem Mac-Computer.
Schritt 5. Dann wird iTunes Ihr iPhone wiederherstellen und die neue Firmware auf Ihrem Gerät installieren.
Schritt 6. Sobald der Vorgang abgeschlossen ist, können Sie Ihr Gerät von Grund auf neu einrichten. Wenn Sie den Sperrbildschirm sehen, klicken Sie auf "Mit Passcode entsperren" > "Gerätepasscode verwenden". Geben Sie Ihren iPhone-Passcode ein, um die Aktivierungssperre zu entfernen, und melden Sie sich mit einer anderen Apple ID bei Ihrem iPhone an. Wenn Sie die Aktivierungssperre aus unbekannten Gründen nicht entfernen können, lesen Sie diese Tipps zum Umgehen der Aktivierungssperre von einem iPhone, iPad oder einer Apple Watch.
![iPhone mit iTunes wiederherstellen]()
Apple ID mit Passwort dauerhaft löschen
Wenn Sie sich an Ihr Apple ID-Passwort erinnern können, können Sie diese einfachen Schritte befolgen, um Apple ID dauerhaft zu entfernen. Vorher sollten Sie das Ergebnis der Kontolöschung kennen.
- Sie können sich nicht mehr bei einer Apple ID anmelden, wenn diese gelöscht wurde.
- Sie können Dienste wie App Store, iTunes, Apple Pay, iMessage und viele andere gekaufte oder heruntergeladene Inhalte, die mit der Apple ID verbunden sind, nicht nutzen.
- Ihre Daten wie Fotos, Videos, Dokumente und mehr sind mit dem Apple ID-Konto verknüpft.
- Die mit dem Konto verbundenen Abonnements werden am Ende der Abrechnungszyklen automatisch gekündigt.
- Sie können Ihr Konto nicht wieder öffnen oder reaktivieren oder Ihre Daten wiederherstellen.
Schritt 1. Öffnen Sie die Apple-Website für Daten und Datenschutz und melden Sie sich mit Ihrer Apple-ID an. Falls erforderlich, geben Sie die Zwei-Faktor-Authentifizierung ein, um fortzufahren.
Schritt 2. Klicken Sie auf den Link "Antrag auf Löschung Ihres Kontos" unter der Überschrift "Löschen Sie Ihr Konto".
Schritt 3. Wählen Sie auf der neuen Seite den Grund für die Löschung aus und klicken Sie dann auf "Weiter".
Schritt 4. Klicken Sie auf "Weiter", um Ihre Wahl zu bestätigen.
Schritt 5. Wählen Sie aus, wie Sie Statusaktualisierungen über die Löschung des Kontos erhalten möchten, und klicken Sie auf "Weiter".
Schritt 6. Notieren Sie sich den Zugangscode von Apple und klicken Sie auf "Weiter".
Schritt 7. Geben Sie den Zugangscode zur Bestätigung ein und klicken Sie auf "Weiter".
Schritt 8. Klicken Sie auf "Konto löschen", nachdem Sie die Liste der Auswirkungen der Kontolöschung überprüft haben.
Schritt 9. Klicken Sie auf der Bestätigungsseite auf "Abmelden".
![Apple ID dauerhaft löschen]()
Apple ID mit Passwort vorübergehend entfernen
Wenn Sie sich nur von Ihrer Apple ID abmelden und ein anderes Apple-Konto auf Ihrem Gerät einrichten möchten, können Sie Ihr Konto vorübergehend deaktivieren, indem Sie diese Schritte ausführen. Dadurch wird Ihre Apple ID nicht gelöscht, sodass Sie das Konto reaktivieren können, wenn Sie es wieder verwenden möchten. Beachten Sie jedoch, dass Sie nach der Deaktivierung Ihres Apple-Kontos nicht mehr auf alle mit Ihrem Konto verbundenen Dienste zugreifen können.
Schritt 1. Öffnen Sie die Datenschutzseite des Apple-Kontos mit einem Browser auf Ihrem Computer.
Schritt 2. Melden Sie sich bei Ihrem Apple ID-Konto an.
Schritt 3. Wählen Sie "Ihr Konto vorübergehend deaktivieren".
Schritt 4. Dann können Sie den Anweisungen auf dem Bildschirm folgen, um Ihr Konto zu deaktivieren.
![Apple ID vorübergehend deaktivieren]()
Fazit
Wir haben alle Möglichkeiten zum Löschen der Apple ID ohne Passwort besprochen. Wir hoffen, dass diese Tipps Ihnen helfen können, Ihre Apple ID ohne Probleme zu löschen. Von diesen Lösungen ist die Verwendung von EaseUS MobiUnlock der zuverlässigste und schnellste Weg, um Apple ID ohne Passwort zu entsperren. Wenn Sie sich jedoch an Ihr Passwort erinnern, können Sie stattdessen andere Methoden verwenden. Wenn Sie irgendwelche Fragen zu unserem Thema haben, vergessen Sie nicht, uns zu kontaktieren, um Ihnen zu helfen!
Häufig gestellte Fragen
Nachfolgend finden Sie einige der am häufigsten gestellten Fragen zur Apple ID. Wenn Sie wissen möchten, ob das Zurücksetzen Ihres iPhones Ihre Apple ID entfernt, wie Sie iCloud ohne Apple ID und Kennwort entfernen oder wie Sie Ihre Apple ID ohne Kennwort zurücksetzen können, lesen Sie die unten stehenden FAQs.
Wird durch das Zurücksetzen des iPhone die Apple ID entfernt?
Die Antwort lautet NEIN. Wenn Sie alle Inhalte und Einstellungen auf Ihrem iPhone oder iPad löschen, werden nur die Inhalte auf Ihrem Gerät gelöscht, nicht aber die Apple ID. Der Eintrag für iMessage, FaceTime und iCloud wird weiterhin auf dem mit dem iPhone verbundenen Apple-Server gespeichert. Wenn Sie Ihre Apple ID entfernen möchten, können Sie alle oben beschriebenen Methoden anwenden.
Wie kann ich iCloud ohne Apple ID und Passwort entfernen?
Wenn Sie die Apple-ID und das Kennwort nicht kennen, aber Ihr iCloud-Konto von Ihrem Gerät entfernen möchten, ist es am besten, einen Entsperrer eines Drittanbieters wie EaseUS MobiUnlock zu verwenden. Es kann Ihnen helfen, Ihr iCloud-Konto mit Leichtigkeit zu entfernen. Außerdem können Sie Ihr Gerät zusammen mit der Quittung oder einem anderen Nachweis, der beweist, dass es sich um Ihr Gerät handelt, in einen Apple Store in Ihrer Nähe bringen und dort um Unterstützung bitten.
Wie kann ich meine Apple ID ohne Passwort zurücksetzen?
Wenn Sie Ihre Apple ID zurücksetzen möchten, aber das Passwort vergessen haben, können Sie versuchen, Ihr Apple ID-Passwort zurückzusetzen, indem Sie iforgot.apple.com/password/verify/appleid besuchen und dann den Anweisungen auf dem Bildschirm folgen, um Ihr Apple ID-Passwort zurückzusetzen. Sobald Ihr Apple-ID-Kennwort zurückgesetzt ist, können Sie es verwenden, um Ihre Apple-ID problemlos zurückzusetzen.