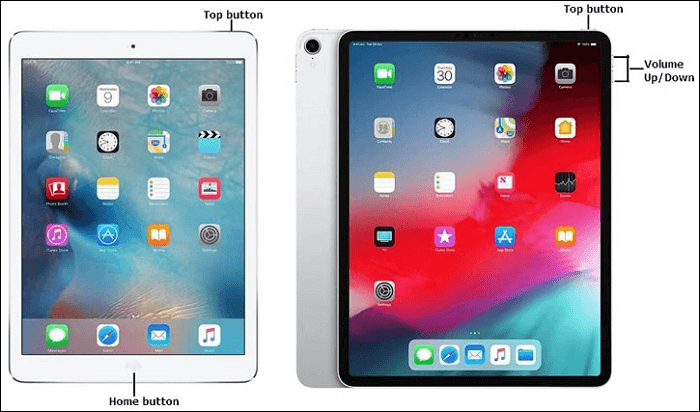Zusammenfassung:
Sind Sie wieder einmal von Ihrem iPad ausgeschlossen? Die Frustration und Angst sind real. Es gibt jedoch verschiedene Lösungen, mit denen Sie das Problem beheben können, dass "das iPad nicht verfügbar. In 59 Minuten erneut versuchen". Um mehr über diese wichtigen Lösungen zu erfahren, lesen Sie den Artikel.
- Hauptinhalt:
- Beheben Sie die Nichtverfügbarkeit des iPad und in 59 Minuten erneut versuchen mit EaseUS MobiUnlock
- Umgehen Sie das nicht verfügbare iPad und in 59 Minuten erneut versuchen mit iTunes/Finder
- Entfernen Sie das nicht verfügbare iPad. In 59 Minuten erneut versuchen mit „iPad löschen“.
- Behebung des Fehlers "iPad nicht verfügbar ist. In 59 Minuten erneut versuchen" mit iCloud
- Warum wird der Fehler "das iPad nicht verfügbar ist? In 59 Minuten erneut versuchen" angezeigt?
- FAQs auf dem iPad nicht verfügbar. In 59 Minuten erneut versuchen
- Der Abschluss
Sind Sie wieder einmal von Ihrem iPad ausgeschlossen? Die Frustration und Angst sind real. Es gibt jedoch verschiedene Lösungen, mit denen Sie das Problem beheben können, dass das iPad nicht verfügbar ist. Um mehr über diese wichtigen Lösungen zu erfahren, lesen Sie den Artikel.
Beheben Sie die Nichtverfügbarkeit des iPad und in 59 Minuten erneut versuchen mit EaseUS MobiUnlock
Eine der besten Lösungen, um das Problem „iPad nicht verfügbar, in 59 Minuten erneut versuchen“ zu beheben, ist eine zuverlässige Software zum Entfernen von Passwörtern. Wenn Sie nach einer effizienten und dennoch zuverlässigen Software zum Entsperren des iPad-Passcodes ohne Wiederherstellung suchen, sind Sie hier genau richtig! Probieren Sie EaseUS MobiUnlock noch heute aus!
Möchten Sie Ihr iPad auf die Werkseinstellungen zurücksetzen? Sie wurden ausgesperrt und möchten wieder Zugriff erhalten? EaseUS MobiUnlock bietet Benutzern die Möglichkeit, den Bildschirm-Passcode loszuwerden. Jetzt können Sie sich ganz einfach wieder am Gerät anmelden. Unabhängig von der Situation können Sie das Problem mit dem vergessenen Passcode beheben.
Merkmale:
- Ein-Klick-Funktion zum Umgehen von Bildschirmpasswörtern
- Benutzerfreundliche Plattform
- Beheben Sie verschiedene Probleme wie Sicherheitssperre, deaktiviertes Gerät usw.
- Wahrung der Privatsphäre
Möchten Sie wissen, wie Sie EaseUS MobiUnlock verwenden? Mach dir keine Sorge! Sie müssen lediglich einige einfache Schritte befolgen:
Schritt 1. Öffnen Sie EaseUS MobiUnlock auf Ihrem Computer und schließen Sie Ihr Gerät an. Wählen Sie auf der Startseite von EaseUS MobiUnlock „Bildschirmpasscode entsperren“.
Schritt 2. Sobald EaseUS MobiUnlock Ihr Gerät erkennt, klicken Sie auf „Start“, um fortzufahren.
Schritt 3. Überprüfen Sie Ihr Gerätemodell und klicken Sie auf „Weiter“, um die neueste Firmware-Version für Ihr Gerät herunterzuladen. Wenn Sie die Firmware bereits heruntergeladen haben, können Sie direkt auf „Überprüfen“ klicken, um fortzufahren.
Schritt 4. Sobald die Firmware-Überprüfung abgeschlossen ist, klicken Sie auf „Jetzt entsperren“. Daraufhin wird ein Warnbildschirm angezeigt, in dem Sie die erforderlichen Informationen eingeben müssen. Fahren Sie fort, indem Sie die benötigten Daten eingeben und dann auf die Schaltfläche „Entsperren“ klicken.
Schritt 5. Nach einigen Sekunden wird Ihr iPhone oder iPad erfolgreich entsperrt.
Umgehen Sie das nicht verfügbare iPad und in 59 Minuten erneut versuchen mit iTunes/Finder
Wussten Sie, dass Sie das iPad über den Finder oder iTunes zurücksetzen können? Ja! Du hast es richtig gehört. Die folgende Anleitung zeigt Ihnen, wie Sie ein deaktiviertes iPad mit iTunes entsperren.
Lass uns einen Blick darauf werfen!
Schritt 1. Verbinden Sie Ihren Computer und Ihr iPad über das USB-Kabel. Starten Sie iTunes auf dem System (stellen Sie sicher, dass Sie über die aktualisierte Version verfügen).
Schritt 2. Wählen Sie den Wiederherstellungsmodus für das iPad. Sie werden auf die Meldung stoßen: „Es liegt ein Problem mit dem iPad „iPad“ vor, das eine Aktualisierung oder Wiederherstellung erfordert.“
Schritt 3. Wählen Sie „Wiederherstellen“.
Schritt 4. Danach erhalten Sie eine weitere Meldung: „Sind Sie sicher, dass Sie das iPad „iPad“ auf die Werkseinstellungen zurücksetzen möchten? Alle Ihre Medien und anderen Daten werden gelöscht, ebenso wie die neueste Version der iPad-Software.“ installiert werden.“
Schritt 5. Fahren Sie mit Wiederherstellen und Aktualisieren fort.
Schritt 6. Danach müssen Sie einige Zeit warten. Richten Sie nun das iPad über das iCloud-Backup ein.
Hinweis: Danach ist Ihr iPad wieder wie neu. Wenn Sie kein Backup haben, müssen Sie alles wiederholt einrichten.
![iPad aktualisieren]()
So rufen Sie den Wiederherstellungsmodus auf:
Wenn Sie ein iPad Pro mit Face ID haben, müssen Sie die obere Taste drücken und gedrückt halten. Stellen Sie sicher, dass Sie eine der Lautstärketasten drücken, bis Sie auf dem Bildschirm auf den Ausschaltschieberegler stoßen. Um das iPad auszuschalten, ziehen Sie den Ausschaltschieberegler. Stellen Sie sicher, dass der Computer angeschlossen ist, während Sie die obere Taste gedrückt halten.
Wenn Sie ein iPad Air oder mini mit der Home-Taste haben, drücken Sie die seitliche oder obere Taste und halten Sie sie gedrückt. Warten Sie, bis der Schieberegler zum Ausschalten angezeigt wird. Ziehen Sie den Schieberegler und verbinden Sie das iPad mit dem Computer. Halten Sie dabei die Home-Taste gedrückt.
![Wiederherstellungsmodus für iPads]()
Entfernen Sie das nicht verfügbare iPad. In 59 Minuten erneut versuchen mit „iPad löschen“.
Eine weitere hervorragende Möglichkeit, das Problem „iPad nicht verfügbar, in 59 Minuten erneut versuchen“ zu beheben, ist die Verwendung von „iPad löschen“. Beachten Sie, dass bei dieser Lösung alles vom Gerät gelöscht werden muss. Wenn Sie also kein Backup haben, müssen Sie mit einem Datenverlust rechnen.
Schritt 1. Geben Sie weiterhin den falschen Passcode ein und warten Sie, bis „iPad löschen“ auf dem Bildschirm angezeigt wird.
Schritt 2. Wählen Sie die Schaltfläche „iPad löschen“. Drücken Sie die Taste zur Bestätigung erneut. Dadurch werden alle Inhalte und Einstellungen gelöscht.
Schritt 3. Hier müssen Sie das Passwort der Apple-ID für das Gerät eingeben. Warten Sie einige Zeit, während der Löschvorgang beginnt.
Um diese Lösung nutzen zu können, müssen jedoch einige Bedingungen erfüllt sein.
- Bevor das iPad gesperrt wird, muss eine Verbindung zum Netzwerk hergestellt werden.
- Die Apple-ID muss angemeldet sein.
Wenn diese beiden Bedingungen nicht erfüllt sind, können Sie mit der Option „iPad löschen“ nicht fortfahren.
Hinweis: Denken Sie daran, dass die Option „iPad löschen“ nicht für alle iPads verfügbar ist. Tatsächlich bieten iPads mit iOS 15.2 oder höher diese Option. Benutzer können das Gerät direkt löschen und sicherstellen, dass es brandneu ist. Informationen zu niedrigeren iOS-Versionen finden Sie in dieser Anleitung: iPad nicht verfügbar, keine Löschoption.
Behebung des Fehlers "iPad nicht verfügbar ist. In 59 Minuten erneut versuchen" mit iCloud
Wussten Sie, dass die Find My-App Ihnen dabei helfen kann, wieder Zugriff auf Ihr iPad zu erhalten? Jetzt müssen Sie sich keine Sorgen mehr machen, Passcodes zu vergessen. Dafür müssen Sie jedoch bestimmte Schritte befolgen:
Schritt 1. Gehen Sie zu iCloud.com. Stellen Sie sicher, dass Sie sich bei demselben Konto anmelden, das auch auf dem iPad vorhanden ist. Verwenden Sie dieselbe Apple-ID und führen Sie die Authentifizierungsschritte aus.
Schritt 2: Klicken Sie auf „Meine Bewerbung suchen“.
Schritt 3. Wählen Sie anschließend „Alle Geräte“ aus, um Ihr iPad zu finden. Suchen Sie Ihr iPad und klicken Sie darauf.
Schritt 4. Sie werden auf eine neue Seite weitergeleitet; Wählen Sie die Schaltfläche „iPad löschen“. Geben Sie bei Bedarf den Apple-ID-Passcode ein.
Schritt 5. Nun werden Sie gefragt, ob Sie das iPad wirklich löschen möchten. Wählen Sie Löschen. Warten Sie, bis der Vorgang abgeschlossen ist.
Schließlich können Sie das iPad einrichten und wie ein neues Gerät behandeln. Sie können das Gerät jedoch schnell wiederherstellen, wenn Sie über ein Backup verfügen.
![iPad löschen]()
Warum wird der Fehler "das iPad nicht verfügbar ist? In 59 Minuten erneut versuchen" angezeigt?
Ist Ihnen die Fehlermeldung „Das iPad ist nicht verfügbar“ aufgefallen? Versuchen Sie es in 59 Minuten noch einmal? Der Umgang mit mehreren Passwörtern auf verschiedenen Geräten macht uns zwangsläufig vergesslich. Besonders schwierig wird es, wenn man es nirgends aufgeschrieben hat. Wenn Sie den falschen Passcode eingeben, zeigt das iPad diese Meldung mit einem Timer an.
Abhängig vom Betriebssystem des iPad werden die Timer-Meldungen angezeigt. Beispielsweise blinken iPads mit Version 15.2 oder neuer: „iPad nicht verfügbar, versuchen Sie es in (n) Minuten erneut.“ Bei den vorherigen wurde jedoch angezeigt, dass das System deaktiviert ist und Sie es erneut versuchen müssen.
Bei den neuesten iPads folgt auf mehrere Meldungen mit der Uhrzeit eine iPad-Sicherheitssperre. Denken Sie daran, dass es nach der Sicherheitssperre keine Versuche mehr gibt, Ihr Gerät zum Öffnen zu bewegen.
Hier besprechen wir die verschiedenen Methoden zum Entsperren Ihres iPad.
FAQs auf dem iPad nicht verfügbar. In 59 Minuten erneut versuchen
Sie können „iPad nicht verfügbar, in 59 Minuten erneut versuchen“ auf verschiedene Weise beheben. Es ist jedoch immer eine gute Idee, mehr zu wissen. Lesen Sie dazu die unten aufgeführten Fragen und Antworten.
1. So beheben Sie das Problem, dass das iPad nicht verfügbar ist. Versuchen Sie es in 1 Minute erneut.
Um das Problem „iPad nicht verfügbar“ zu beheben, versuchen Sie es in einer Minute erneut und geben Sie dann den richtigen Passcode erneut ein. Wenn das nicht funktioniert, müssen Sie sich für die Brute-Force-Methode entscheiden. Geben Sie den falschen Passcode ein, bis auf dem Bildschirm „iPad löschen“ angezeigt wird. Jetzt können Sie das Gerät löschen und zurücksetzen.
2. Wie kann ich das Problem beheben, dass das iPad nicht verfügbar ist? Versuchen Sie es in einer Stunde noch einmal.
Um das Problem „iPad nicht verfügbar“ zu beheben, versuchen Sie es in einer Stunde erneut und Sie können iTunes verwenden. In diesem Fall müssen Sie iTunes öffnen und das Gerät in den Wiederherstellungsmodus versetzen. Sie müssen das iPad wiederherstellen und aktualisieren, um es wieder verwenden zu können.
3. So beheben Sie das Problem, dass das iPad nicht verfügbar ist. Versuchen Sie es in 5 Minuten erneut.
Sie können die Find My-App auf einem anderen iOS-Gerät verwenden, um das Problem zu beheben, dass das iPad nicht verfügbar ist. Versuchen Sie es in 5 Minuten erneut. Am besten stellen Sie jedoch sicher, dass dieselbe Apple-ID verwendet wird. Sie können das gesperrte iPad aus der Liste auswählen und das Gerät löschen.
Der Abschluss
Verständlicherweise kann es frustrierend sein, wenn Sie Ihren iPad-Passcode vergessen haben. Wenn es sich um einen Fehler handelt, können Sie es nach einer Minute erneut versuchen. Das Gerät bietet Benutzern mehrere Chancen, aber der falsche Passcode führt zu einer Sicherheitssperre.
Glücklicherweise gibt es mehrere Lösungen, die Sie anwenden können, um an ein gesperrtes iPad zu gelangen. Sie können den Passcode beispielsweise über iTunes zurücksetzen. Sie können sich auch für „iPad löschen“ entscheiden und sicherstellen, dass Sie nicht ausgesperrt werden. Denken Sie daran, dass es beim Versuch, das Problem zu beheben, zu Datenverlusten kommen kann.
Die Wahl professioneller Software ist jedoch immer eine gute Idee. In diesem Fall können Sie EaseUS MobiUnlock auswählen. Es handelt sich um eine benutzerfreundliche und dennoch effiziente Software, die iOS-Benutzern dabei hilft, vergessene Passcodes ganz einfach zu knacken. Wenn Sie dieses Tool noch nicht verwendet haben, installieren Sie es noch heute!