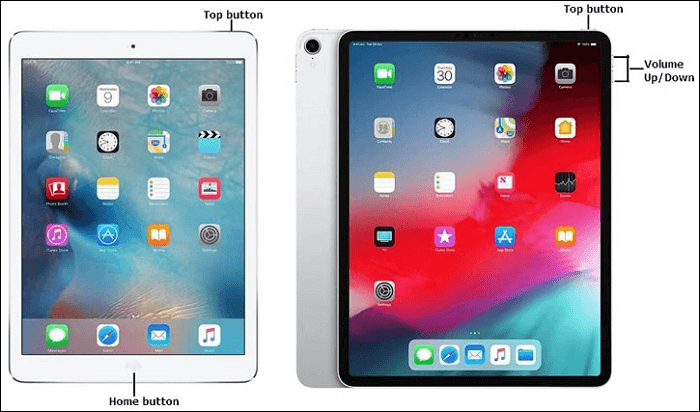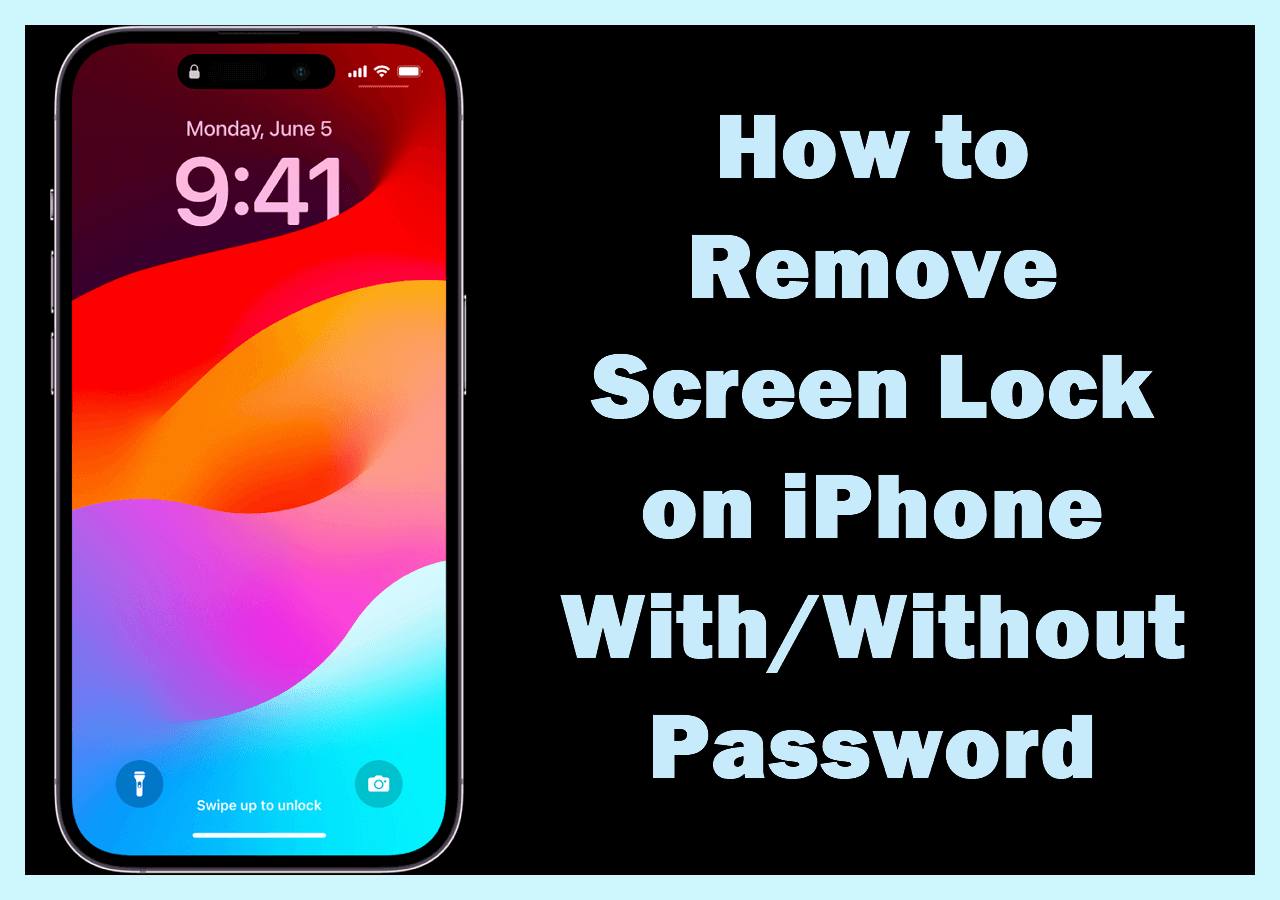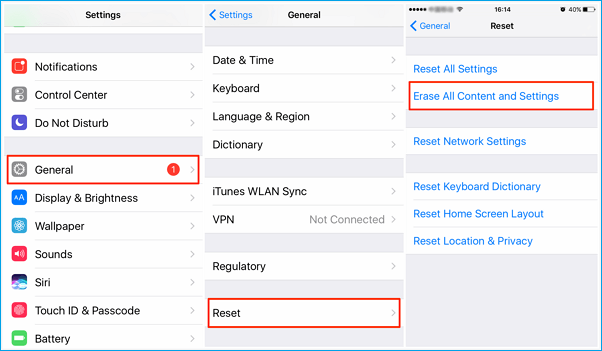Are you locked out of your iPad yet again? The frustration and anxiety are real. However, there are various solutions you can adopt to fix the iPad unavailable try again in 59 minutes problem. To know more about these critical solutions, read the article.
Fix iPad unavailable try again in 59 minutes with EaseUS MobiUnlock
One of the best solutions to resolve the "iPad unavailable try again in 59 minutes" is reliable password remover software. If you are looking for efficient yet dependable software to unlock iPad passcode without restore, look no further! Try EaseUS MobiUnlock today!
Do you want to factory reset your iPad? Have you gotten locked out and want to gain back access? EaseUS MobiUnlock offers users the ability to get rid of the screen passcode. Now, you can log back into the device with ease. Irrespective of the situation, you can fix the forgotten passcode issue.
Features:
- One-click feature to bypass screen passcodes
- User-friendly platform
- Fix different issues such as security lockout, device disabled, etc.
- Maintenance of privacy
Are you eager to know how to use EaseUS MobiUnlock? Don't worry! All you have to do is follow some simple steps:
Step 1. Open EaseUS MobiUnlock on your computer and connect your device, select "Unlock Screen Passcode" from the home page of EaseUS MobiUnlock.
Step 2. Once EaseUS MobiUnlock recognizes your device, click "Start" to proceed.
Step 3. Check your device model and click "Next" to download the latest firmware version for your device. If you've downloaded the firmware before, you can directly click "Verify" to continue.
Step 4. Once the firmware verification comleted, click "Unlock Now." This will bring up a warning screen, from where you need to enter the needed information. Proceed by enterring what it needs and then click the "Unlock" button.
Step 5. After a few seconds, your iPhone or iPad will be unlocked successfully.
iPad Unavailable How to Fix Video Guide
- 00:35 Method 1. Fix iPad Unavailable with EaseUS MobiUnlock
- 01:45 Method 2. Fix iPad Unavailable with iTunes or Finder
- 02:45 Method 3. Fix iPad Unavailable without Computer
Bypass iPad unavailable try again in 59 minutes with iTunes/Finder
Did you know you can reset the iPad via Finder or iTunes? Yes! You heard it right. The following guide will show you how to unlock a disabled iPad with iTunes.
Let's take a look!
Step 1. Connect your computer and iPad via the USB cable. Launch iTunes on the system (ensure you have the updated version).
Step 2. Choose recovery mode for the iPad. You will come across a message saying "There is a problem with the iPad "iPad" that requires it to be updated or restored."
Step 3. Select Restore.
Step 4. After that, you will get another message: "Are you sure you want to restore the iPad "iPad" to its factory settings? All of your media and other data will be erased, and the newest version of the iPad software will be installed."
Step 5. Move ahead with Restore and Update.
Step 6. After that, you need to wait for some time. Now, set up the iPad from iCloud backup.
Note: After this, your iPad will be just as new. If you don't have a backup, you must set up everything repeatedly.
![update ipad]()
To enter Recovery mode :
If you have an iPad Pro with Face ID, you need to press the Top button and hold it. Ensure you press any of the volume buttons until you come across the power off slider on the screen. To turn off iPad, drag the power off slider. Make sure the computer is connected while pressing and holding the Top button.
If you have iPad Air or mini with the Home button, press the side or top button and hold it. Wait for the power off slider to appear. Drag the slider and connect the iPad to the computer. Press and hold the Home button while doing so.
![recovery mode for ipads]()
Remove iPad unavailable try again in 59 minutes with Erase iPad
Another excellent way to fix the "iPad unavailable try again in 59 minutes" issue is to use Erase iPad. Keep in mind that this solution involves wiping everything from the device. So, if you don't have a backup, be prepared to lose data.
Step 1. Keep entering the wrong passcode and wait for "Erase iPad" to come on the screen.
Step 2. Select Erase iPad button. Press the button again for confirmation. It will erase all content and settings.
Step 3. Here, you need to enter the password of the Apple ID for the device. Wait for some time as the erasing starts.
However, to use this solution, some conditions need to be met.
- Before the iPad gets locked, the network must be connected.
- Apple ID must be signed in.
Without these two conditions fulfilled, you cannot move ahead with the Erase iPad option.
Note: Remember that this Erase iPad option is unavailable to all iPads. In fact, iPads with iOS 15.2 or later offer this option. Users can directly erase the device and ensure it's brand new. For lower iOS versions, refer to this guide: iPad unavailable, no erase option.
Fix iPad unavailable try again in 59 minutes with iCloud
Did you know the Find My app can help you regain access to your iPad? Now, you don't have to worry about forgetting passcodes anymore. But for this, you need to follow specific steps:
Step 1. Go to iCloud.com. Make sure to sign in to the same account that is present within the iPad. Use the same Apple ID and complete the authentication steps.
Step 2. Click on Find My Application.
Step 3. After that, select All Devices to find your iPad. Locate your iPad and click on that.
Step 4. You will be redirected to a new page; select the Erase iPad button. If needed, enter the Apple ID passcode.
Step 5. Now, you will come across a prompt asking if you are sure to want to erase the iPad. Choose Erase. Wait for the process to complete.
After everything, you can set up the iPad and treat it like a new device. However, you can quickly restore the device if you have a backup.
![erase ipad]()
Why Does iPad unavailable try again in 59 minutes Appear
Did you encounter the iPad unavailable try again in 59 minutes error message? Dealing with multiple passcodes on different devices is bound to make us forgetful. It becomes particularly more difficult if you haven't written it down anywhere. When you enter the wrong passcode, iPad flashes this message with a timer.
Depending on the iPad's operating system, it displays the timer messages. For instance, iPads running on 15.2 or later versions flash "iPad unavailable try again in (n) minutes." However, the previous ones displayed that the system is disabled and you must try again.
In the latest iPads, multiple messages displaying the time are followed by an iPad security lockout. Remember that after the security lockout, there won't be any more attempts to get your device to open.
Here, we will discuss the different methods to unlock your iPad.
FAQs on iPad Unavailable Try Again in 59 Minutes
You can fix "iPad Unavailable Try Again in 59 Minutes" in various ways. However, it is always a good idea to know more. For that, read the questions and answers listed below.
1. How to fix iPad Unavailable try again in 1 minute.
To fix iPad Unavailable, try again in 1 minute, and you can try re-entering the correct passcode. If that doesn't work, you need to opt for the brute force method. Enter the wrong passcode till you see "Erase iPad" on the screen. Now, you can erase and reset the device.
2. How to fix iPad Unavailable? Try again in 1 hour.
To fix iPad Unavailable, try again in 1 hour, and you can use iTunes. In that case, you need to open iTunes and set the device to recovery mode. You must restore and update the iPad to use it again.
3. How to fix iPad Unavailable try again in 5 minutes.
You can use the Find My app on a different iOS device to fix iPad Unavailable try again in 5 minutes. However, it would be best if you ensured the same Apple ID was used. You can choose the locked iPad from the list and erase the device.
The Conclusion
Understandably, frustration might occur when you forgot your iPad passcode. If it's a mistake, you can try again after a minute. The device offers users multiple chances, but the wrong passcode will lead to a security lockout.
Luckily, there are multiple solutions you can apply to get into a locked iPad. For instance, you can reset the passcode via iTunes. You can also opt for Erase iPad and make sure you are not locked out. Remember that some data loss might occur trying to resolve the issue.
However, choosing professional software is always a good idea. In that case, you can select EaseUS MobiUnlock. It is a user-friendly yet efficient software that helps iOS users easily crack forgotten passcodes. If you haven't used this tool, install it today!