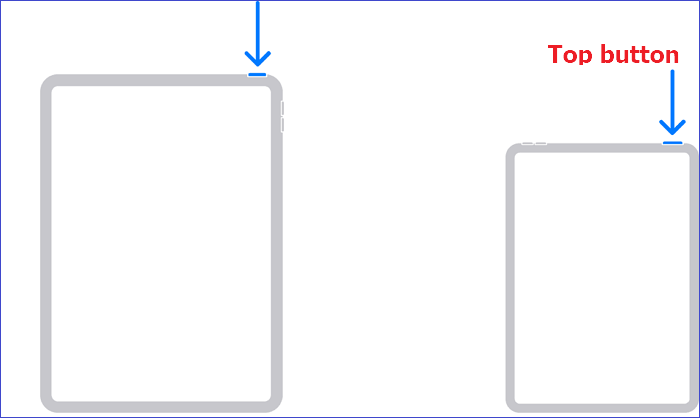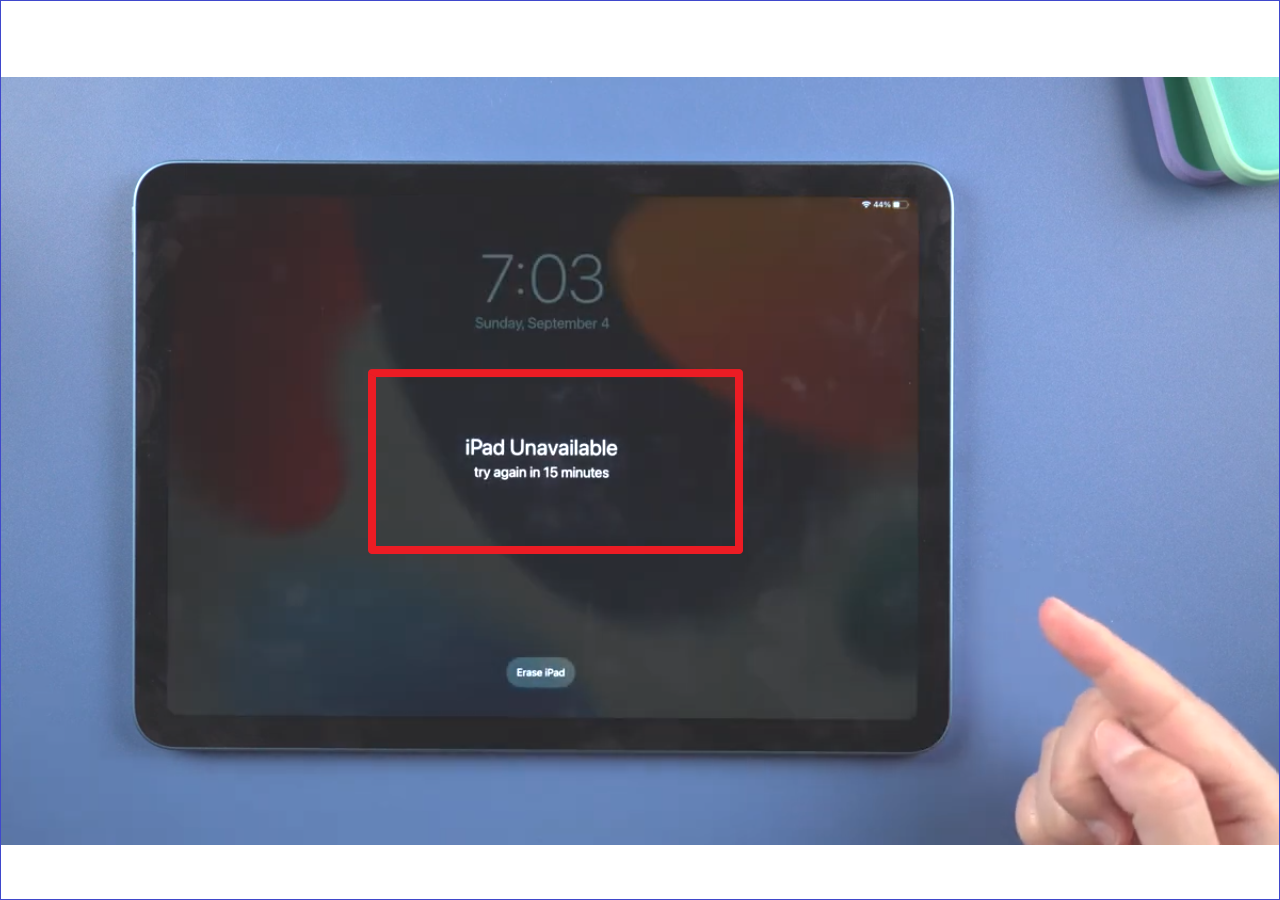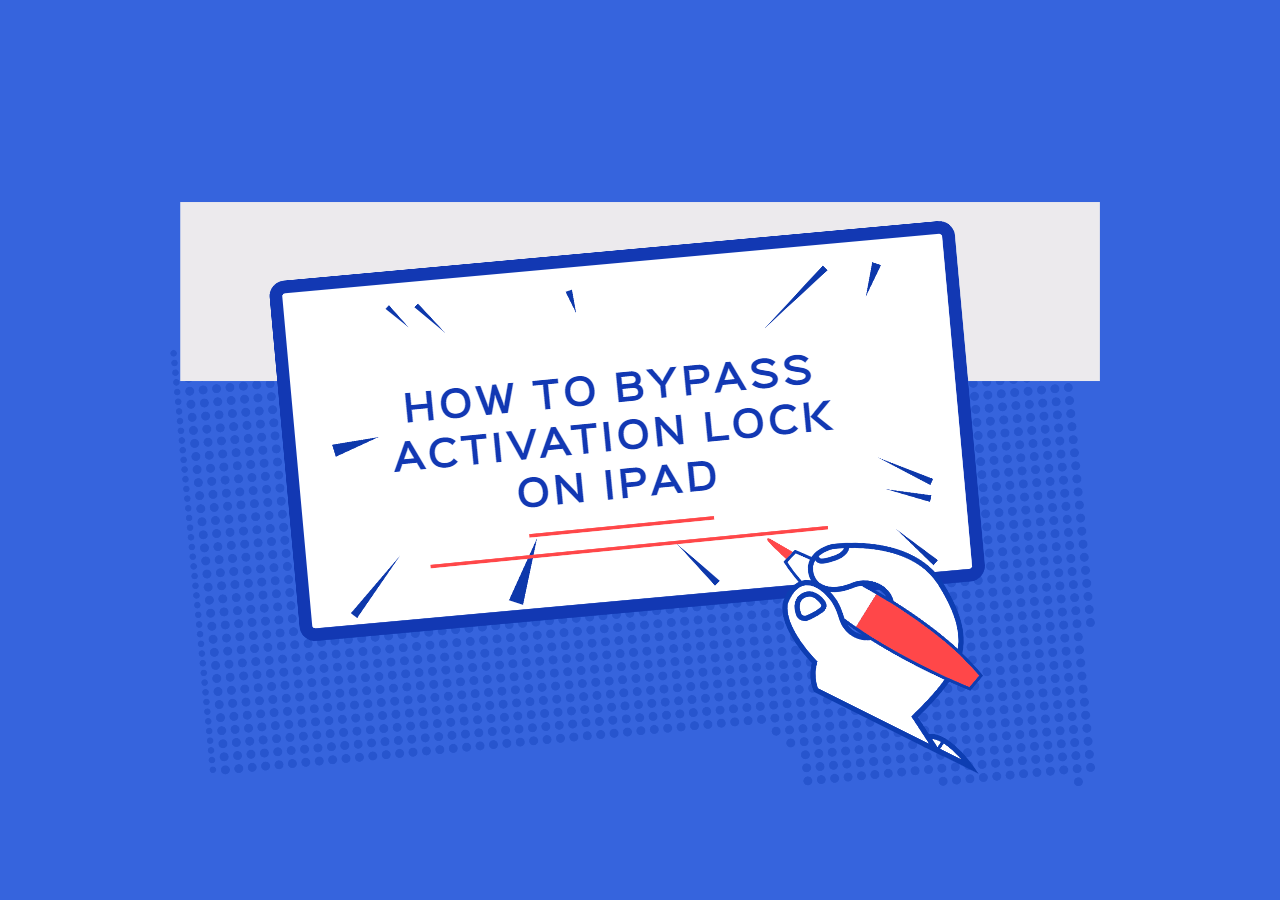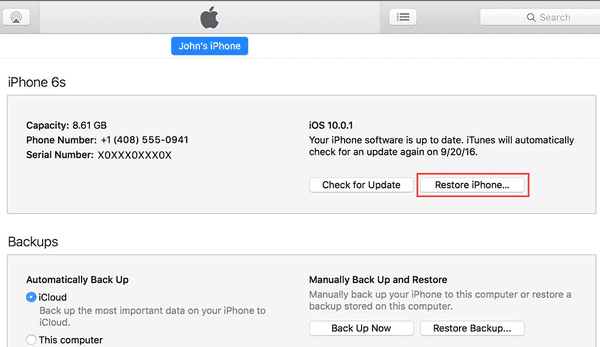When you see "iPad Unavailable" or "iPad Security Lockout, Try Again in XX Minutes" on your device, you can feel frustrated, especially if there's no "Erase iPad" feature. This feature is only available on iPad 15.2 or later versions. That means earlier versions will display iPad unavailable no erase option. So what happens if you're using an earlier version and encounter this problem?
Don't worry. There exist other methods you can use to unlock your iPad. Keep reading on and you'll see how easy it is to fix your problem.
How to Fix iPad Unavailable No Erase Option with EaseUS MobiUnlock
EaseUS MobiUnlock is the best tool to fix iPad unavailable no erase option problem. If you forget your passcode or get locked out of your device for any reason, EaseUS MobiUnlock is an ideal choice to unlock iPad passcode without restore. The third-party software can help you remove any screen lock, including 6-digit, 4-digit, Touch ID, and Face ID.
EaseUS MobiUnlock also helps remove iTunes backup encryption, supports secure browsing, restores and exports passwords in iOS devices, and fixes known bugs. Follow these steps to unlock your iPad with EaseUS MobiUnlock in less than 15 minutes.
Step 1. Launch EaseUS MobiUnlock, connect the iPad to the computer, and then select "Unlock Screen Passcode" from the home page of EaseUS MobiUnlock.
Step 2. Once your device is connected, click "Start" to proceed.
Step 3. Click "Next" to download the appropriate firmware for your device. If the firmware has been downloaded already, select the package manually.
Step 4. Wait for the firmware verification to complete. After that, click "Unlock Now". In the warning window, enter the information required and click "Unlock" again to unlock the iPad without password.
Step 5. Wait for the tool to remove your iPad password. When it has done, set up your device and you can use it again.
How to Fix iPad Unavailable No Erase Option with iTunes
iTunes is another way to solve the "iPad Unavailable" problem without using the erase option. You can use this solution if you've not enabled the "Find My iPad" feature on your device. If the feature is enabled, you can use an internet-enabled device like a friend's mobile or computer to erase your iPad remotely.
Suppose you're using an earlier iPad version or "Find My iPad" is disabled. Here's how to unlock your iOS device using iTunes.
Step 1. On your Windows computer, open the latest version of iTunes.
Step 2. Using a USB cable, connect the unavailable iPad to the computer.
Step 3. Next, turn off your iPad because iTunes cannot detect your device.
Step 4. Depending on your iPad model, put your device in recovery mode. Some models have a Home button, while others don't. Here's how to enter recovery mode in both situations.
For iPad with the Home Button:
Step 1. Run iTunes, then connect iPad to PC.
Step 2. Switch off the iPad. Hold and press the Home button.
Step 3. When the "Connected to iTunes" message appears, let go of the Home button. This process puts your iPad in recovery mode.
For iPad without the Home Button:
Step 1. Press the Volume Up button, then quickly release it. Do the same with the Volume Down button.
Step 2. Next, press the Top button and hold it until you enter recovery mode.
Step 3. Once you have successfully entered the recovery mode, click "Ok" and then "Restore iPad." This will start the restoration process.
Step 6. Wait for about 15 minutes before the restoration is complete, then restart your iPad. Set it up and use it as a new device.
![no home button]()
How to Fix iPad Unavailable No Erase Option with Finder
If you're using Mac, you'll need Finder to fix the iPad unavailable without erase option problem. This method completely clears your device and puts it back in factory settings. A backup can help restore your data to continue using your device as before.
Step 1. Prepare your Mac computer and ensure it's running on the latest MacOS version.
Step 2. For MacOS, Catalina, and later versions, open Finder.
Step 3. Using a USB cable, connect your unavailable iPad to your Mac computer.
Step 4. If you've not enabled the "Find My iPhone" feature on your device, it means Finder cannot detect it. That means you'll need to click "Restore." Click "Restore" again to confirm the erasing process.
Step 5. The process will erase your iPad, and it will be back to factory settings. Now you can reset it as a new device and use it again.
![restore ipad]()
Why Is iPad Unavailable No Erase Option
In this section, let's understand why your device will display the "iPad unavailable" message.
This message is a security feature ensuring that unauthorized people cannot hack into your iPad and access private information. The "iPad Unavailable" message will appear if the following happens:
- Having entered the wrong passcode too many times.
- The iPad has been staying locked for a long period.
- You are using an outdated operating system.
FAQs on iPad Unavailable No Erase Option
Below are some common questions on how to fix the iPad Unavailable problem.
1. How to Fix iPad Unavailable without Losing Data?
EaseUS MobiUnlock is a powerful tool to help you fix your unavailable iPad without losing data. It's the best way to unlock your iPad without using the erase feature in iOS 15.2 and later versions. Follow the steps above to unlock your iPad with EaseUS MobiUnlock software.
2. How to Fix iPad Unavailable without Computer?
The Find My iPad feature can help you erase your device remotely without using a computer. Choose one of these fixes.
- Use a different iOS device, sign in with your Apple ID, then select your iPad from the list on the screen. Next, click the Erase option.
- Use any internet-enabled device, log into iCloud by visiting iCloud.com. Choose the unavailable iPad from the device list on your screen and click Erase.
- If you are using iPadOS 15.2 or a later version, enter the wrong passcode multiple times until you see the Erase iPad feature appear. Tap Erase iPad, then confirm erase. Next, enter your Apple ID for the erasing process to start.
3. How to Fix iPad Unavailable without Timer?
To fix iPad unavailable without a timer, you will need to restore your device. This means you will put your iPad on recovery mode and wipe out all data permanently, including all your passwords. You can achieve this using either iTunes or Finder, as discussed in the previous sections of this article.
The Conclusion
EaseUS MobiUnlock is the best method to fix the iPad unavailable no erase option problem. It's fast and efficient and helps you unlock any type of screen lock. When your iPad gets locked for whatever reason, use EaseUS MobiUnlock to access any iOS device.
This article has also shown you other ways, like using iTunes and Finder to unlock iPad with no erase option. These two methods erase your data and require you to set up your device before using it again. The best and most efficient method is EaseUS MobiUnlock which ensures you do not lose your data when unlocking your device. Make sure you download this tool today!