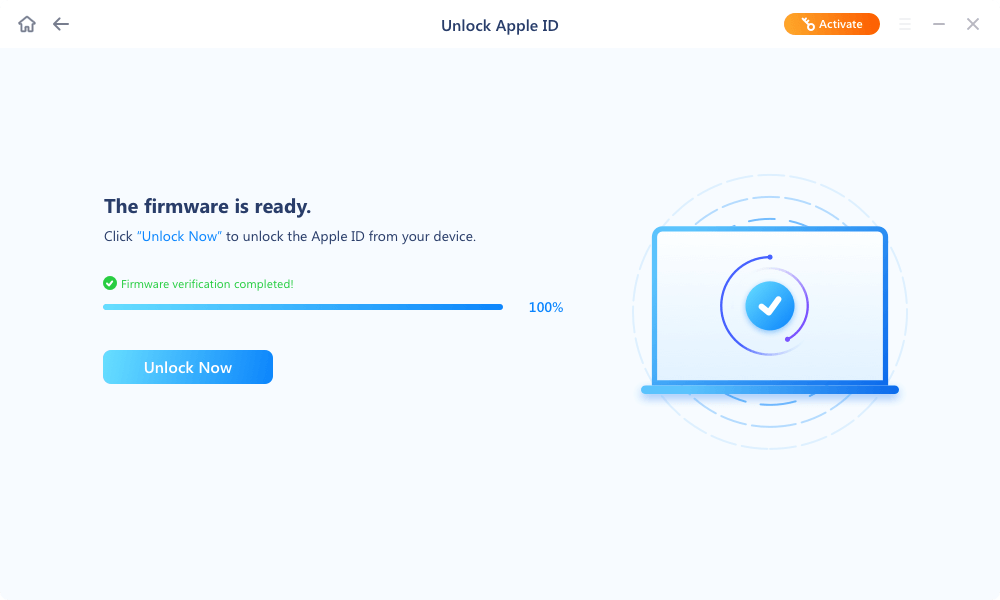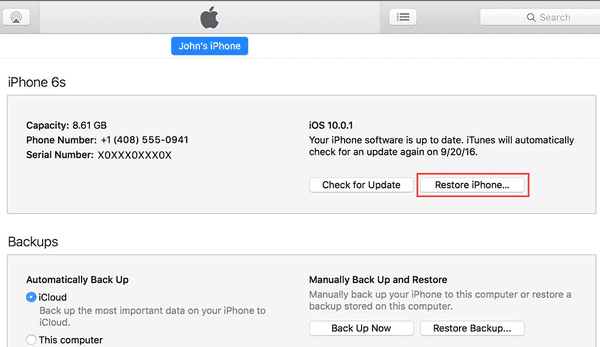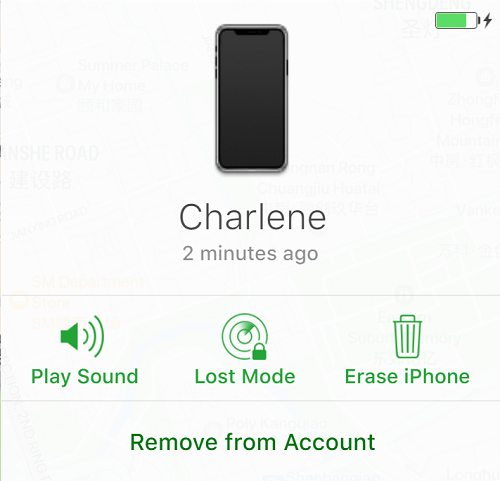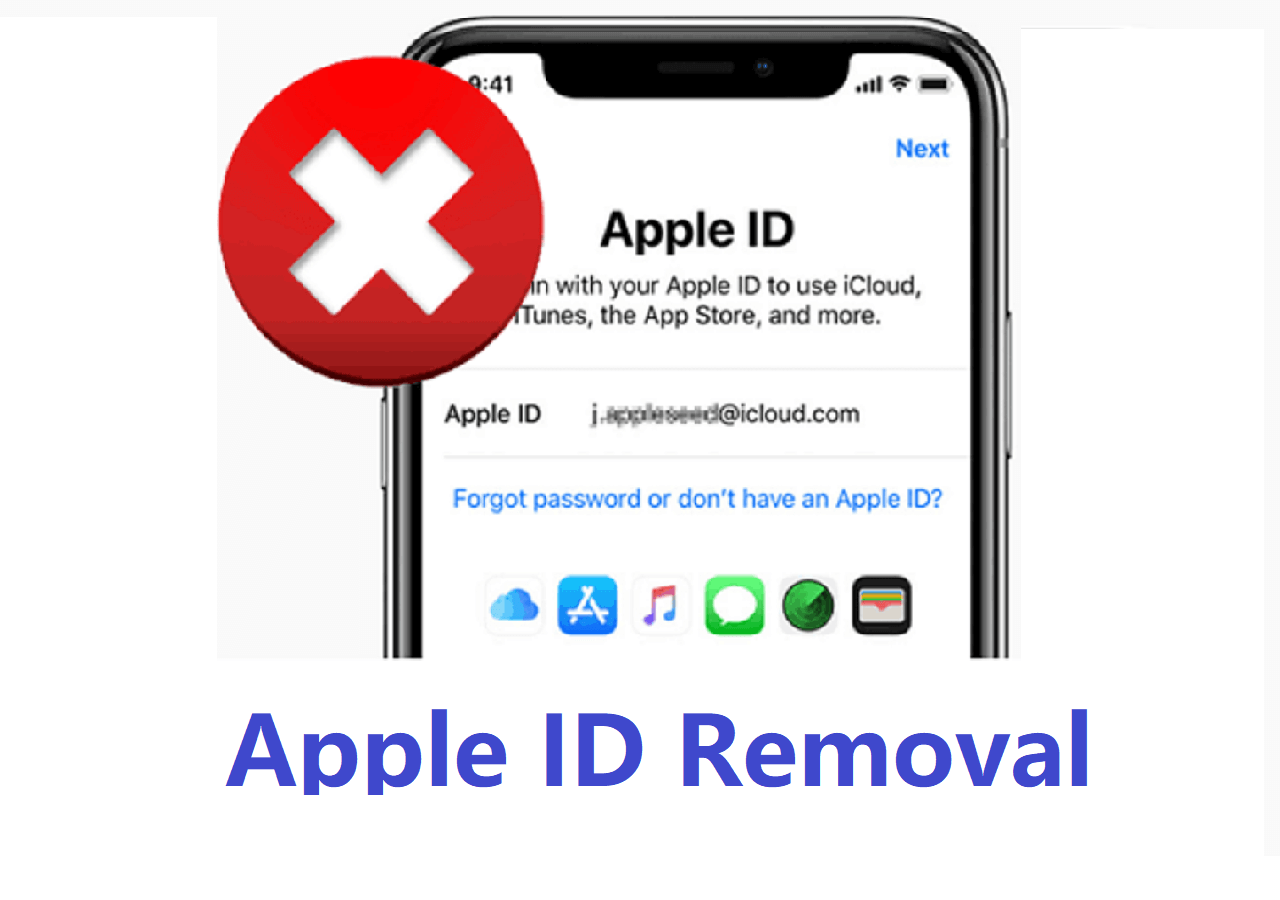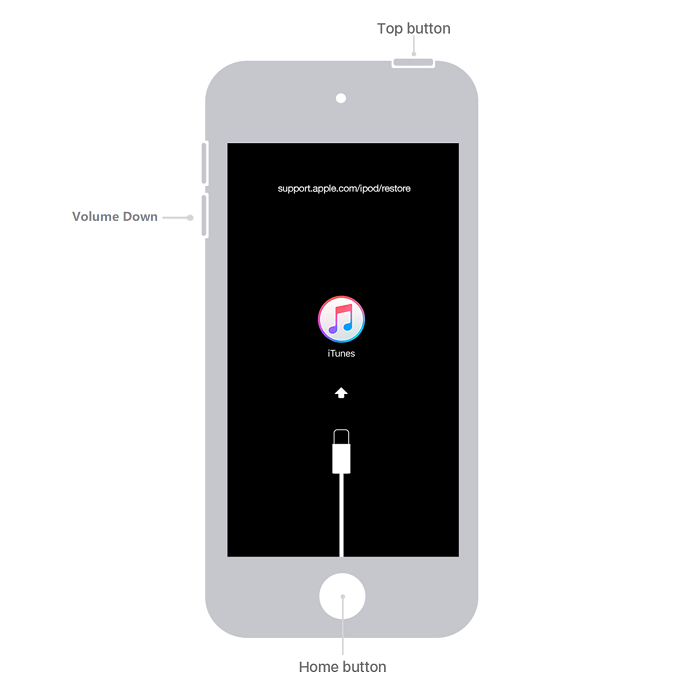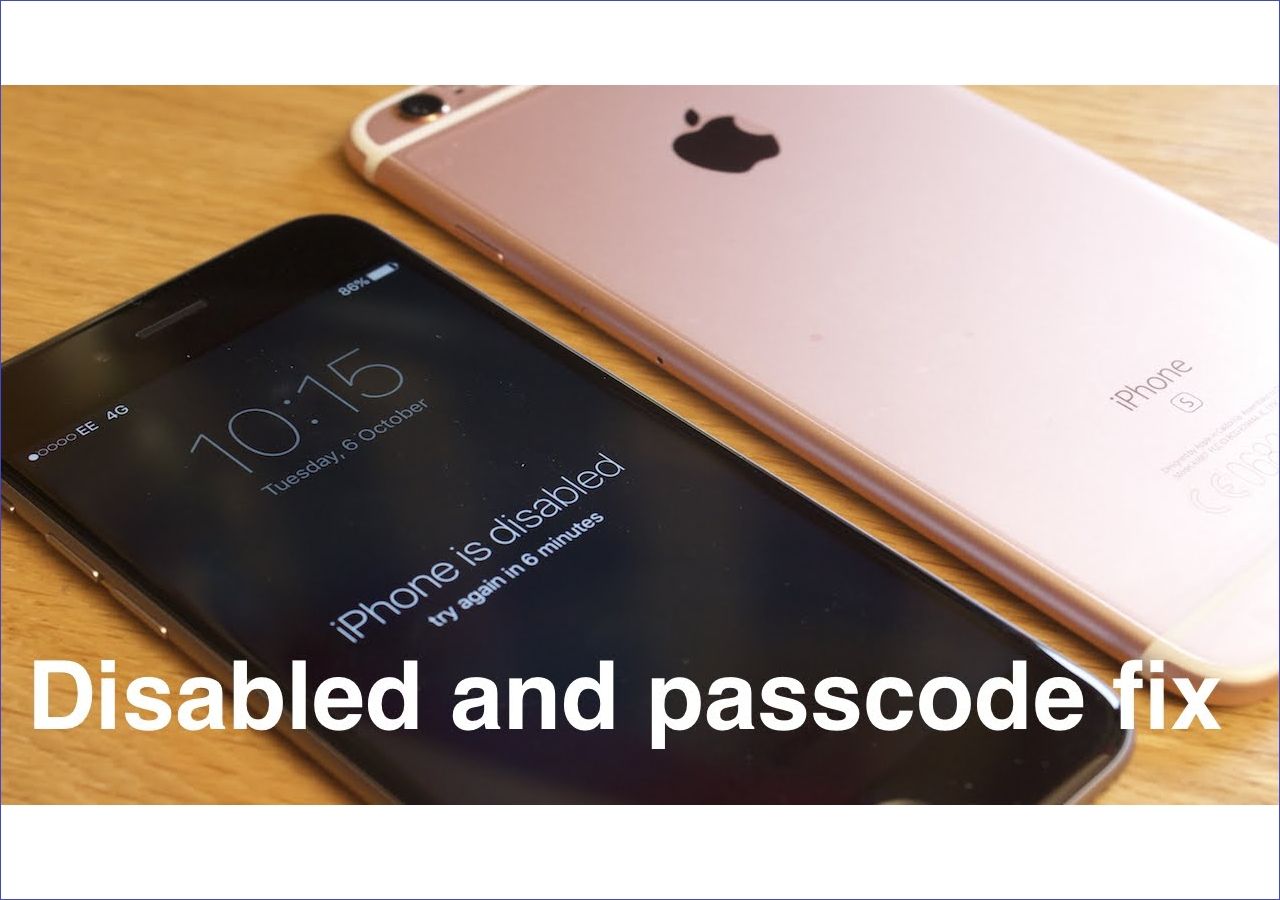Quick Access to Fixes:
| Ways to Remove Apple ID |
Effectiveness |
| iOS Unlocker |
One-click to remove Apple ID from the iPad without a passcode. EaseUS MobiUnlock is easy to use and ensures users a high success rate. |
| iTunes |
You can use iTunes to restore your iPad to factory settings, which will remove the Apple ID together with other content from your iPad. |
| Previous Owner |
If you can contact the previous owner of the locked iPad, you can sign out the Apple ID or remove the device from the iCloud account easily. |
When we sell our old iPad, we need to do a factory reset to the iPad to ensure all information is erased and our Apple ID is logged out. However, not all iPad owners do this before selling their iPads. Here, we found an Apple user who proposed the question below in the Apple Community.
"Hi, I bought a second-hand iPad, but I don't know the Apple ID password
- I BOUGHT A SECOND HAND IPAD, and I added my Apple ID, but I didn't know that the Apple ID wasn't set for iCloud
- Then I find it out! I have no connection to the seller
- what should I do
- please, please help me"
The user got a second-hand iPad with the previous owner's Apple ID, and the user can't connect with the previous owner anymore. If the user wants to use this iPad, he or she has to remove the Apple ID from the iPad without a password and then sign in with his or her own Apple ID.
Most answers suggested that the user contact the previous owner to remotely remove the Apple ID from the iPad. While this has been hard for the user. Today, we will teach you a way to remove or change Apple ID on iPad without password.
Part 1. Remove Apple ID from iPad without Password Using Third-Party Tools
The first easy way to remove Apple ID without a password or the previous owner is to use a third-party iPhone unlock tool, EaseUS MobiUnlock. As long as you have the screen password of the iPad, you can get rid of the previous owner's Apple ID without Apple ID password. This method will wipe all data on your iPad. If you have added files to the iPad, please back up your iPad with iTunes or EaseUS MobiMover. We will now show the detailed steps to remove and change Apple ID on the iPad.
Your iPad screen will flash and then restart. Then follow the instructions to set up your iPad and sign in with your own Apple ID.
Key features of EaseUS MobiUnlock:
- Unlock Screen Password - Remove screen lock on iPhone, supporting 4/6-digit passcode, Face ID, and Touch ID
- Unlock Apple ID - Remove Activation/iCloud Lock from iPhone/iPad/iPod Touch
- Unlock Screen Time Password - Turn off Screen Time without password on iPhone
- iOS Password Manager - View and export password saved on iPhone
- Remove iTunes Backup Encryption - Remove iPhone backup password
Note: Before proceeding with these steps, make sure you can unlock your device to trust this computer.
Step 1. Open EaseUS MobiUnlock on your PC. Connect your iPad to the PC with a USB cable. Click on "Remove Apple ID" to continue.
Step 2. EaseUS MobiUnlock will connect your device. Trust the PC if you are asked on iPad. After the device is recognized, click "Start" to go ahead.
Step 3. You will see a popup. Make sure you have read it and understand the information before proceeding. Enter "777777" and click "Unlock." Then EaseUS MobiUnlock will download the firmware for your iPad.
Step 4. After the fireware is downloaded and verified. Click "Unlock Now" to remove the Apple ID on your iPad.
Step 5. The Apple ID will be removed after the unlocking process finishes. Then follow the instruction you see to sign in with your new Apple ID.
Part 2. Remove Apple ID from iPad Without Password Using iTunes
Using iTunes is another way to remove Apple ID from iPad without password if "Find My iPhone" is already disabled on the iPad. You can use iTunes to restore your iPhone, and this will help remove Apple ID from the iPad. After an iPad is restored, you need to set it up like a new device with the screen passcode. Follow the steps below to proceed.
Note: If you want to remove Apple ID from iPad by restoring the device, make sure "Find My iPhone" is off. Otherwise, you can't proceed.
Step 1. Install the latest iTunes on your PC and launch. Connect your iPad to the PC with a USB cable and trust the PC. Launch iTunes, and you will see the phone icon.
Step 2. Click it. Then click "Restore iPad..." at the right to restore the iPad.
Step 3. Wait for the process to complete. Then, your device will be restarted.
![Restore iPad with iTunes to Remove Apple ID]()
Then, follow the instructions on the iPad to set it up. When Apple ID and password are asked on the Activation Lock page, tap on "Unlock with Passcode?" to input the screen password. After the device is all set, you can log in with your own Apple ID in the Settings app.
Part 3. Remove Apple ID from iPad Without Passcode via the Previous Owner
If you are lucky enough to meet with the previous owner, you can ask the previous owner to enter their password to sign out of the Apple ID. This is the easiest way to proceed. If it is not convenient for you to meet each other, you can still ask the previous owner to remove the device from their Apple ID and sign out the Apple ID. Below is a brief instruction for the previous owner to remove Apple ID from the iPad via the web.
Step 1. Go to iCloud.com and sign in with the Apple ID.
Step 2. Click on "Find My" after signing. Click "All Devices" and select the name of the iPad.
Step 3. Then click "Remove from Account" and click "Remove" to confirm. Then, the iPad can be activated and used by another person.
![Remove Apple ID from iCloud.com]()
If you don't find the option "Remove the Account," turn off the network on the iPad to ensure the device is offline. Then, refresh the page, and the option will appear.
Solved 'Remove Apple ID from iPad Without Passcode' and Change Apple ID on iPad to Yours Now!
When you buy a second-hand iPad/iPhone or sell your iPad, make sure the Apple ID is signed out (check this guide if you can't sign out of Apple ID) to avoid unnecessary problems for you and others. If you are unlucky to get an iPad with Apple ID signed and can't connect with the previous owner, refer to the two methods we introduce in this guide to remove the previous owner's Apple ID and log in with your own Apple ID.
If you find this post helpful, please share it with more friends in need on social media platforms!
How to Change Apple ID on iPad Without Passcode FAQs
1. Can you unlock an iPad that is locked to the owner?
If you get a second-hand iPad that is locked to the previous owner, you can bypass the iCloud activation lock using a professional iPad unlocker. EaseUS MobiUnlock can be your perfect choice since it is easy to use and has a high success rate.
To fix the iPad locked to owner issue:
- Connect your device to your computer and launch EaseUS MobiUnlock. From the main interface, choose Bypass Activation Lock.
- Agree to the terms and conditions and click Start to follow the iPad/iPad Mini jailbreak tutorial.
- Then, click Bypass to disable the iCloud Activation Lock screen.
2. Does a factory reset delete everything on the iPad?
Yes, if you factory reset your iPad through Settings > Erase All Content and Settings. It will reset all the settings, including network settings, the keyboard dictionary, location settings, Apple Pay, privacy settings, etc. However, the content you have uploaded to iCloud will not be erased, and you can still access it when you sign in to your iCloud account on other devices.