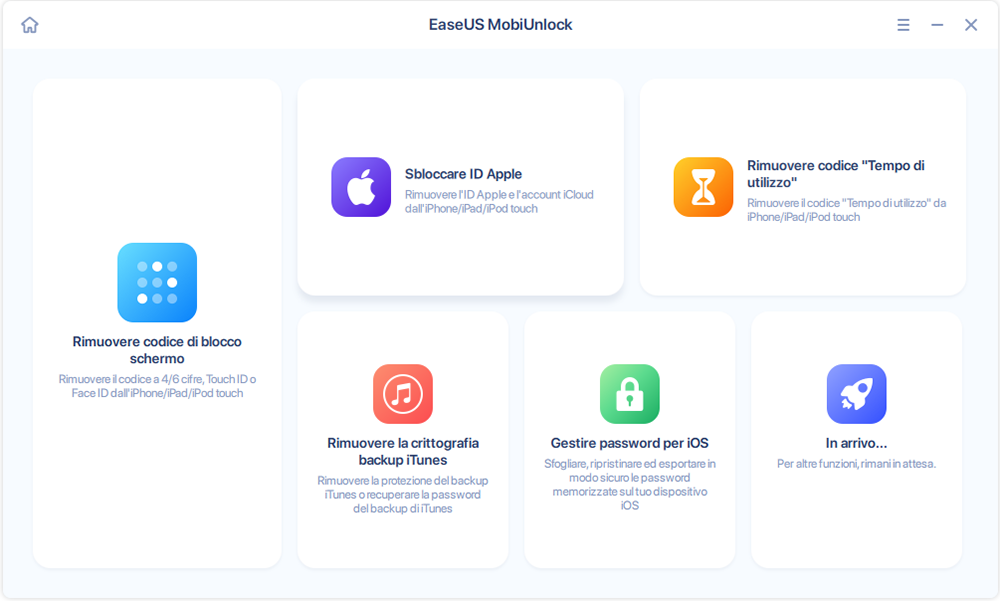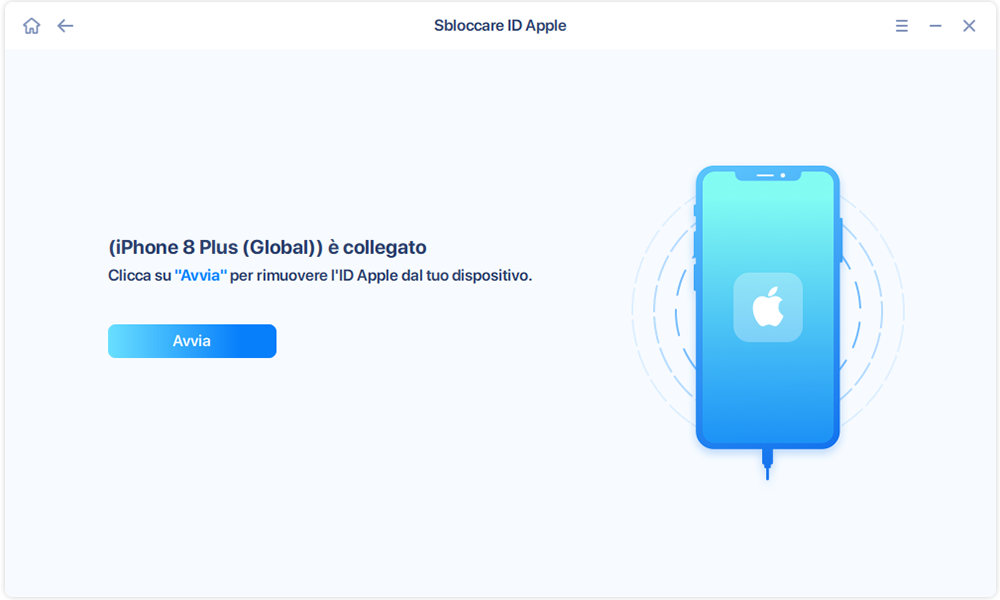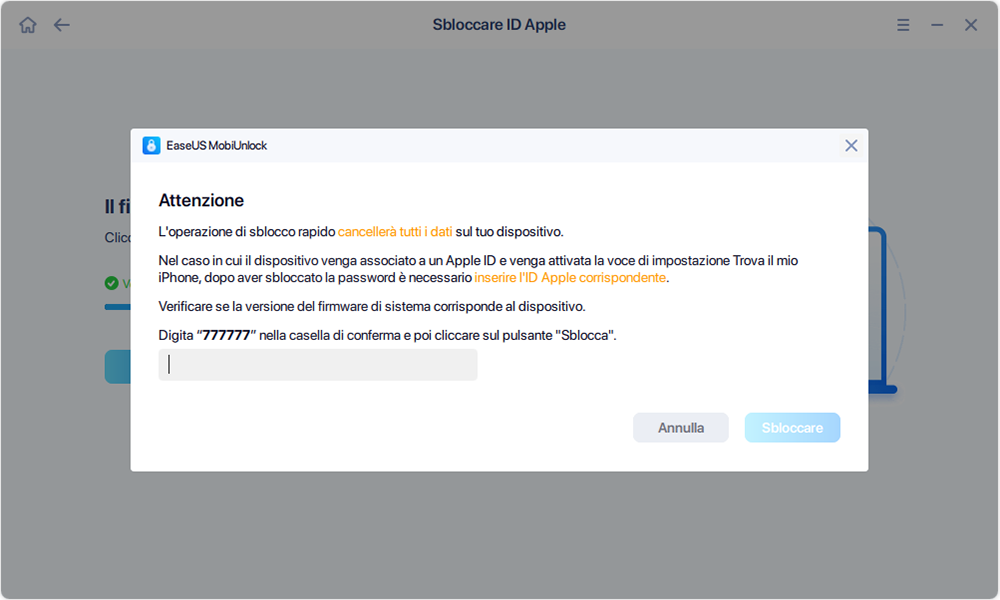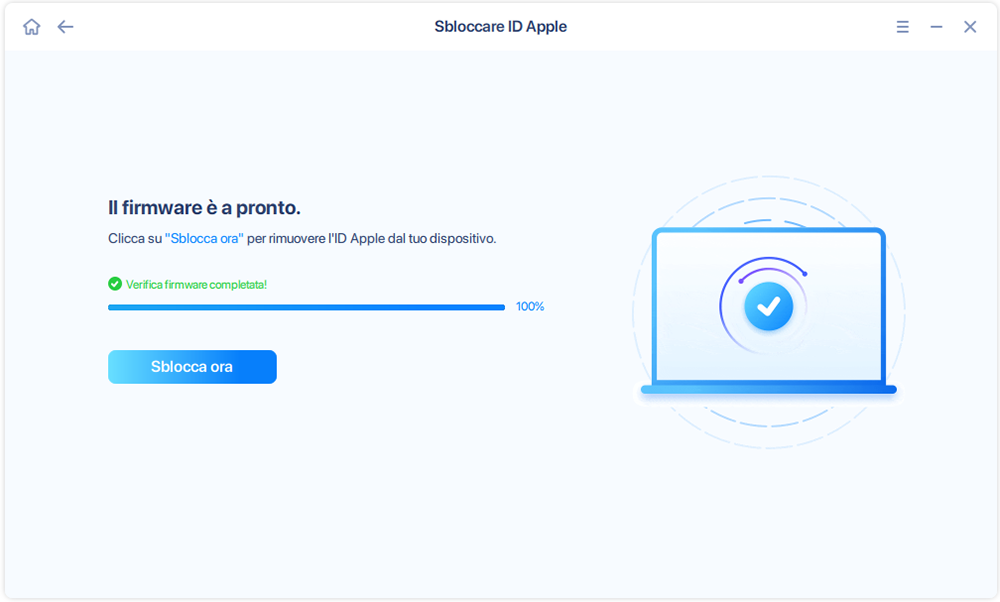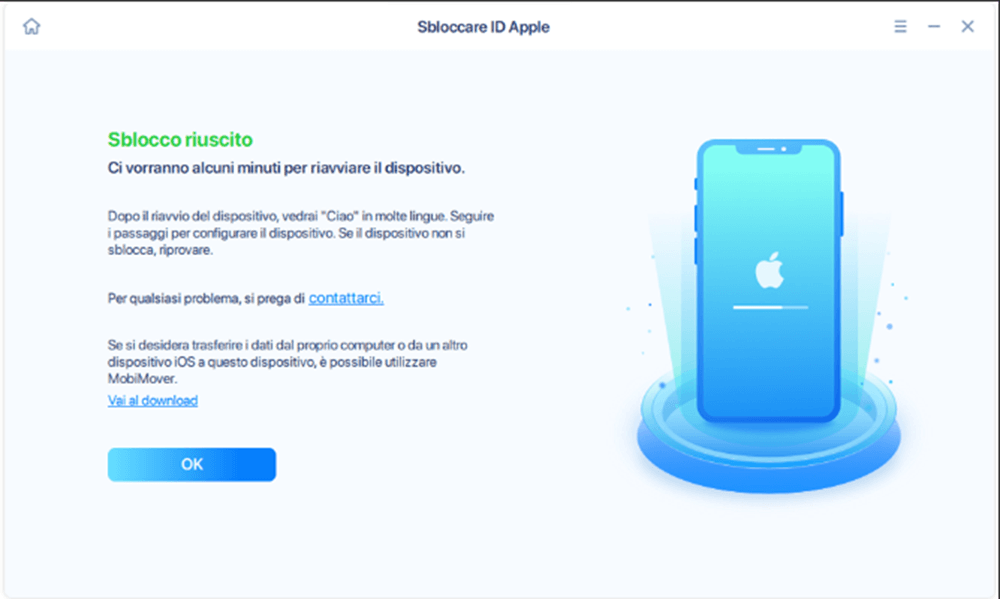Al momento della vendita del nostro vecchio iPad, è necessario eseguire un ripristino delle impostazioni di fabbrica per assicurarci che tutte le informazioni vengano cancellate e il nostro ID Apple venga disconnesso. Il problema è che non tutti i possessori di iPad lo fanno prima di venderlo. Ecco qui di seguito un utente che ha posto la domanda nella community Apple.
"ciao, ho comprato un iPad di seconda mano ma non conosco la password dell'ID Apple"
HO ACQUISTATO UN IPAD DI SECONDA MANO e ho aggiunto il mio ID Apple ma non sapevo che andasse impostato anche per icloud
quando però l'ho scoperto, non ho avuto più modo di contattare il venditore
Cosa dovrei fare?
Per favore aiutatemi"
Questo utente ha acquistato un iPad di seconda mano con l'ID Apple del precedente proprietario e non riesce più a contattarlo. Per utilizzare questo iPad, deve prima rimuovere l'ID Apple e poi accedere con il proprio ID.
La maggior parte delle risposte suggeriva all'utente di contattare il precedente proprietario per rimuovere l'ID Apple dall'iPad da remoto. E' stato difficile però per l'utente. Oggi però ti insegneremo un metodo alternativo per rimuovere o modificare l'ID Apple su iPad senza password.
Parte 1. Rimuovi l'ID Apple da iPd senza password utilizzando un software di terze parti
Il primo metodo appunto richiede l'utilizzo di questo software per rimuovere l'ID Apple, EaseUS Mobi Unlock. Finché hai la password dell'iPad, puoi sbarazzarti facilmente dell'ID Apple. Questo metodo cancellerà tutti i dati presenti. Se invece hai file salvati sull'iPad, esegui il backup del tuo iPad con iTunes o EaseUS MobiMover. Qui di seguito ti mostreremo i passaggi dettagliati per utilizzare EaseUS MobiUnlock.
Lo schermo dell'iPad lampeggerà e poi si riavvierà. Segui le istruzioni per configurare il tuo iPad e accedere con il tuo ID Apple.
Funzionalità più importanti di EaseUS MobiUnlock:
- Sblocca schermo - rimuove il blocco schermo su iPhone, supporto per password a 4/6 cifre, Face ID e Touch ID
- Sblocco ID Apple - rimuovi l'attivazione/blocco iCloud da iPhone/iPad/iPod Touch
- Sblocco password Screen Time - Disattiva Screen Time senza password su iPhone
- Gestore password iOS - Visualizza ed esporta password salvate su iPhone
- Rimozione codifica del backup di iTunes - rimozione password del backup di iTunes
Passaggio 1. Apri EaseUS MobiUnlock sul tuo PC. Collega il tuo iPad al PC con un cavo USB. Fai clic su "Sbloccare ID Apple" per continuare.
Passaggio 2. EaseUS MobiUnlock collegherà il tuo dispositivo. Autorizza il PC se ti viene chiesto su iPad. Dopo che il dispositivo è stato riconosciuto, fai clic su "Avvia".
Passaggio 3. Vedrai un popup. Assicurati di averlo letto le informazioni prima di procedere. Immetti "777777" e clicca su "Sbloccare". Quindi MobiUnlock scaricherà il firmware per il tuo iPad.
Passaggio 4. Dopo che il firmware è stato scaricato e verificato. Fai clic su "Sbloccare ora" e EaseUS MobiUnlock inizierà a rimuovere l'ID Apple sul tuo iPad.
Passaggio 5. ID Apple verrà rimosso al termine del processo di sblocco. Quindi segui le istruzioni per accedere con il tuo nuovo ID Apple.
Parte 2. Rimozione ID Apple senza password con iTunes
iTunes è un altro metodo per rimuovere l'ID Apple dall'iPad senza password se "Dov'è" è già disabilitato. Puoi utilizzare iTunes per ripristinare il tuo iPhone e rimuovere l'ID Apple dall'iPad. Dopo che l'iPad è stato ripristinato, devi configurarlo come un nuovo dispositivo con la password dello schermo. Segui i passaggi seguenti per procedere.
Nota bene: Se vuoi rimuovere l'ID Apple dall'iPad tramite ripristino, assicurati che "Dov'è" sia disattivato. Altrimenti non potrai procedere.
Step 1. Installa l'ultima versione di iTunes sul tuo PC e avvialo. Collega il tuo iPad al PC con un cavo USB e consentigli l'accesso. Avvia iTunes e vedrai qui l'icona del telefono.
Step 2. Cliccaci su. Poi clicca su "Ripristina iPad..." sulla destra.
Step 3. Attendi la fine del processo, poi il tuo dispositivo si riavvierà.
![ripristina l'iPad con iTunes per rimuovere l'ID Apple]()
Segui poi le istruzioni sull'iPad per configurarlo. Quando verranno richiesti ID Apple e password nella pagina Blocco attivazione, clicca su "Sblocca con password?" per poi inserire la password dello schermo. Dopo aver impostato il dispositivo, puoi accedere con il tuo ID Apple nelle Impostazioni.
Parte 3. Rimuovi l'ID Apple dall'iPad tramite il proprietario precedente
Se sei abbastanza fortunato e incontri il precedente proprietario, puoi chiedergli di inserire la propria password per rimuovere l'ID Apple. Questo è il modo più semplice per procedere. Se non ti conviene incontrarlo, puoi comunque chiedergli di rimuovere il proprio ID Apple dal dispositivo. Qui di seguito una breve spiegazione per il precedente proprietario per rimuovere l'ID Apple dall'iPad tramite Web.
Step 1. Vai su iCloud.com e accedi con l'ID Apple.
Step 2. Clicca su "Dov'è" dopo aver effettuato l'accesso. Clicca poi su "Tutti i dispositivi" e seleziona il nome dell'iPad.
Step 3. Clicca poi su "Rimuovi dall'account" e poi su "Rimuovi" per confermare. L'iPad potrà ora essere attivato e utilizzato da un'altra persona.
![Rimuovi l'ID Apple da iCloud.com]()
Se non trovi l'opzione "Rimuovi l'account", disattiva la rete sull'iPad per assicurarti che il dispositivo vada offline. Aggiorna poi la pagina e l'opzione apparirà.
Conclusione
Quando acquisti un iPad/iPhone di seconda mano o vendi il tuo iPad, assicurati che l'ID Apple sia disconnesso (consulta questa guida se non riesci a effettuare il logout con l'ID Apple) per evitare problemi inutili a te e agli altri. Se per sfortuna dovessi ottenere un iPad con ID Apple e non riuscissi a contattare il proprietario precedente, fai riferimento ai due metodi che abbiamo introdotto in questa guida per rimuovere l'ID Apple del precedente proprietario e accedere con il tuo ID.