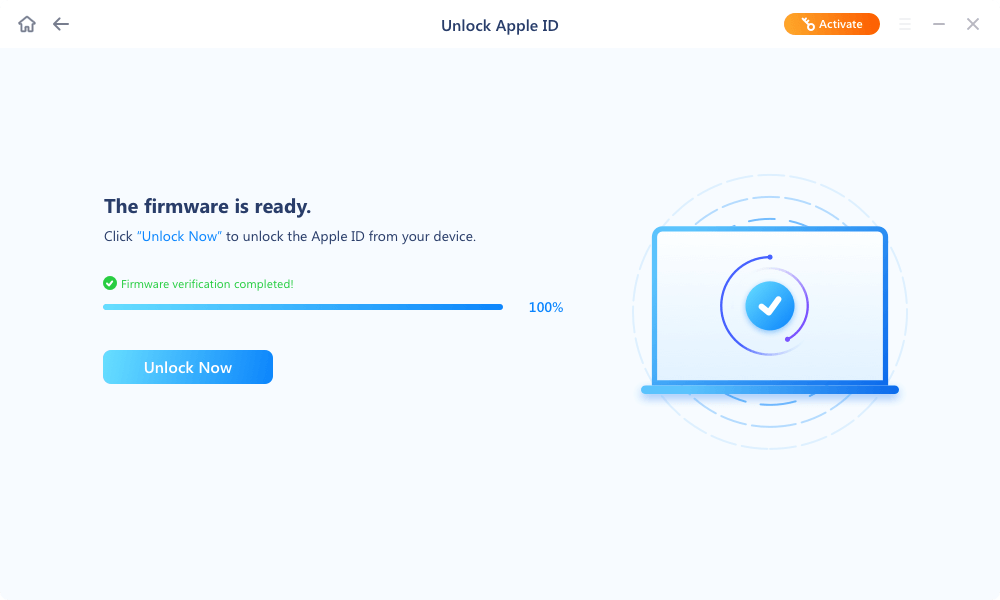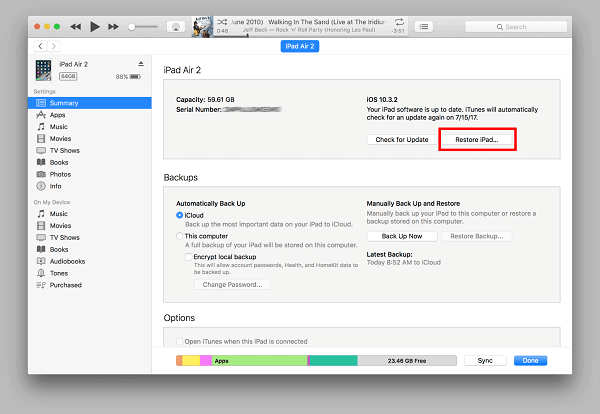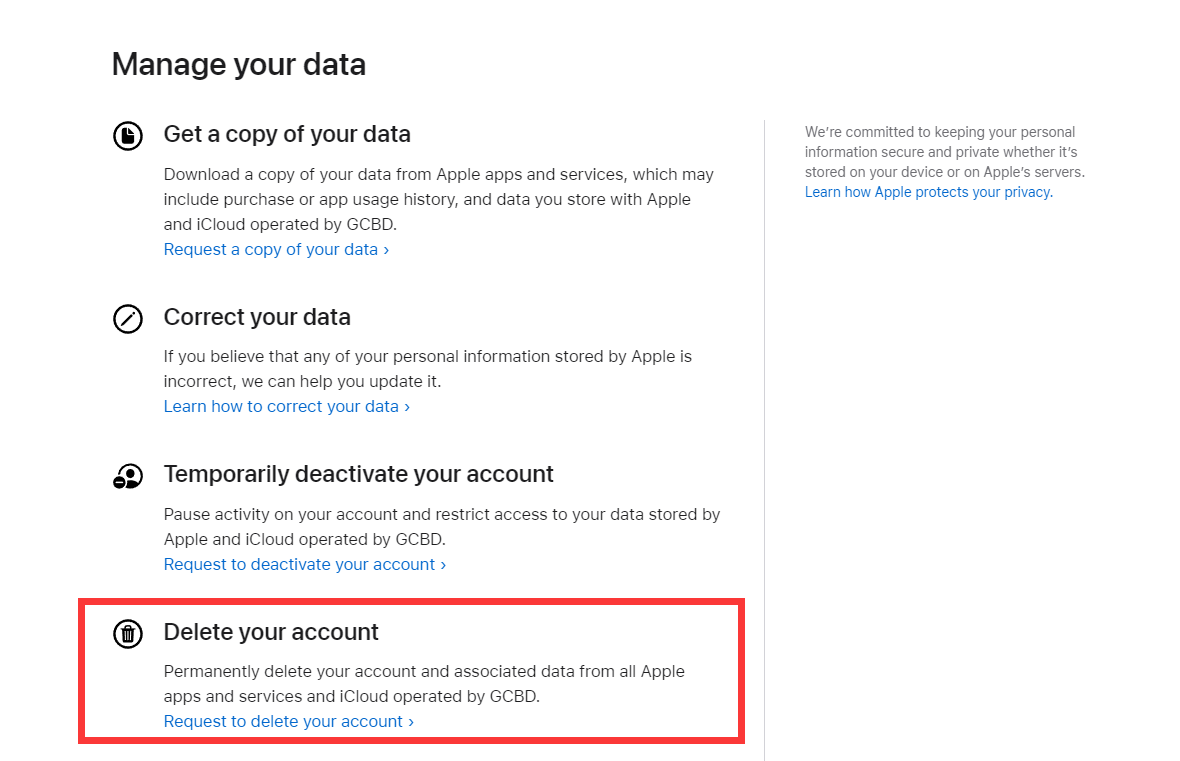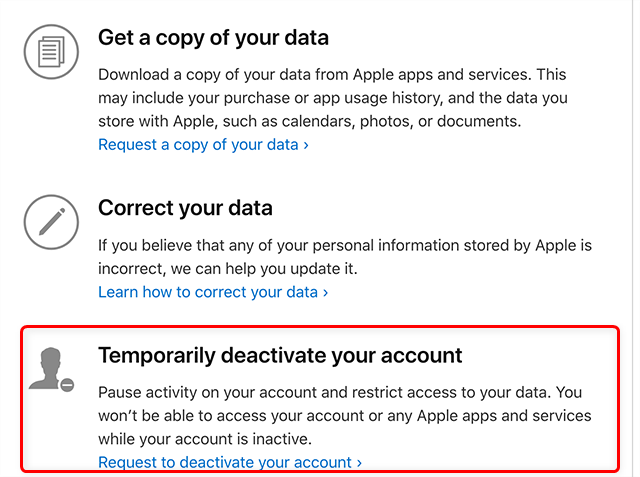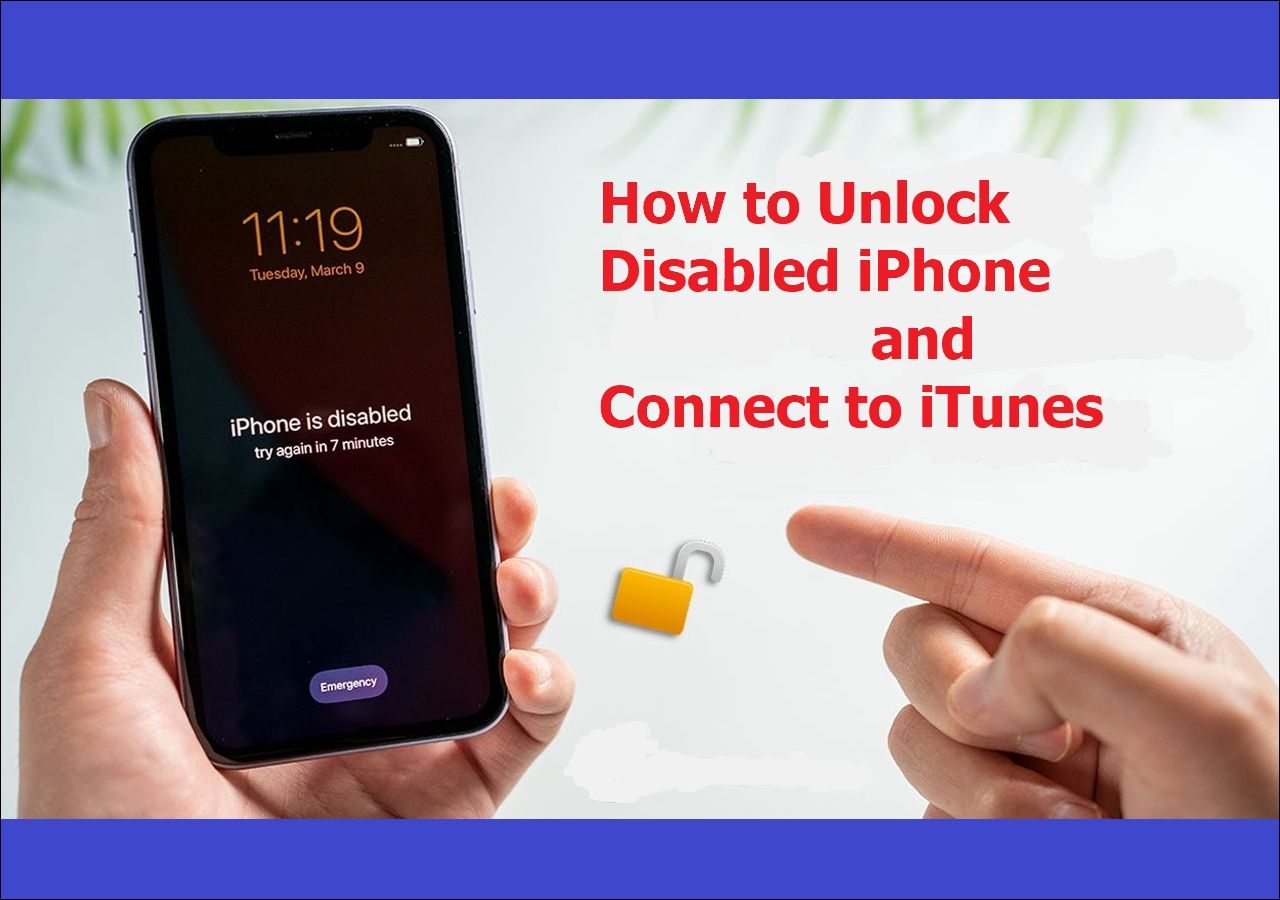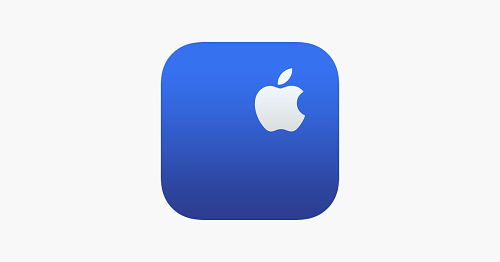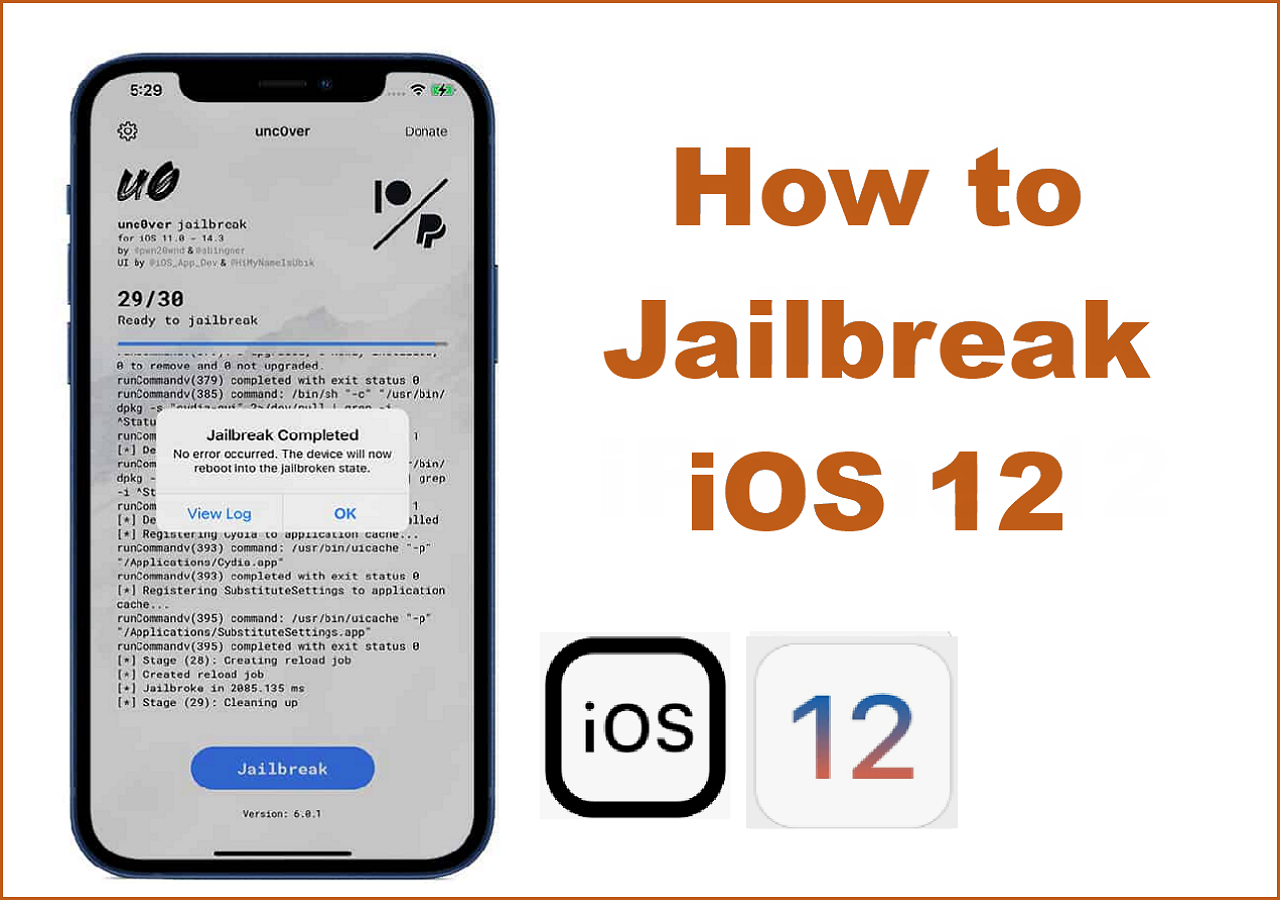Generally speaking, there are a few typical cases where you'll need to delete an Apple ID on an iPhone or iPad.
Case 1: You want to remove an old Apple ID from your iPhone or iPad but forgot the password.
Case 2: You want to get rid of someone else's Apple ID on your Apple devices legally.
Case 3: You want to remove your Apple ID temporarily and use another Apple account but can't sign out of your current Apple ID.
If you're experiencing any of the above cases, just apply these solutions to delete your Apple ID without password. Before proceeding, it's wise for you to learn about the result of Apple ID deletion. If you aren't interested in that, just ignore it and jump to the part you want.
What Will Happen If I Delete an Apple ID
The reason for deleting an Apple ID can vary, but the result can be the same. Regardless of the reason, here are the results you may face to remove Apple ID account.
- Your device will no longer be able to receive notifications or messages sent to your Apple account.
- You can't accept a 2-factor authentication code.
- You can't connect to iCloud.
- You can't make any purchases on the Apple Store.
- You can't sync to other iOS devices or make backups.
Delete Apple ID Without Password Permanently [Recommend]
This is the easiest way to delete Apple ID without passcode on our solution list. Only four steps are needed, and you can get rid of your old Apple ID or someone else's Apple ID with ease. Suppose you're wondering what makes the Apple ID deletion so easy. In that case, the answer is EaseUS MobiUnlock, a professional and reliable iPhone unlocker that has helped millions of users remove Apple ID, screen passcode, Activation Lock, Screen Time passcode, and more from their iOS devices. That means you can get into a locked iPhone or iPad when you forget the passcode or bypass Activation Lock from an iPhone or iPad without Apple ID.
Additionally, more features of EaseUS MobiUnlock enable you to:
To delete Apple ID without a password with EaseUS MobiUnlock:
Note: Before proceeding with these steps, make sure you can unlock your device to trust this computer.
Step 1. Open EaseUS MobiUnlock on your PC. Connect your iPad to the PC with a USB cable. Click on "Remove Apple ID" to continue.
Step 2. EaseUS MobiUnlock will connect your device. Trust the PC if you are asked on iPad. After the device is recognized, click "Start" to go ahead.
Step 3. You will see a popup. Make sure you have read it and understand the information before proceeding. Enter "777777" and click "Unlock." Then EaseUS MobiUnlock will download the firmware for your iPad.
Step 4. After the fireware is downloaded and verified. Click "Unlock Now" to remove the Apple ID on your iPad.
Step 5. The Apple ID will be removed after the unlocking process finishes. Then follow the instruction you see to sign in with your new Apple ID.
Delete Apple ID Without Password with iTunes
You can delete your Apple ID without a password by restoring your device to factory settings with iTunes, but there are a few requirements for using iTunes.
- Make sure you've turned off Find My iPhone before restoring.
- Make sure you know your device passcode and can Trust This Computer. See how to fix the "forget your iPhone passcode" issue if you can't remember your screen passcode.
- Factory reset iPhone with iTunes will erase the information and settings on your iPhone, iPad, or iPod. Still, it won't wipe the entry for iMessage, FaceTime, and iCloud on the Apple server associated with the iPhone. To erase this information thoroughly, you'll need some extra steps to switch off iMessage and FaceTime settings, delete your iCloud account, and then erase all content and settings on your device.
- Back up your iPhone in advance if you don't want to lose data on your iPhone or iPad.
- While using iTunes, you may face problems, such as computer system crashes or unknown iTunes errors.
After confirming all critical notices, then you can follow these steps to factory reset your device and delete your Apple ID with iTunes.
Step 1. Connect your iPhone or iPad to your computer with a USB cable, then launch the latest version of iTunes.
Step 2. Trust This Computer on your iPhone or iPad.
Step 3. Select the "Summary" tab.
Step 4. Click "Restore" on the right-side panel on a Windows PC or "Restore iPhone" on a Mac computer.
Step 5. Then, iTunes will restore your iPhone and install the new firmware on your device. This will download the latest Apple software and install it on your iPad or iPhone.
Step 6. Once the process completes, you can set your device up from scratch. When you see the Lock screen, click "Unlock with Passcode" > "Use Device Passcode." Enter your iPhone passcode to remove the Activation Lock and sign in to your iPhone with a different Apple ID. If you fail to remove Activation Lock for unknown reasons, check these tips to bypass Activation Lock from an iPhone, iPad, or Apple Watch.
![Restore iPhone with iTunes]()
How to Delete Apple ID with Password Permanently
If you can remember your Apple ID password, you can follow these easy steps to remove Apple ID from iPhone permanently. Before that, you'd better know the result of the action of account deletion.
- You can't sign in to an Apple ID once it's been deleted.
- You can't use services like App Store, iTunes, Apple Pay, iMessage, and many other purchased or downloaded content associated with the Apple ID.
- Your data like photos, videos, documents, and more are associated with the Apple ID account.
- The subscriptions linked to the account will be automatically canceled at the end of the billing cycles.
- You can't reopen or reactivate your account or restore your data.
Step 1. Open Apple's Data and Privacy website and sign in with your Apple ID. If required, enter the two-factor authentication to continue.
Step 2. Click the link to "Request to delete your account" under the heading of "Delete your account."
Step 3. Select the reason for deletion from the new page, and then click "Continue."
Step 4. Click "Continue" to confirm your option.
Step 5. Choose the way to receive status updates on the account's deletion and click "Continue."
Step 6. Make a record of Apple's access code, and click "Continue."
Step 7. Enter the access code to confirm, and click "Continue."
Step 8. Click "Delete account" after checking the list of effects of account deletion.
Step 9. On the confirm page, click "Sign out."
![Delete Apple ID permanently]()
How to Remove Apple ID with Password Temporarily
If you just want to sign out of your previous Apple ID from iPhone and put a new Apple account on your device, you can temporarily deactivate your account by following these steps. This won't delete your Apple ID, so you can reactive the account when you want to use it again. But note that after deactivating your Apple account, you can't access all services associated with your account.
Step 1. Open the Apple account privacy page with a browser on your computer.
Step 2. Sign in to your Apple ID account.
Step 3. Choose "Temporarily deactivate your account."
Step 4. Then, you can follow the on-screen instructions to deactivate your account.
![Deactive Apple ID temporily]()
In Conclusion
We have discussed all ways to delete Apple ID without password. We hope these tips can help you remove your Apple ID from iPhone without any problem. Of these solutions, using EaseUS MobiUnlock is the most reliable and quickest way to unlock Apple ID without a password. It will factory reset your iOS device. This software can also help you bypass iCloud activation lock. If you remember your password, then you can use other methods instead. If nothing works, you can contact a local Apple store for Apple services. If you have any questions about our topic, don't forget to contact us to help you!
Frequently Asked Questions
Below are some of the most frequently asked questions about Apple ID. If you want to know if resetting your iPhone removes your Apple ID, how you remove iCloud without Apple ID and password, or how to reset your Apple ID without password, check the FAQs below.
Does resetting iPhone remove Apple ID from iPhone?
The answer is NO. Erasing all content and settings on your iPhone or iPad will only erase content on your device but not remove Apple ID. The entry for iMessage, FaceTime, and iCloud will still be saved on the Apple server associated with the iPhone. If you want to remove your Apple ID, you can follow any methods discussed above.
How do I remove iCloud without Apple ID and password?
If you don't know the Apple ID and password but want to remove your iCloud account from your device, your best bet is to use a third-party unlocker like EaseUS MobiUnlock. It can help you remove your account with ease. Other than that, you can also take your device alongside its receipt or other proof that can prove that it is your device to the nearby Apple Store to ask for Apple services.
How to reset your Apple ID without password?
If you want to reset your Apple ID but forgot Apple ID password, then you can try resetting your Apple ID password by visiting iforgot.apple.com/password/verify/appleid, and then following the on-screen instructions to reset your Apple ID password. Once your Apple ID password is reset, you can use it to reset your Apple ID with ease.
Share this post with your friends if you find it helpful!