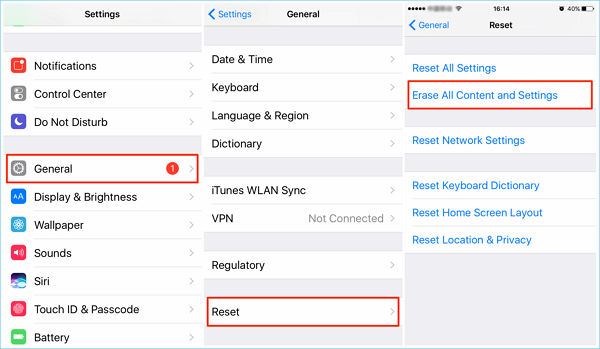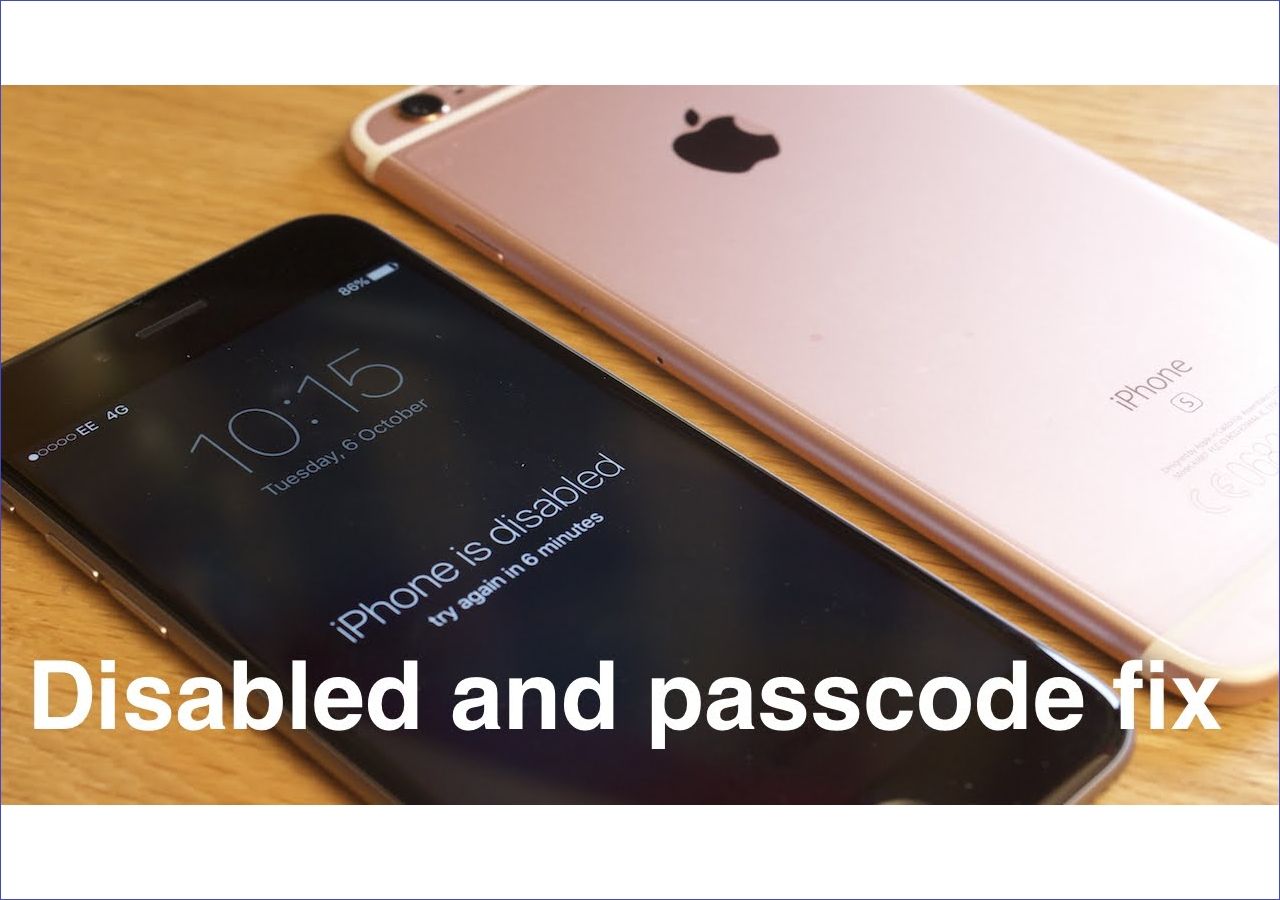Can You Share Your Wi-Fi Password from iPhone to PC
Although Apple allows you to share your Wi-Fi password from your iPhone to another iPhone, iPad, iPod touch, or Mac, there is no official way for you to share iPhone Wi-Fi passwords to a PC. Even if you can share Wi-Fi passwords between Apple devices, you can't view the details of the passwords and you need to make many preparations so that the Wi-Fi sharing can be done successfully.
Therefore, when you are looking to share a Wi-Fi password from iPhone to PC or want to view all the Wi-Fi passwords you have used on your iOS device, you need the help of a third-party iOS password manager.
The iOS Password Manager You Need - EaseUS MobiUnlock
With EaseUS MobiUnlock, which allows you to unlock iPhone without a passcode and manage iOS passwords, you can see saved passwords on your iPhone, export iPhone passwords to PC, and check some detailed information about your accounts.
Unlike the Settings app on your iPhone that only enables you to view website & app passwords, this iPhone password manager helps to view Wi-Fi passwords, website & app passwords, and mail passwords. You can view the characters of your passwords in detail and export them from iPhone to PC when necessary.
What's more, there is one more worth-mentioning difference between the Wi-Fi sharing feature on your iPhone is that: iPhone only shares the Wi-Fi you currently use, but EaseUS MobiUnlock will find and show all the Wi-Fi passwords you have used.
Last but not least, there are other useful features available in EaseUS MobiUnlock:
- Unlock an iPhone with the passcode.
- Remove Apple ID or iCloud account from your iDevice.
- Remove the Screen Time passcode from your iOS or iPadOS device.
- Remove iTunes backup encryption.
Other than sharing Wi-Fi passwords from iPhone to PC, it will also work in many other situations.
How to Share Wi-Fi Passwords from iPhone to PC
After you get the iOS password manager onto your computer, you can follow the easy steps below to find and view the saved Wi-Fi passwords on your iPhone. (Due to technical reasons, it will take a while for the program to scan your device for passwords. Thus, you need to be patient during the process.)
To share iPhone Wi-Fi passwords to PC:
Step 1. Connect the device to your PC, launch EaseUS MobiUnlock, then click "iOS Password Manager" from the main interface.
Step 2. Trust the computer on your iPhone/iPad and make sure the device is recognized successfully. Afterward, click "Scan Now" and wait for the password manager to find all saved passwords on the iPhone or iPad.
Step 3. Select "Wi-Fi Account" from the left pane and then you will see all Wi-Fi networks and passwords you have used before. To share Wi-Fi passwords from the iPhone/iPad, you can either click the "Show/Hide" icon next to "Password" to show passwords or click "Export" to export Wi-Fi passwords from the iDevice.
Step 4. If you click "Export," select a format you need to start exporting your Wi-Fi passwords. When it has done, you can transfer the CSV file to share Wi-Fi passwords on your iPhone/iPad with others.
Whether you want to find app passwords on iPhone or check mail passwords, you can apply similar steps to get it done.
The Bottom Line
Since there is no workable way for you to view Wi-Fi passwords saved on your iPhone and Apple doesn't offer you any solution to share iPhone passwords to PC, it is necessary for you to use an iOS password manager like EaseUS MobiUnlock to check and view Wi-Fi passwords used on your iOS device. With such a tool, you can share your Wi-Fi or other types of passwords freely from your iPhone to other devices.