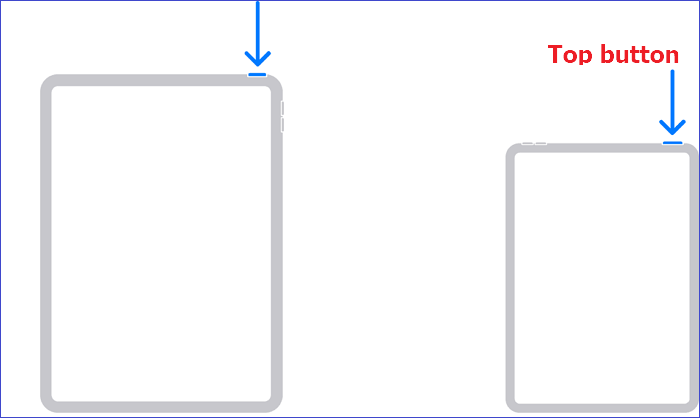Cuando veas "iPad no disponible" o"Bloqueo de seguridad del iPad, inténtalo de nuevo en XX minutos" en tu dispositivo, puedes sentirte frustrado, especialmente si no existe la función "Borrar iPad". Esta función sólo está disponible en el iPad 15.2 o versiones posteriores. Eso significa que las versiones anteriores mostrarán el iPad no disponible sin la opción de borrar. Entonces, ¿qué ocurre si utilizas una versión anterior y te encuentras con este problema?
No te preocupes. Existen otros métodos que puedes utilizar para desbloquear tu iPad. Sigue leyendo y verás lo fácil que es solucionar tu problema.
Cómo arreglar iPad no disponible sin opción de borrado con EaseUS MobiUnlock
EaseUS MobiUnlock es la mejor herramienta para solucionar el problema de iPad no disponible sin opción de borrado. Si olvidas el código de acceso o te bloquean el dispositivo por cualquier motivo, EaseUS MobiUnlock es una opción ideal para desbloquear el código de acceso del iPad sin restaurar. El software de terceros puede ayudarte a eliminar cualquier bloqueo de pantalla, incluidos los de 6 dígitos, 4 dígitos, Touch ID y Face ID.
EaseUS MobiUnlock también ayuda a eliminar el cifrado de la copia de seguridad de iTunes, soporta la navegación segura, restaura y exporta contraseñas en dispositivos iOS y corrige errores conocidos. Sigue estos pasos para desbloquear tu iPad con EaseUS MobiUnlock en menos de 15 minutos.
Paso 1. Inicia EaseUS MobiUnlock, conecta el iPad al ordenador y selecciona "Desbloquear contraseña de pantalla" en la página principal de EaseUS MobiUnlock.
Paso 2. Una vez conectado el dispositivo, haz clic en "Iniciar" para continuar.
Paso 3. Haz clic en "Siguiente" para descargar el firmware adecuado para tu dispositivo. Si el firmware ya se ha descargado, selecciona el paquete manualmente.
Paso 4. Espera a que se complete la verificación del firmware. Después, haz clic en "Desbloquear ahora". En la ventana de advertencia, introduce la información requerida y vuelve a hacer clic en "Desbloquear" para desbloquear el iPad sin contraseña.
Paso 5. Espera a que la herramienta elimine la contraseña de tu iPad. Cuando lo haya hecho, configura tu dispositivo y podrás volver a utilizarlo.
Cómo arreglar iPad no disponible sin opción de borrado con iTunes
iTunes es otra forma de resolver el problema "iPad no disponible" sin utilizar la opción de borrado. Puedes utilizar esta solución si no has activado la función "Buscar mi iPad" en tu dispositivo. Si la función está activada, puedes utilizar un dispositivo con conexión a Internet, como el móvil o el ordenador de un amigo, para borrar tu iPad de forma remota.
Supón que utilizas una versión anterior del iPad o que "Buscar mi iPad" está desactivado. A continuación te explicamos cómo desbloquear tu dispositivo iOS con iTunes.
Paso 1. En tu ordenador Windows, abre la última versión de iTunes.
Paso 2. Con un cable USB, conecta el iPad no disponible al ordenador.
Paso 3. A continuación, apaga tu iPad porque iTunes no puede detectar tu dispositivo.
Paso 4. Dependiendo de tu modelo de iPad, pon tu dispositivo en modo recuperación. Algunos modelos tienen botón Home, mientras que otros no. A continuación te explicamos cómo entrar en modo recuperación en ambas situaciones.
Para iPad con el botón de inicio:
Paso 1. Ejecuta iTunes y, a continuación, conecta el iPad al PC.
Paso 2. Apaga el iPad. Mantén pulsado el botón Home .
Paso 3. Cuando aparezca el mensaje "Conectado a iTunes", suelta el botón Home. Este proceso pone tu iPad en modo recuperación.
Para iPad sin botón de inicio:
Paso 1. Pulsa el botón de Subir Volumen y suéltalo rápidamente. Haz lo mismo con el botón de bajar volumen.
Paso 2. A continuación, pulsa el botón Arriba y mantenlo pulsado hasta que entres en modo recuperación.
Paso 3. Una vez que hayas entrado con éxito en el modo de recuperación, haz clic en "Aceptar" y luego en "Restaurar iPad". Esto iniciará el proceso de restauración.
Paso 6. Espera unos 15 minutos a que se complete la restauración y reinicia tu iPad. Configúralo y utilízalo como un dispositivo nuevo.
![sin botón home]()
Cómo Arreglar iPad No Disponible Sin Opción de Borrado con Finder
Si utilizas Mac, necesitarás Finder para solucionar el problema del iPad no disponible sin opción de borrado. Este método borra completamente tu dispositivo y lo devuelve a los ajustes de fábrica. Una copia de seguridad puede ayudarte a restaurar tus datos para seguir utilizando tu dispositivo como antes.
Paso 1. Prepara tu ordenador Mac y asegúrate de que funciona con la última versión de macOS.
Paso 2. Para MacOS, Catalina y versiones posteriores, abre el Finder.
Paso 3. Con un cable USB, conecta tu iPad no disponible al ordenador Mac.
Paso 4. Si no has activado la función "Buscar mi iPhone" en tu dispositivo, significa que Finder no puede detectarlo. Eso significa que tendrás que hacer clic en "Restaurar". Vuelve a hacer clic en "Restaurar" para confirmar el proceso de borrado.
Paso 5. El proceso borrará tu iPad y volverá a los ajustes de fábrica. Ahora puedes restablecerlo como un dispositivo nuevo y usarlo de nuevo.
![restaurar ipad]()
¿Por qué no está disponible la opción de borrar del iPad?
En esta sección, vamos a entender por qué tu dispositivo mostrará el mensaje "iPad no disponible".
Este mensaje es una función de seguridad que garantiza que personas no autorizadas no puedan piratear tu iPad y acceder a información privada. El mensaje"iPad no disponible" aparecerá si ocurre lo siguiente:
- Haber introducido un código de acceso incorrecto demasiadas veces.
- El iPad ha permanecido bloqueado durante mucho tiempo.
- Estás utilizando un sistema operativo obsoleto.
Preguntas frecuentes sobre iPad No disponible Sin opción de borrado
A continuación encontrarás algunas preguntas frecuentes sobre cómo solucionar el problema de iPad no disponible.
1. ¿Cómo arreglar el iPad no disponible sin perder datos?
EaseUS MobiUnlock es una potente herramienta que te ayudará a reparar tu iPad no disponible sin perder datos. Es la mejor forma de desbloquear tu iPad sin utilizar la función de borrado en iOS 15.2 y versiones posteriores. Sigue los pasos anteriores para desbloquear tu iPad con el software EaseUS MobiUnlock.
2. ¿Cómo arreglar el iPad no disponible sin ordenador?
La función Buscar mi iPad puede ayudarte a borrar tu dispositivo de forma remota sin utilizar un ordenador. Elige una de estas soluciones.
- Utiliza un dispositivo iOS diferente, inicia sesión con tu ID de Apple y, a continuación, selecciona tu iPad en la lista de la pantalla. A continuación, haz clic en la opción Borrar.
- Utiliza cualquier dispositivo con conexión a Internet e inicia sesión en iCloud visitando iCloud.com. Elige el iPad no disponible en la lista de dispositivos de tu pantalla y haz clic en Borrar.
- Si utilizas iPadOS 15.2 o una versión posterior, introduce el código incorrecto varias veces hasta que aparezca la función Borrar iPad. Pulsa Borrar iPad y, a continuación, confirma el borrado. A continuación, introduce tu ID de Apple para que se inicie el proceso de borrado.
3. ¿Cómo arreglar el iPad no disponible sin temporizador?
Para arreglar el iPad no disponible sin temporizador, tendrás que restaurar tu dispositivo. Esto significa que pondrás tu iPad en modo recuperación y borrarás todos los datos de forma permanente, incluidas todas tus contraseñas. Puedes conseguirlo utilizando iTunes o Finder, como se ha explicado en las secciones anteriores de este artículo.
Conclusión
EaseUS MobiUnlock es el mejor método para solucionar el problema del iPad no disponible sin opción de borrado. Es rápido y eficaz y te ayuda a desbloquear cualquier tipo de bloqueo de pantalla. Cuando tu iPad se bloquee por cualquier motivo, utiliza EaseUS MobiUnlock para acceder a cualquier dispositivo iOS.
Este artículo también te ha mostrado otras formas, como usar iTunes y Finder para desbloquear el iPad sin opción de borrado. Estos dos métodos borran tus datos y requieren que configures tu dispositivo antes de volver a utilizarlo. El mejor método y el más eficaz es EaseUS MobiUnlock, que te garantiza que no perderás tus datos al desbloquear tu dispositivo. ¡Asegúrate de descargar esta herramienta hoy mismo!