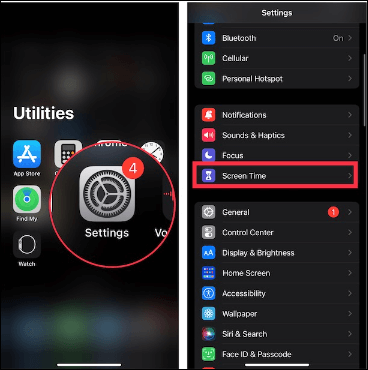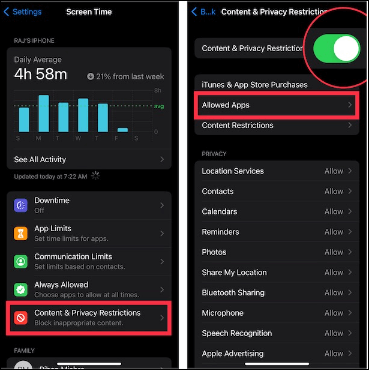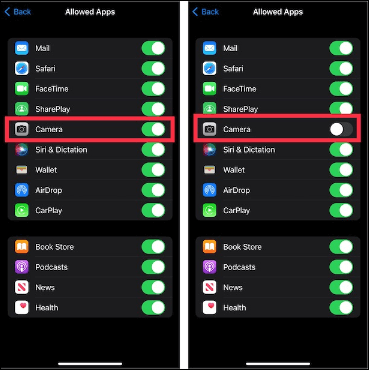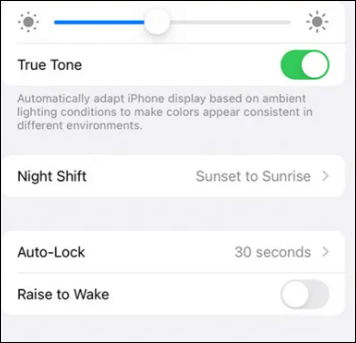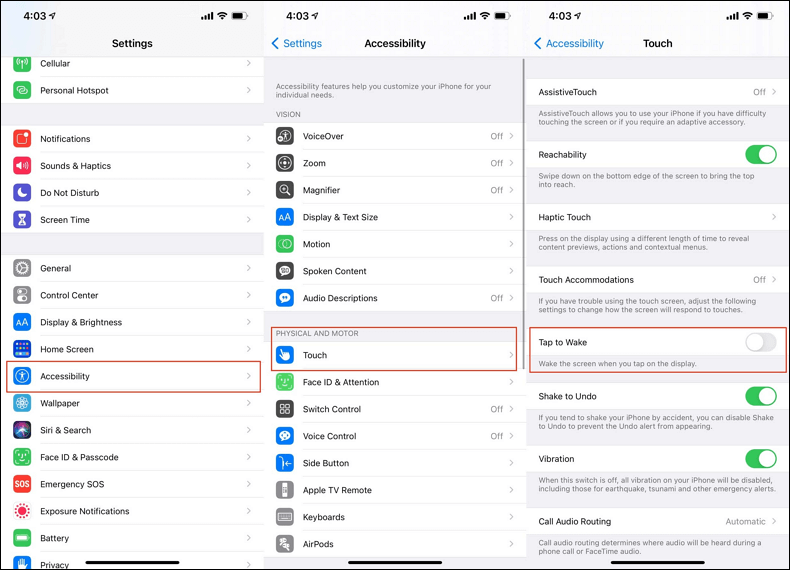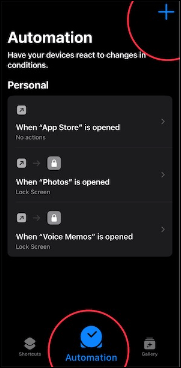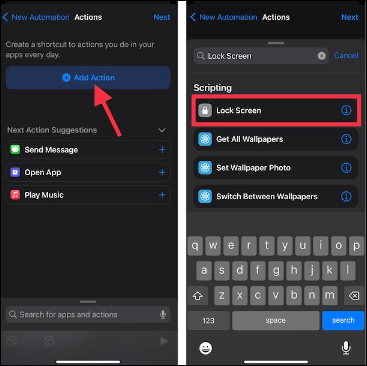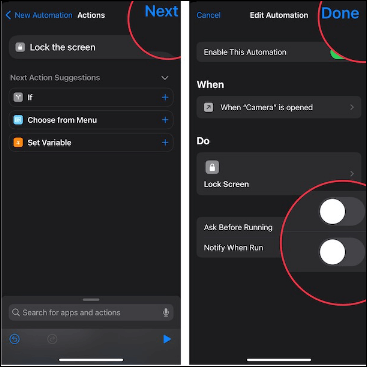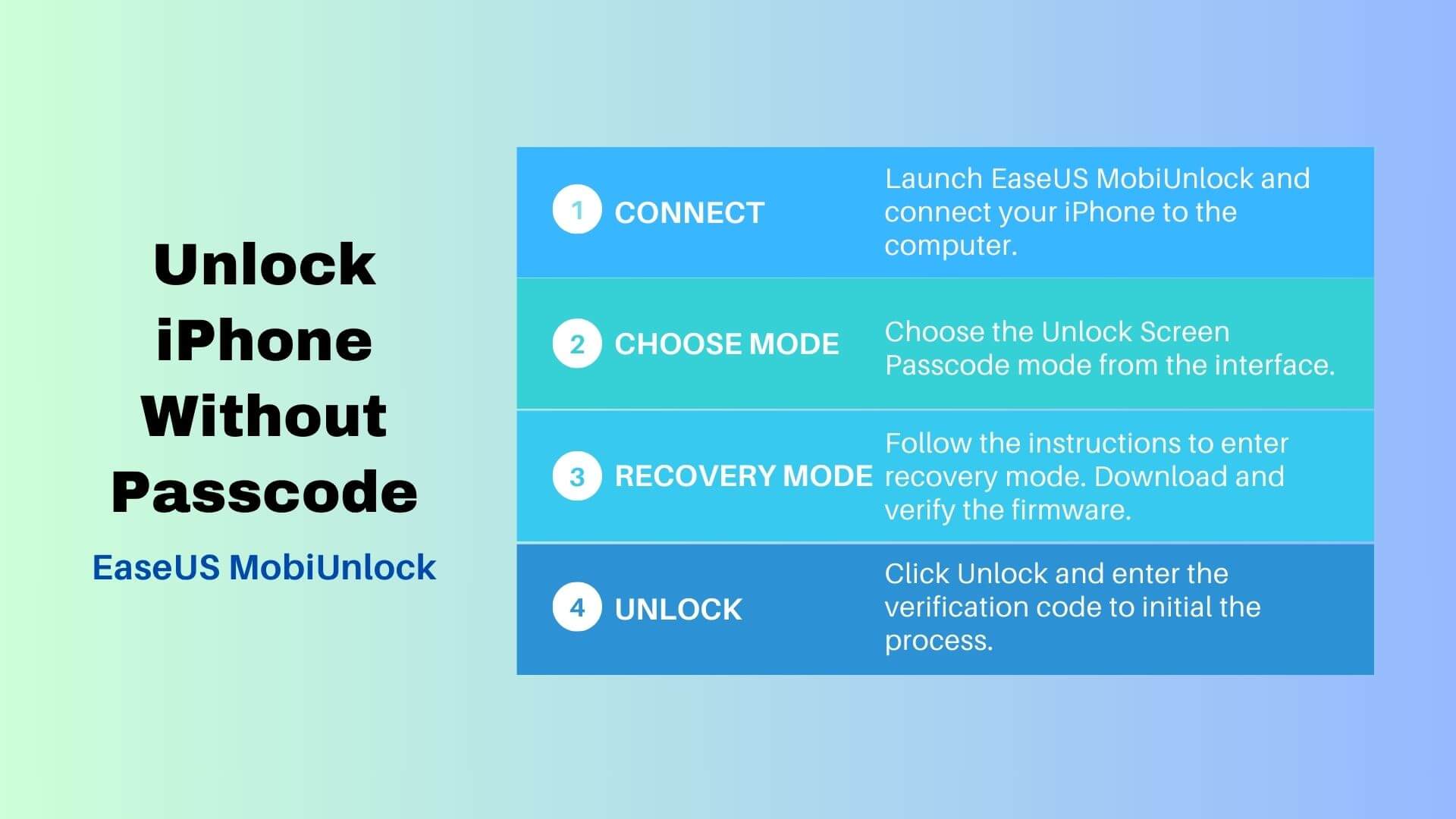Pulsa el botón de encendido de tu iPhone y verás el icono de la cámara en la esquina inferior derecha de la pantalla. Es una función genérica que ofrece iOS para hacer fotos o vídeos al instante. Sin embargo, existe la posibilidad de que algunos usuarios de iPhone no quieran tenerla en la pantalla de bloqueo. Este artículo te guiará a través de algunos métodos prácticos de"cómo quitar la cámara de la pantalla de bloqueo en el iPhone. "
¿Puedes eliminar la cámara de la pantalla de bloqueo del iPhone?
Por suerte, la respuesta directa a esta pregunta es "Sí". Puedes eliminar la cámara de la pantalla del iPhone. Aunque iOS es un poco estricto en cuanto a realizar demasiados cambios en la interfaz de usuario, puedes eliminar la cámara de la pantalla de bloqueo aplicando los siguientes métodos.
Además, te ofrecemos un truco extra para eliminar la pantalla de bloqueo del iPhone sin contraseña en la Parte 2. Si te interesa, puedes saltar a las instrucciones detalladas haciendo clic en el enlace anterior.
3 formas de quitar la cámara de la pantalla de bloqueo del iPhone
Encontrarás muchos métodos en Internet para quitar la cámara de la pantalla de bloqueo. Sin embargo, encontrar el adecuado es un poco difícil. Te lo pondremos más fácil haciendo una breve lista de las tres formas más prácticas.
👉Modo 1. Restringir el tiempo de cámara en pantalla
El primer método de nuestra lista es utilizar la función "Tiempo de pantalla" para restringir la cámara en la pantalla de bloqueo. Se trata principalmente de una función de control parental que permite eliminar la cámara de la pantalla de bloqueo. Aquí tienes los detalles de cómo funciona este método.
Paso 1. Abre la aplicación "Ajustes" y elige "Tiempo de pantalla" en tu iPhone.
![Tiempo de pantalla]()
Paso 2. Actívala si no está activada. Después, selecciona "Restricciones de contenido y privacidad" y actívalo.
![Restricciones de contenido y privacidad]()
Paso 4. Pulsa en "Aplicaciones permitidas" e introduce tu contraseña de Tiempo en Pantalla si te lo pide para continuar.
Paso 5. En la lista de aplicaciones, desactiva el interruptor de la aplicación Cámara. Esta acción impedirá que la cámara aparezca en la pantalla de bloqueo.
![Aplicación Cámara]()
👉Modo 2. Apagar Levantar para despertar y tocar para despertar
Otra forma de restringir la cámara es desactivar las funciones "Levantar para despertar" y "Tocar para despertar" en tu iPhone. No parece una forma convencional de impedir que la cámara aparezca en la pantalla de bloqueo. Sin embargo, garantizará que no se hagan fotos accidentales cuando te metas el iPhone en el bolsillo o lo cojas. Tras desactivar estas funciones, será necesario pulsar el botón de encendido para mostrar la pantalla de bloqueo y utilizar la cámara. Estos son los pasos para desactivar estas funciones.
Paso 1. Para desactivar "Elevar para despertar", abre la aplicación "Ajustes" y selecciona "Pantalla y brillo". Después, desliza el dedo hacia abajo y desactívalo.
![Levantar para despertar]()
Paso 2. Para desactivar "Tocar para despertar", abre la app "Ajustes" y selecciona "Accesibilidad". Dentro de ésta, toca en "Tocar" y desactívalo.
![Toca para despertar]()
👉Modo 3. Crear automatización personal
Además de los dos primeros métodos, también puedes utilizar la función "Automatización" para eliminar el icono de la cámara en la pantalla de bloqueo. Cabe destacar que para crear una "Automatización personal", necesitas tener instalada la última versión de iOS en tu iPhone. A continuación te explicamos cómo crear una "Automatización personal" en tu iPhone para este fin.
Paso 1. Abre la aplicación "Atajos" en tu iPhone.
Paso 2. Aquí, toca en la pestaña "Automatización" y selecciona "Crear Automatización Personal". También puedes tocar en el botón "+" de la esquina superior derecha si ya has creado alguna automatización anteriormente.
![icono más]()
Paso 3. Después, desplázate hacia abajo y selecciona "App".
![Aplicación]()
Paso 4. Aquí, debes asegurarte de que la opción "Está abierto" está desactivada.
Paso 5. Toca "Elegir" y selecciona "Cámara" en la lista de aplicaciones. Después, pulsa en "Hecho", que aparece en la esquina superior derecha de la pantalla, para continuar.
![Cámara]()
Paso 6. Pulsa "Siguiente" en la esquina superior derecha y luego "Añadir acción".
Paso 7. Después de realizar estas acciones, introduce "Pantalla de bloqueo" en la barra de búsqueda y selecciónalo cuando aparezca en los resultados.
![Pantalla de bloqueo]()
Paso 8. Vuelve a pulsar "Siguiente" y desactiva la opción "Preguntar antes de ejecutar".
Paso 9. Aparecerá una ventana emergente en la pantalla: "Siempre que se active la automatización, realizará acciones en tu nombre sin preguntar antes". Toca en "No preguntar" y no olvides desactivar "Notificar al ejecutar".
Paso 10. Por último, pulsa "Listo" en la esquina superior derecha de la pantalla para ocultar la cámara de la pantalla de bloqueo.
![Hecho]()
Bono: Elimina la pantalla de bloqueo del iPhone sin contraseña
En caso de que hayas olvidado el código de acceso, aún puedes entrar en tu iPhone eliminando la pantalla de bloqueo. Para ello, puedes considerar el uso de EaseUS MobiUnlock. Con esta aplicación, puedes eliminar el ID de Apple de tu iPhone sin contraseña. Algunas características notables de EaseUS MobiUnlock incluyen:
Aquí tienes la guía paso a paso sobre cómo utilizar EaseUS MobiUnlock para entrar en un iPhone bloqueado.
![desbloquear pantalla iphone codigo de acceso]()
Resuelto 'Cómo quitar la cámara de la pantalla de bloqueo del iPhone'
Tener acceso a la cámara en la pantalla de bloqueo es una función cómoda, pero no para todo el mundo. Esta guía presenta tres métodos para eliminar la cámara de la pantalla de bloqueo en un iPhone. Puedes aplicar el que te parezca más conveniente. Además de esto, si estás atascado en la pantalla de bloqueo y no puedes utilizar tu iPhone, puedes utilizar EaseUS MobiUnlock para desbloquear tu iPhone al instante.
Cómo quitar la cámara de la pantalla de bloqueo del iPhone Preguntas frecuentes
Éstas son algunas de las preguntas frecuentes que deberías considerar leer.
1. ¿Puedes eliminar la linterna y la cámara de la pantalla de bloqueo del iPhone?
Sí, puedes quitar la linterna y la cámara de la pantalla de bloqueo del iPhone. Para quitar la linterna, desliza el dedo hacia abajo desde la esquina superior derecha para acceder al "Centro de control" y pulsa el icono de la linterna. Además, puedes eliminar la cámara desde "Restricciones de contenido y privacidad" dentro de "Tiempo de pantalla".
2. ¿Por qué hay una cámara en mi pantalla de bloqueo?
iOS y Android ofrecen un icono de cámara en la pantalla de bloqueo para acceder a la aplicación de cámara. Esta función te permite capturar cosas y momentos al instante, antes de que desaparezcan.
3. ¿Cómo desactivo las funciones de la pantalla de bloqueo?
Para desactivar la función de pantalla de bloqueo, ve a "Ajustes" en tu iPhone y elige Face ID y código de acceso o Touch ID y código de acceso. A continuación, introduce tu contraseña de bloqueo de pantalla y pulsa la opción "Desactivar código de acceso".