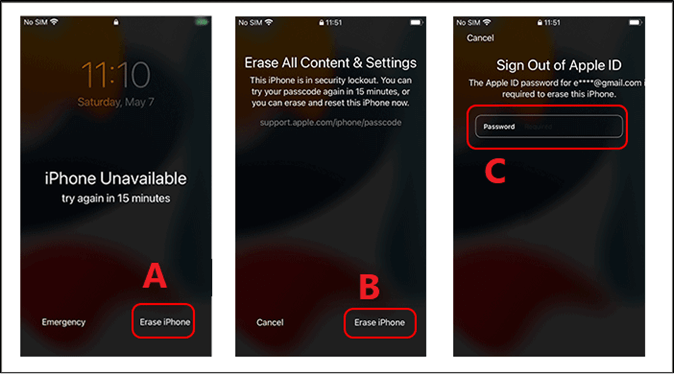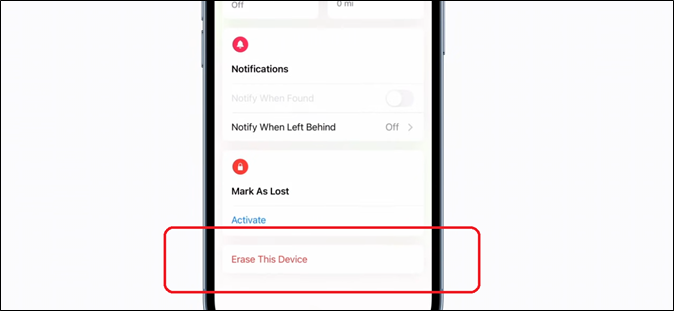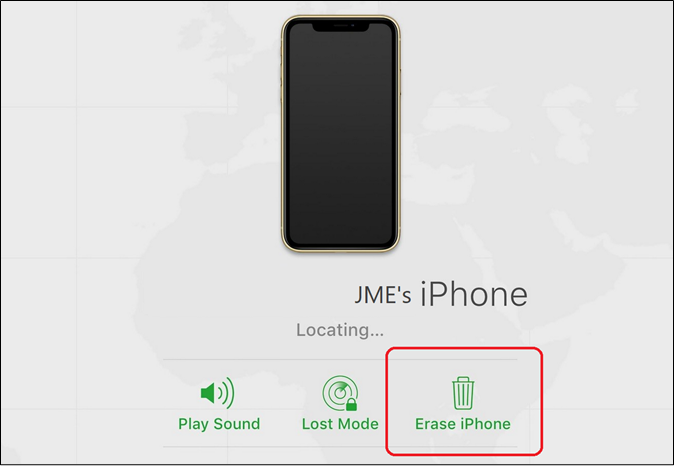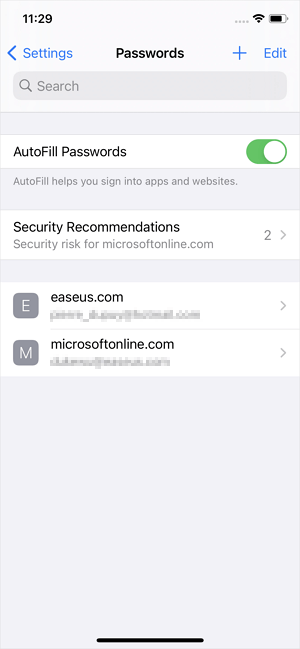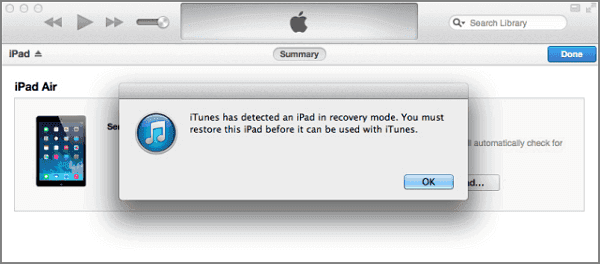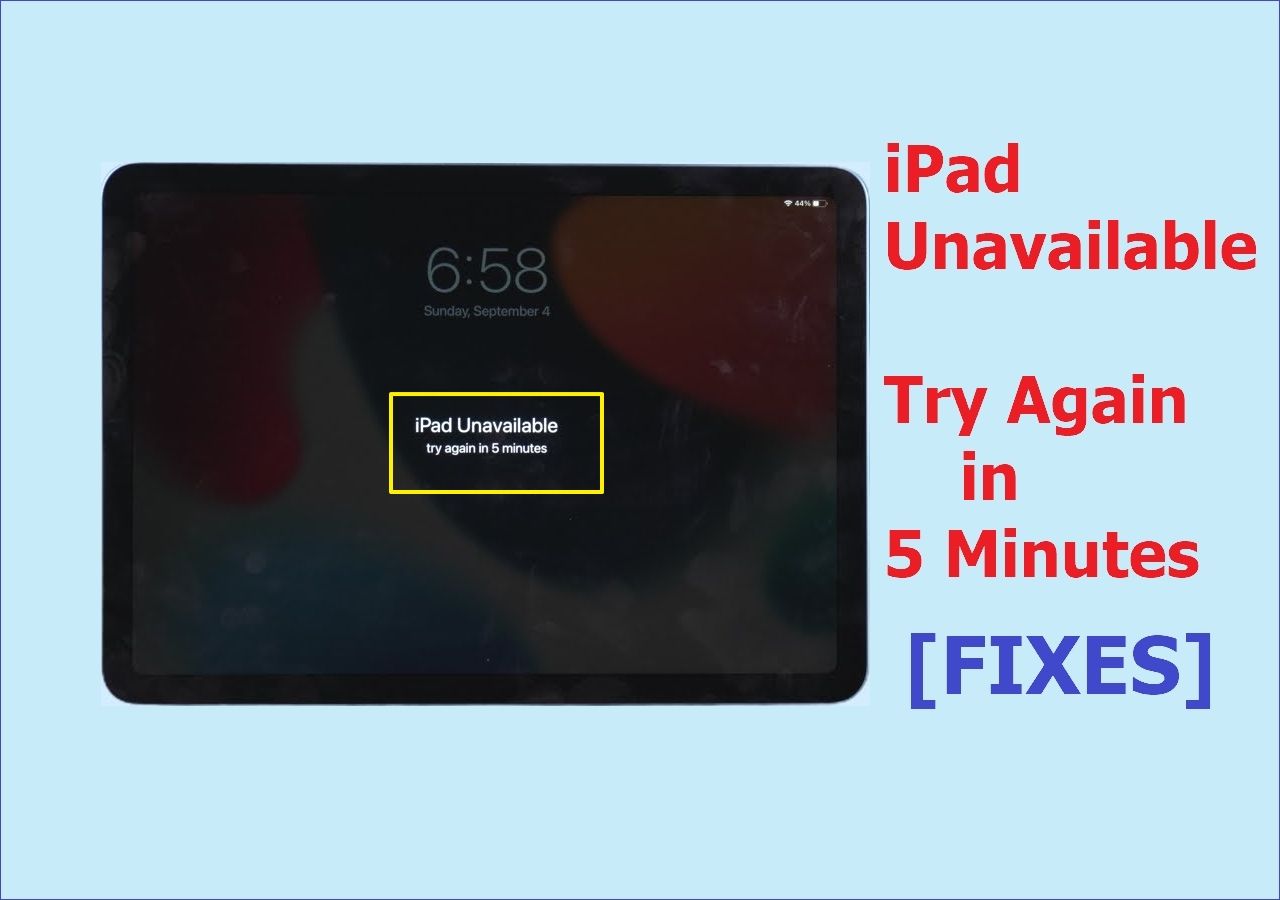Apple's iPhones are known to have incredible touch and facial recognition sensors. However, when these sensors cannot recognize the user trying to unlock the phone, they go into lockdown mode. This lockdown mode prevents the user from unlocking the phone for a while.
There are times when iPhone users try to unlock their screens for too many times. This usually happens when iPhone users try to unlock their phones one too many times. Now, you might be thinking there is no way to bypass this—but that's not true.
There are various fixes to this issue. Related issues such as how to fix iPhone unavailable black screen happen a lot, and today we are going to talk about what you can do to avoid them. But most importantly, we're going to talk about 5 ways to fix this problem. So, let's get started.
1. How to Bypass iPhone Unavailable Screen with EaseUS MobiUnlock
The first step is to use a reliable third-party tool to fix the iPhone's unavailable message. For that, we're going to use EaseUS MobiUnlock. This tool is made to help you fix many issues with your phone and unlock it from any sort of lockdown.
EaseUS MobiUnlock is the go-to option for many professionals. So, why is it your best choice to bypass iPhone's unavailable screen? Here's why:
- It lets you unlock your iPhone in one click
- It allows you to remove Apple ID from your phone without having to log in
- It can remove your screen time passcode without losing important data
- It'll also get rid of iTunes backup encryption without needing the password
So, once you download and install this tool, you will have to connect your iPhone to your PC/Mac. Once done, here's what you'll do to fix iPhone or iPad unavailable:
Step 1. Connect your iPhone, iPad, or iPod to your PC with a USB cable and run EaseUS MobiUnlock. Select "Unlock Screen Passcode" from the home page of EaseUS MobiUnlock.
Step 2. Click "Start" to continue.
Step 3. Click "Next" to download an available firmware for your device. If you have downloaded one on your computer, click "Select" at the bottom of the window to select the package manually.
Step 4. Once the firmware verification completed, click "Unlock Now" and then you will see a waring window. Enter the information required in the box and click "Unlock" again to bypass your locked or disabled iPhone, iPad, or iPod.
Step 5. Wait patiently for the tool to bypass your locked device. When it has done, set up your iPhone, iPad, iPod and create a new password.
2. How to Bypass iPhone Unavailable Message with iTunes or Finder
The next step is to use the iTunes or Finder app to fix the iPhone's unavailable screen. This fix requires you to have a working iPhone cable to connect it to your PC/Mac. Once you do, you will have to use either of these tools to unlock the phone.
We're using iTunes, so here's what you're going to do:
Step 1. Restart your iPhone into Recovery
Step 2. Connect the iPhone to your PC until iPhone indicates the connection
Step 3. Start iTunes/Finder on your PC/Mac
Step 4. Wait for it to detect the iPhone
Step 5. When the "There is a problem…" appears, click on the Restore option
Step 6. Wait for the restore to finish
Step 7. Disconnect your iPhone from the PC and set it up
![click on restore option]()
Once you do this, you will have to set up your phone once again. So, make sure you follow each step carefully.
3. How to Fix iPhone Unavailable with Erase iPhone
The next step is to use the Erase iPhone option on your lock screen. If you have tried to unlock the phone one too many times, you will notice the 'Erase iPhone' option at the bottom of your screen. So, here's how you're going to use that and fix iPhone's unavailable screen:
Step 1. Tap on the Erase iPhone (A) option in the bottom-right of your iPhone screen
Step 2. Once asked for confirmation, tap on the Erase iPhone (B) option again
Step 3. Enter the Apple ID password (C) for your account
Step 4. Wait for the phone to reset
![sign out of apple id]()
You will have to set up your phone once again in this option as well because it'll wipe everything on your iPhone. However, it'll fix the iPhone unavailable message.
4. How to Fix iPhone Unavailable Screen with Find My App
The next method is to use the Find my App to locate and reset your iPhone. This option is provided by Apple for those who lose their iPhones or get them stolen. So, they can use this option to erase their personal/private data. Here's how to use this to fix the iPhone unavailable message:
Step 1. Open the iPhone app on another iPhone (a friend or family member)
Step 2. Tap on your iPhone in the Devices section (it would say With you)
Step 3. Once in, scroll all the way down to find Erase This Device option
Step 4. Confirm when asked
Step 5. Wait for it to finish
![erase this device]()
Once you put the password and go through, it should take a few minutes to reset your phone. However, make sure your phone is at least 60-70% charged before you do this.
5. How to Deal with iPhone Unavailable Messages via iCloud
Apple's iCloud also provides the option for you to check your devices and keep tabs on them remotely. This is why you can use your iCloud to open the options about your iPhone and fix the iPhone unavailable message. Here's how you're going to do that:
Step 1. Sign into your Apple ID on iCloud.com
Step 2. Head into the Find my iPhone option
Step 3. Click on the iPhone device that's unavailable
Step 4. Tap on Erase iPhone option, then confirm
![erase this iphone]()
This phone will also trigger a factory reset, so expect to have your phone renewed once it's done. Then, set your phone up and enjoy.
Why Do You See the iPhone Unavailable Message
The only reason that iPhone unavailable screen appears is that the user tried to unlock their device too many times. Apple has a lockdown feature, which will put your phone into lockdown if you continuously put the wrong passcode. Or, it can also happen because:
- Continuous failed tries on fingerprint/finger sensor
- Continuously trying to log in using facial recognition in the dark/not proper light
- Using the wrong passcode more than a few times
So, iPhone will put your device into a timed lockdown, but too many attempts will show the iPhone unavailable message indefinitely. For instance:
- At around 5 attempts, if you see "iPhone Unavailable, try again in 1 minute."
- At around 6 attempts, if you see "iPhone Unavailable, try again in 5 minutes."
- At around 7 attempts, if you see "iPhone Unavailable, try again in 15 minutes."
- At around 7-10 attempts, if you see "iPhone Unavailable, try again in 60 minutes."
- After the 10th attempt, you will see "iPhone Unavailable," which means you're locked out indefinitely.
So, instead of continuously trying to attempt, try to remember your password before you try again. If that doesn't work, try any of the fixes mentioned above.
FAQs on iPhone Unavailable Screen
If you have any further questions, then you'll find their answers here:
1. How do I get my iPhone out of unavailable mode?
You will have to reset or Erase your iPhone to be able to get it out of the unavailable mode. Or, you can use EaseUS MobiUnlock to get it out of the unavailable mode with one click.
2. What does it mean when your iPhone says iPhone unavailable?
It means that you have attempted to unlock your iPhone using the wrong passcode too many times. This will put your phone into lockdown and prevent you from unlocking it for a specific amount of time. If you have attempted to unlock it more than 10 times, then that means it's definitely locked out and needs resetting.
The Conclusion
These are some of the best fixes you have today to solve the iPhone unavailable screen issue. While it's suggested that you try all of these methods, it's important that you try the more reliable and tested methods—such as using EaseUS MobiUnlock.
While using Apple's iCloud is a viable option, using the EaseUS MobiUnlock is a better one as it makes it simple and unlocks your iPhone quicker than most other methods.