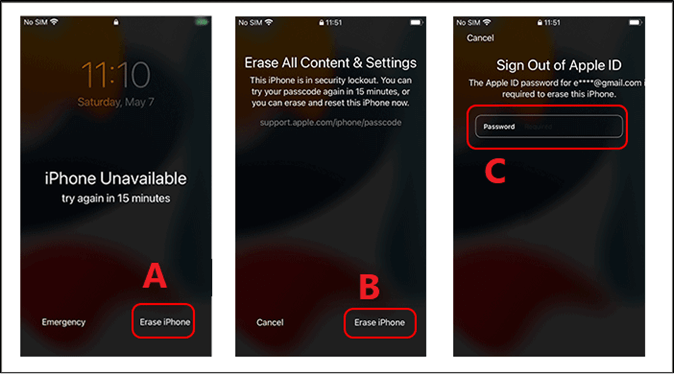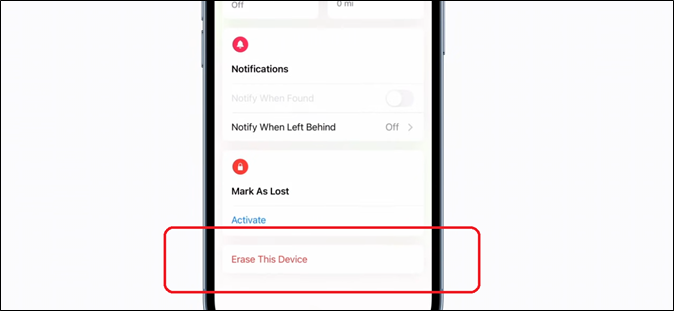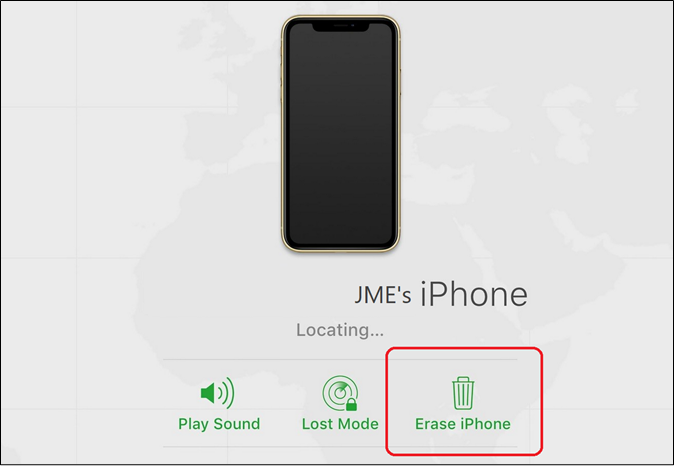Los iPhones de Apple son conocidos por tener unos increíbles sensores táctiles y de reconocimiento facial. Sin embargo, cuando estos sensores no pueden reconocer al usuario que intenta desbloquear el teléfono, entran en modo de bloqueo. Este modo de bloqueo impide al usuario desbloquear el teléfono durante un tiempo.
Hay ocasiones en las que los usuarios de iPhone intentan desbloquear sus pantallas demasiadas veces. Esto suele ocurrir cuando los usuarios de iPhone intentan desbloquear sus teléfonos demasiadas veces. Puede que pienses que no hay forma de evitarlo, pero no es cierto.
Hay varias soluciones para este problema. Los problemas relacionados, como por ejemplo cómo arreglar la pantalla negra no disponible del iPhone , ocurren a menudo, y hoy vamos a hablar de lo que puedes hacer para evitarlos. Pero lo más importante es que vamos a hablar de 5 formas de solucionar este problema. Así que, empecemos.
1. Cómo anular la pantalla de iPhone no disponible con EaseUS MobiUnlock
El primer paso es utilizar una herramienta fiable de terceros para arreglar el mensaje de iPhone no disponible. Para ello, vamos a utilizar EaseUS MobiUnlock. Esta herramienta está hecha para ayudarte a solucionar muchos problemas con tu teléfono y desbloquearlo de cualquier tipo de bloqueo.
EaseUS MobiUnlock es la opción a la que recurren muchos profesionales. Entonces, ¿por qué es la mejor opción para evitar la pantalla no disponible del iPhone? He aquí por qué:
- Te permite desbloquear tu iPhone con un solo clic
- Te permite eliminar el ID de Apple de tu teléfono sin tener que iniciar sesión
- Puede eliminar el código de tiempo de pantalla sin perder datos importantes
- También eliminará el cifrado de las copias de seguridad de iTunes sin necesidad de contraseña
Así que, una vez descargada e instalada esta herramienta, tendrás que conectar tu iPhone a tu PC/Mac. Una vez hecho esto, esto es lo que harás para arreglar el iPhone o iPad no disponible:
Paso 1. Conecta tu iPhone, iPad o iPod a tu PC con un cable USB y ejecuta EaseUS MobiUnlock. Selecciona "Desbloquear contraseña de pantalla" en la página de inicio de EaseUS MobiUnlock.
Paso 2. Haz clic en "Iniciar" para continuar.
Paso 3. Haz clic en "Siguiente" para descargar un firmware disponible para tu dispositivo. Si has descargado uno en tu ordenador, haz clic en "Seleccionar" en la parte inferior de la ventana para seleccionar el paquete manualmente.
Paso 4. Una vez completada la verificación del firmware, haz clic en "Desbloquear ahora" y verás una ventana emergente. Introduce la información requerida en el recuadro y vuelve a hacer clic en "Desbloquear" para anular el bloqueo o la desactivación de tu iPhone, iPad o iPod.
Paso 5. Espera pacientemente a que la herramienta puentee tu dispositivo bloqueado. Cuando lo haya hecho, configura tu iPhone, iPad o iPod y crea una nueva contraseña.
2. Cómo evitar el mensaje de iPhone no disponible con iTunes o Finder
El siguiente paso es utilizar la aplicación iTunes o Finder para arreglar la pantalla no disponible del iPhone. Este arreglo requiere que tengas un cable de iPhone que funcione para conectarlo a tu PC/Mac. Una vez lo hagas, tendrás que utilizar cualquiera de estas herramientas para desbloquear el teléfono.
Estamos utilizando iTunes, así que esto es lo que vas a hacer:
Paso 1. Reinicia tu iPhone en Recuperación
Paso 2. Conecta el iPhone al PC hasta que el iPhone indique la conexión
Paso 3. Inicia iTunes/Finder en tu PC/Mac
Paso 4. Espera a que detecte el iPhone
Paso 5. Cuando aparezca el mensaje "Hay un problema...", haz clic en la opción Restaurar
Paso 6. Espera a que finalice la restauración
Paso 7. Desconecta tu iPhone del PC y configúralo
![haz clic en la opción restaurar]()
Una vez hecho esto, tendrás que configurar tu teléfono de nuevo. Así que asegúrate de seguir cada paso cuidadosamente.
3. Cómo arreglar iPhone no disponible con Borrar iPhone
El siguiente paso es utilizar la opción Borrar iPhone de la pantalla de bloqueo. Si has intentado desbloquear el teléfono demasiadas veces, notarás la opción "Borrar iPhone" en la parte inferior de la pantalla. Así que, a continuación, te explicamos cómo usarla y arreglar la pantalla no disponible del iPhone:
Paso 1. Pulsa sobre la opción Borrar iPhone (A) en la parte inferior derecha de la pantalla de tu iPhone
Paso 2. Cuando se te pida confirmación, pulsa de nuevo en la opción Borrar iPhone (B)
Paso 3. Introduce la contraseña del ID de Apple (C) de tu cuenta
Paso 4. Espera a que el teléfono se reinicie
![cerrar sesión en apple id]()
Tendrás que volver a configurar tu teléfono en esta opción también porque borrará todo lo que haya en tu iPhone. Sin embargo, arreglará el mensaje de iPhone no disponible.
4. Cómo arreglar la pantalla no disponible del iPhone con Find My App
El siguiente método consiste en utilizar la aplicación Buscar mi iPhone para localizarlo y restablecerlo. Esta opción la proporciona Apple para aquellos que pierden sus iPhones o se los roban. Así, pueden utilizar esta opción para borrar sus datos personales/privados. A continuación te explicamos cómo utilizarla para solucionar el mensaje iPhone no disponible:
Paso 1. Abre la aplicación iPhone en otro iPhone (de un amigo o familiar)
Paso 2. Pulsa sobre tu iPhone en la sección Dispositivos (dirá Contigo).
Paso 3. Una vez dentro, desplázate hacia abajo hasta encontrar la opción Borrar este dispositivo
Paso 4. Confirma cuando se te pregunte
Paso 5. Espera a que termine
![borrar este dispositivo]()
Una vez que pongas la contraseña y pases, debería tardar unos minutos en restablecer tu teléfono. Sin embargo, asegúrate de que tu teléfono está cargado al menos un 60-70% antes de hacerlo.
5. Cómo solucionar los mensajes no disponibles del iPhone a través de iCloud
iCloud de Apple también te ofrece la opción de comprobar tus dispositivos y vigilarlos de forma remota. Por eso puedes utilizar iCloud para abrir las opciones sobre tu iPhone y solucionar el mensaje iPhone no disponible. A continuación te explicamos cómo hacerlo:
Paso 1. Inicia sesión en tu ID de Apple en iCloud.com
Paso 2. Accede a la opción Buscar mi iPhone
Paso 3. Haz clic en el dispositivo iPhone que no está disponible
Paso 4. Pulsa en la opción Borrar iPhone y confirma
![borra este iphone]()
Este teléfono también activará un restablecimiento de fábrica, así que espera que tu teléfono se renueve una vez hecho. Después, configura tu teléfono y disfruta.
¿Por qué ves el mensaje iPhone no disponible?
La única razón por la que aparece la pantalla de iPhone no disponible es que el usuario ha intentado desbloquear su dispositivo demasiadas veces. Apple tiene una función de bloqueo, que pondrá tu teléfono en bloqueo si pones continuamente un código de acceso incorrecto. O también puede ocurrir porque
- Intentos fallidos continuos en el sensor de huellas dactilares/dedo
- Intento continuo de iniciar sesión mediante reconocimiento facial en la oscuridad/con poca luz
- Utilizar un código de acceso incorrecto más de un par de veces
Así, el iPhone pondrá tu dispositivo en un bloqueo temporizado, pero demasiados intentos mostrarán el mensaje iPhone no disponible indefinidamente. Por ejemplo
- Al cabo de unos 5 intentos, si ves "iPhone no disponible, inténtalo de nuevo en 1 minuto".
- Alrededor de los 6 intentos, si ves "iPhone no disponible, inténtalo de nuevo en 5 minutos".
- Alrededor de los 7 intentos, si ves "iPhone no disponible, inténtalo de nuevo en 15 minutos".
- Alrededor de los 7-10 intentos, si ves "iPhone no disponible, inténtalo de nuevo en 60 minutos".
- Después del décimo intento, verás "iPhone no disponible", lo que significa que estás bloqueado indefinidamente.
Así que, en lugar de intentarlo continuamente, intenta recordar tu contraseña antes de volver a intentarlo. Si eso no funciona, prueba cualquiera de las soluciones mencionadas anteriormente.
Preguntas frecuentes sobre la pantalla no disponible del iPhone
Si tienes más preguntas, aquí encontrarás sus respuestas:
1. ¿Cómo saco mi iPhone del modo no disponible?
Tendrás que reiniciar o borrar tu iPhone para poder sacarlo del modo no disponible. O bien, puedes utilizar EaseUS MobiUnlock para sacarlo del modo no disponible con un solo clic.
2. ¿Qué significa que tu iPhone diga iPhone no disponible?
Significa que has intentado desbloquear tu iPhone demasiadas veces con un código incorrecto. Esto bloqueará el teléfono y te impedirá desbloquearlo durante un tiempo determinado. Si has intentado desbloquearlo más de 10 veces, significa que está definitivamente bloqueado y que es necesario restablecerlo.
Conclusión
Estas son algunas de las mejores soluciones que tienes hoy en día para resolver el problema de la pantalla no disponible del iPhone. Aunque se sugiere que pruebes todos estos métodos, es importante que pruebes los métodos más fiables y probados, como utilizar EaseUS MobiUnlock.
Aunque utilizar iCloud de Apple es una opción viable, utilizar EaseUS MobiUnlock es mejor, ya que lo hace de forma sencilla y desbloquea tu iPhone más rápido que la mayoría de los otros métodos.