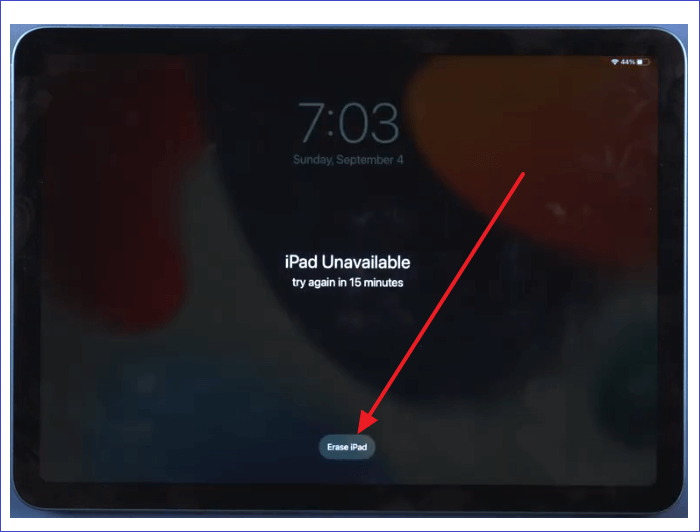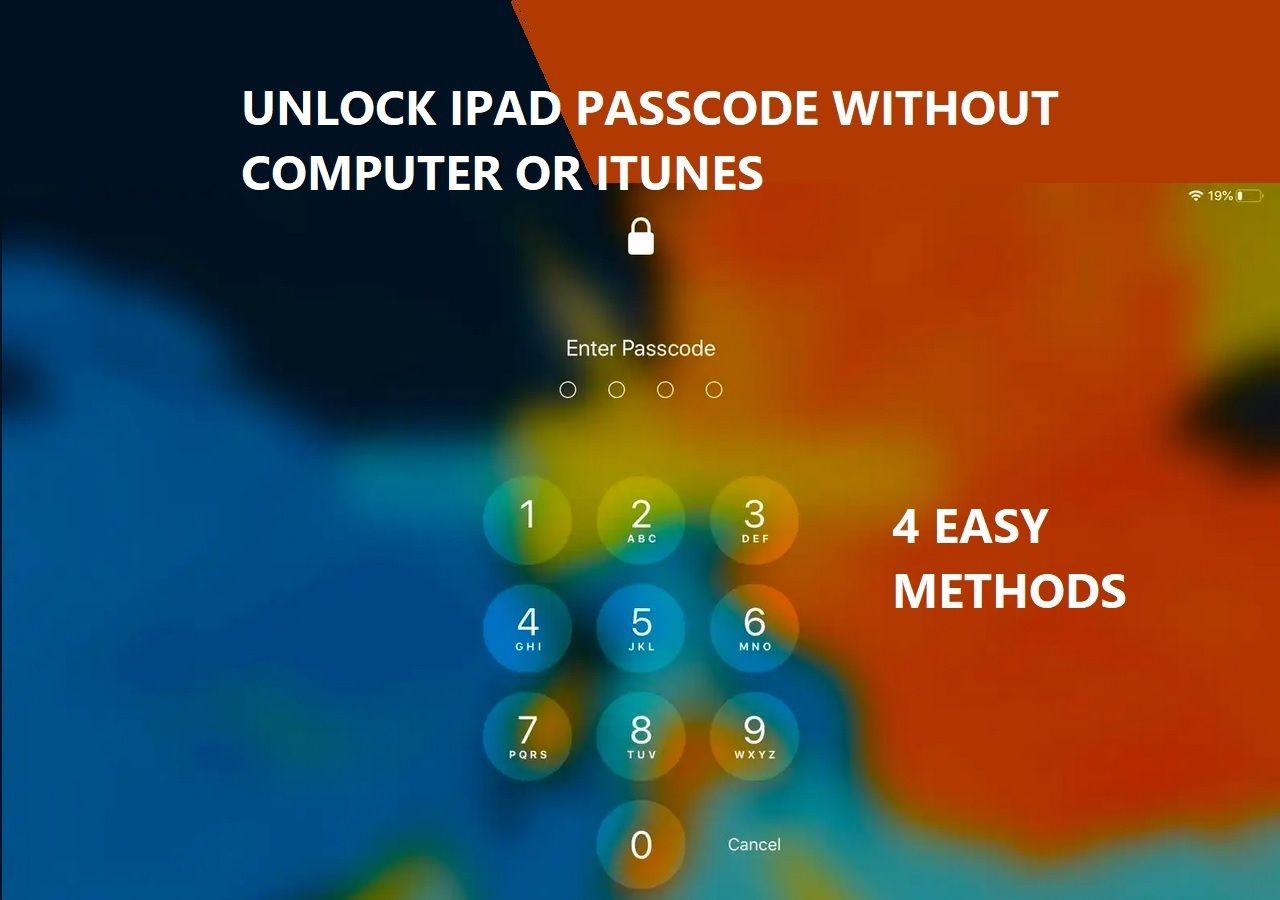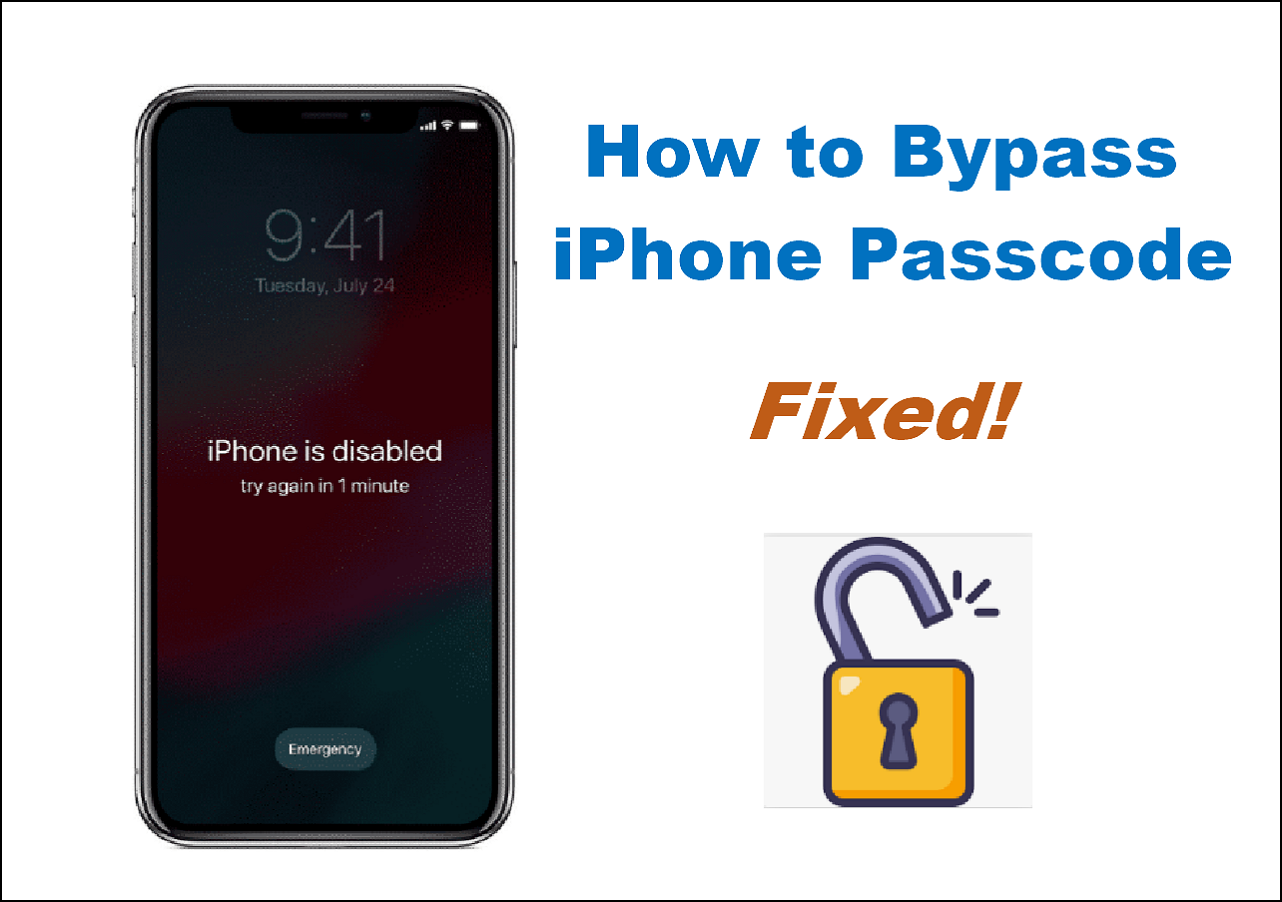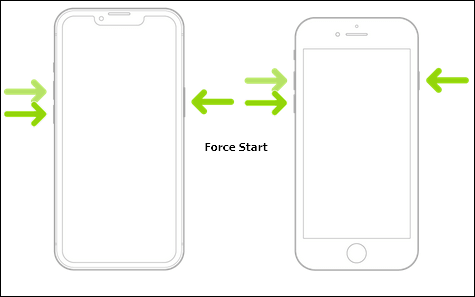Why Does iPad Unavailable Try Again in 5 Minutes Appears
With FaceID and Touch ID, sometimes it's easy to forget your iPad's passcode. This can be frustrating, especially if you need the passcode to access your iPad fast. When your iPad gets into the "iPad Unavailable" mode, you might try out all kinds of passcodes you can think of only to find the time intervals increase. Sometimes iOS displays the security message "iPad Unavailable Try Again in 15 Minutes." For users without their computers around, you can check how to fix iPad unavailable without computer.
Although this security measure locks you out, it keeps your information safe from unauthorized access. That's why it's important to know when your iPad might lock you out and how quickly you can unlock it. The following are reasons why you'll see the security message.
- An outdated operating system may have glitches and cause your iPad to lock itself. Always ensure your iOS is up to date.(an update is required to activate your iPhone as well as your iPad)
- If your iPad gets locked for an extended period, the swipe button may not work, causing it to generate errors like "iPad Unavailable."
- If you've entered the wrong passcode up to seven times concurrently, your iPad will become unavailable.
The next sections will discuss possible fixes to the iPad unavailable problem.
- 00:35 Method 1. Fix iPad Unavailable with EaseUS MobiUnlock
- 01:45 Method 2. Fix iPad Unavailable with iTunes or Finder
- 02:45 Method 3. Fix iPad Unavailable without Computer
Fix iPad Unavailable Try Again in 5 Minutes via EaseUS MobiUnlock
EaseUS MobiUnlock is the best tool to fix the "iPad Unavailable Try Again in 5 Minutes" problem. The unlocker is fast, easy to use, and has the highest success rate. EaseUS MobiUnlock is an all-in-one iOS unlocker that can bypass a lock time passcode on your iPad and other iOS devices.
The tool bypasses the iCloud activation lock and finds your saved Wifi, mail, and web passwords.
Follow these steps to unlock your iPad with EaseUS MobiUnlock.
Step 1. Open EaseUS MobiUnlock on your computer and connect your device, select "Unlock Screen Passcode" from the home page of EaseUS MobiUnlock.
Step 2. Once EaseUS MobiUnlock recognizes your device, click "Start" to proceed.
Step 3. Check your device model and click "Next" to download the latest firmware version for your device. If you've downloaded the firmware before, you can directly click "Verify" to continue.
Step 4. Once the firmware verification comleted, click "Unlock Now." This will bring up a warning screen, from where you need to enter the needed information. Proceed by enterring what it needs and then click the "Unlock" button.
Step 5. After a few seconds, your iPhone or iPad will be unlocked successfully.
Fix iPad Unavailable Try Again in 5 Minutes via iTunes/Finder
iTunes or Finder is another way to fix the iPad unavailable problem. These tools allow you to connect iPad to computer and then perform a restore by erasing all data and settings. If you're using Windows, connect your device to a computer, then open iTunes. If your machine is running on MacOS, you'll use Finder.
Step 1. Using a cable, connect your iPad to a computer and open the latest iTunes version. If your computer doesn't have the latest version, download and install it. Open Finder if you're using MacOS.
Step 2. Next, enter recovery mode. The steps to enter recovery mode vary based on whether or not your iPad has a Home button.
For iPad with Home Button
- Press the Side or Top button and hold it until you see the power off slider.
- Using the slider turn your iPad off and connect it to your computer as you hold the Home button. Continue pressing the Home button until you enter recovery mode.
For iPad without Home Button
- Press the Top and Volume buttons until you see the power off slider. Next, use the slider to power off your iPad, then connect it to your computer.
- Continue pressing the Top button until you enter recovery mode.
Step 3. After entering the recovery mode, a message will appear on your screen. Click "Restore." Next, a popup window will appear. Click "Restore and Update."
Step 4. Wait for restoration to complete, then set up your iPad as a new device. The restoration process wipes out all data from your device, so if you have a recent backup, you can use it to recover your previous data.
![enter the recovery mode and click restore]()
Fix iPad Unavailable Try Again in 5 Minutes via Erase iPad
When you see the "iPad Unavailable Try Again in 5 minutes," you can use the "Erase iPad" feature on iPad 15.2 and later versions. This method only works when your locked device is already signed in using your Apple ID and has a network connection. The Erase iPad feature will clear all the data and settings on your disabled iPad and allow you to access it afresh.
Step 1. Enter the wrong passcode multiple times until you see the "Erase iPad" feature.
Step 2. Tap the "Erase iPad" and confirm you want to erase all your content on the device.
Step 3. Next, enter your Apple ID, and the erasing process will start.
Step 4. After erasing your iPad, set it up as a new device.
![tap the erase ipad and confirm]()
Fix iPad Unavailable Try Again in 5 Minutes via iCloud/Find My App
Once you access the iCloud account associated with your disabled iPad, you can easily fix it by erasing all the data and settings. You can achieve this using iCloud or the Find My App. To effectively use these methods, your iOS device should have an internet connection. You should also enable the "Find My iPad" feature on the locked iPad. Next, you can apply the following steps:
Step 1. Log in to your iCloud account by visiting iCloud.com (via a browser) or using the Find My App on another iOS device.
Step 2. Click the "Find My" feature, then "All Devices."
Step 3. Select your locked iPad on the list that appears and click "Erase iPad"
Step 4. Next, enter your Apple ID and confirm the erasing process. This will clear all the data on your iPad.
Step 5. Wait for the process to end before setting up your iPad as a new device. If you have a recent backup, use it to restore your previous information.
![select the locked ipad and click erase ipad]()
FAQs on Fix iPad Unavailable Try Again in 5 Minutes
Below are some common questions about the "iPad Unavailable Try Again in 5 Minutes" message.
1. How to Fix iPad Unavailable without a Computer?
If you don't have access to a computer, you can fix the iPad Unavailable issue using the Find My feature on iCloud. Access the iCloud website using an internet-enabled device like your iPhone or a friend's iPad, then follow the steps mentioned in the previous sections to recover your locked iPad.
2. How to Fix iPad Unavailable without Losing Data?
The best way to fix iPad Unavailable without losing data is via EaseUS MobiUnlock software. The all-in-one iOS unlocker will bypass a 4-digit, 6-digit, FaceID, or Touch ID quickly and easily without losing data. Please refer to the previous sections of this article to know how the tool works.
3. How to Factory Reset an Unavailable iPad?
You can do this by entering recovery mode on your iPad and restoring it using either iTunes or Finder. These tools will erase all the data and settings on your iPad. If you're using Windows, you'll reset your iPad to factory settings with iTunes. If your computer runs on MacOS, you'll use Finder to reset your iPad.
The Conclusion
To fix the "iPad Unavailable Try Again in 5 Minutes" issue, you can use tools like EaseUS MobiUnlock, iTunes/Finder, the Erase feature, or iCloud/Find My App. These techniques allow you to retrieve your iPad once you've keyed in the wrong passcode seven times and encountered the "try again in 5 minutes" warning.
Among the methods discussed in this article, we highly recommend EaseUS MobiUnlock since it allows you to bypass your locked iPad, whether it has a 4-digit pin, 6-digit pin, Face ID, or Touch ID. Ensure you download a trial version of EaseUS MobiUnlock today to start enjoying its unique features!