Com FaceID e Touch ID, às vezes é fácil esquecer a senha do seu iPad. Isso pode ser frustrante, especialmente se você precisar da senha para acessar seu iPad rapidamente. Quando o seu iPad entra no modo “ iPad indisponível ”, você pode experimentar todos os tipos de senhas que puder imaginar, apenas para descobrir que os intervalos de tempo aumentam. Às vezes, o iOS exibe a mensagem de segurança “ iPad indisponível, tente novamente em 15 minutos”. Para usuários sem computadores por perto, você pode verificar como consertar iPad indisponível sem computador .
Embora esta medida de segurança bloqueie você, ela mantém suas informações protegidas contra acesso não autorizado. É por isso que é importante saber quando o seu iPad pode bloquear você e com que rapidez você pode desbloqueá-lo. A seguir estão os motivos pelos quais você verá a mensagem de segurança.
As próximas seções discutirão possíveis soluções para o problema de indisponibilidade do iPad.
EaseUS MobiUnlock é a melhor ferramenta para corrigir o problema “iPad indisponível, tente novamente em 5 minutos”. O desbloqueador é rápido, fácil de usar e tem a maior taxa de sucesso. EaseUS MobiUnlock é um desbloqueador iOS completo que pode ignorar uma senha de tempo de bloqueio no seu iPad e outros dispositivos iOS.
A ferramenta ignora o bloqueio de ativação do iCloud e encontra suas senhas salvas de Wifi, e-mail e web.
Siga estas etapas para desbloquear seu iPad com EaseUS MobiUnlock.
Passo 1. Abra o EaseUS MobiUnlock em seu computador e conecte seu dispositivo, selecione "Desbloquear senha da tela" na página inicial do EaseUS MobiUnlock.
Passo 2 . Assim que o EaseUS MobiUnlock reconhecer o seu dispositivo, clique em “Iniciar” para continuar.
Etapa 3. Verifique o modelo do seu dispositivo e clique em “Avançar” para baixar a versão mais recente do firmware para o seu dispositivo. Se você já baixou o firmware antes, pode clicar diretamente em “Verificar” para continuar.
Passo 4. Assim que a verificação do firmware for concluída, clique em "Desbloquear agora". Isso abrirá uma tela de aviso, de onde você precisará inserir as informações necessárias. Continue inserindo o que precisa e clique no botão "Desbloquear".
Passo 5. Após alguns segundos, seu iPhone ou iPad será desbloqueado com sucesso.
iTunes ou Finder é outra maneira de corrigir o problema de indisponibilidade do iPad. Essas ferramentas permitem conectar o iPad ao computador e, em seguida, realizar uma restauração apagando todos os dados e configurações. Se você estiver usando o Windows, conecte seu dispositivo a um computador e abra o iTunes. Se sua máquina estiver rodando em MacOS, você usará o Finder.
Passo 1. Usando um cabo, conecte seu iPad a um computador e abra a versão mais recente do iTunes. Se o seu computador não tiver a versão mais recente, baixe e instale-a. Abra o Finder se estiver usando MacOS.
Passo 2 . Em seguida, entre no modo de recuperação. As etapas para entrar no modo de recuperação variam dependendo se o seu iPad possui ou não um botão Home.
Etapa 3 . Após entrar no modo de recuperação, uma mensagem aparecerá na tela. Clique em “Restaurar”. A seguir, uma janela pop-up aparecerá. Clique em “Restaurar e atualizar”.
Passo 4 . Aguarde a conclusão da restauração e configure seu iPad como um novo dispositivo. O processo de restauração apaga todos os dados do seu dispositivo, portanto, se você tiver um backup recente, poderá usá-lo para recuperar os dados anteriores.

Ao ver a mensagem “iPad indisponível, tente novamente em 5 minutos”, você pode usar o recurso “Apagar iPad” no iPad 15.2 e versões posteriores. Este método só funciona quando o dispositivo bloqueado já está conectado com seu ID Apple e possui uma conexão de rede. O recurso Apagar iPad limpará todos os dados e configurações do seu iPad desativado e permitirá que você o acesse novamente.
Passo 1 . Digite a senha errada várias vezes até ver o recurso “Apagar iPad”.
Passo 2 . Toque em “Apagar iPad” e confirme que deseja apagar todo o conteúdo do dispositivo.
Etapa 3 . Em seguida, insira seu ID Apple e o processo de apagamento será iniciado.
Passo 4 . Depois de apagar o seu iPad, configure-o como um novo dispositivo.
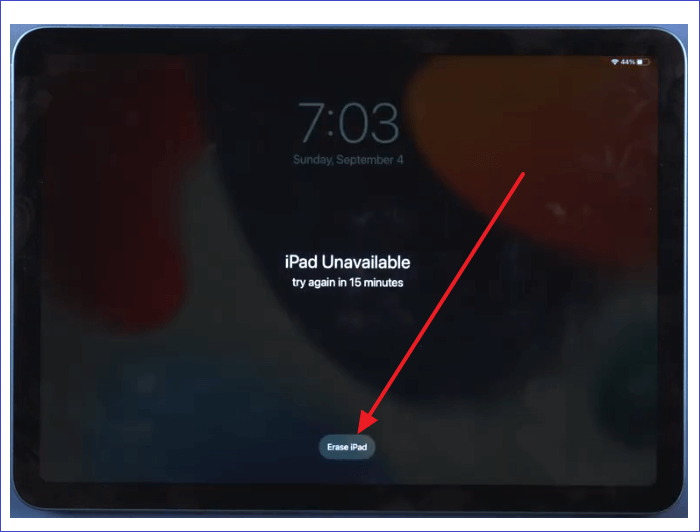
Depois de acessar a conta iCloud associada ao seu iPad desativado, você pode corrigi-lo facilmente apagando todos os dados e configurações. Você pode conseguir isso usando o iCloud ou Find My App. Para usar esses métodos com eficácia, seu dispositivo iOS deve ter uma conexão com a Internet. Você também deve ativar o recurso “Find My iPad” no iPad bloqueado. Em seguida, você pode aplicar as seguintes etapas:
Passo 1 . Faça login na sua conta iCloud visitando iCloud.com (por meio de um navegador) ou usando Find My App em outro dispositivo iOS.
Etapa 2. Clique no recurso "Encontrar meu" e depois em "Todos os dispositivos".
Etapa 3 . Selecione seu iPad bloqueado na lista que aparece e clique em "Apagar iPad"
Passo 4 . Em seguida, insira seu ID Apple e confirme o processo de apagamento. Isso limpará todos os dados do seu iPad.
Etapa 5 . Aguarde o processo terminar antes de configurar seu iPad como um novo dispositivo. Se você tiver um backup recente, use-o para restaurar as informações anteriores.

Abaixo estão algumas perguntas comuns sobre a mensagem “iPad indisponível, tente novamente em 5 minutos”.
1. Como consertar o iPad indisponível sem um computador?
Se você não tiver acesso a um computador, poderá corrigir o problema de indisponibilidade do iPad usando o recurso Find My no iCloud. Acesse o site do iCloud usando um dispositivo habilitado para Internet, como o seu iPhone ou o iPad de um amigo, e siga as etapas mencionadas nas seções anteriores para recuperar o iPad bloqueado.
2. Como consertar o iPad indisponível sem perder dados?
A melhor maneira de consertar o iPad indisponível sem perder dados é através do software EaseUS MobiUnlock. O desbloqueador iOS completo irá ignorar um FaceID ou Touch ID de 4 dígitos, 6 dígitos de forma rápida e fácil, sem perder dados. Consulte as seções anteriores deste artigo para saber como a ferramenta funciona.
3. Como redefinir os padrões de fábrica de um iPad indisponível?
Você pode fazer isso entrando no modo de recuperação no seu iPad e restaurando-o usando o iTunes ou o Finder. Essas ferramentas apagarão todos os dados e configurações do seu iPad. Se estiver usando o Windows, você redefinirá o iPad para as configurações de fábrica com o iTunes. Se o seu computador for MacOS, você usará o Finder para redefinir o iPad.
Para corrigir o problema “iPad indisponível, tente novamente em 5 minutos”, você pode usar ferramentas como EaseUS MobiUnlock, iTunes/Finder, o recurso Apagar ou iCloud/Find My App. Essas técnicas permitem que você recupere seu iPad depois de digitar a senha errada sete vezes e encontrar o aviso “tente novamente em 5 minutos”.
Entre os métodos discutidos neste artigo, recomendamos fortemente o EaseUS MobiUnlock , pois permite ignorar o iPad bloqueado, seja ele um PIN de 4 dígitos, um PIN de 6 dígitos, Face ID ou Touch ID. Certifique-se de baixar uma versão de teste do EaseUS MobiUnlock hoje para começar a aproveitar seus recursos exclusivos!
Artigos relacionados - Também no Software EaseUS
Como desbloquear o iPhone com Apple Watch [passo a passo]
![]() Leonardo 2024-07-31
Leonardo 2024-07-31
iOS 16.4 / iOS 16.4.1 Jailbreak [2024 mais recente]
![]() Leonardo 2024-07-31
Leonardo 2024-07-31
Como ver senhas de Wi-Fi no iPad facilmente
![]() Leonardo 2024-07-31
Leonardo 2024-07-31
Como Exportar Senhas do iPhone Facilmente
![]() Jacinta 2024-07-31
Jacinta 2024-07-31




